Comment corriger la discorde coincée sur l'écran de connexion
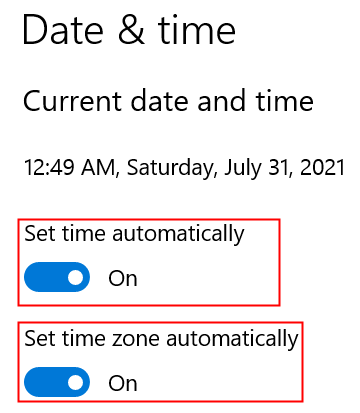
- 4975
- 15
- Lucas Bernard
Récemment, certains utilisateurs de Discord n'ont pas pu dépasser l'écran de connexion au démarrage. Malgré une bonne connexion réseau, les utilisateurs sont empêchés d'accéder à l'application et à ses données téléchargées. C'est généralement une boucle "De liaison«L'animation qui indique la discorde est bloquée sur la connexion.
La raison pour laquelle Discord est coincé sur la connexion est essentiellement due à des problèmes techniques du côté de la discorde, comme des volumes élevés de trafic ou des problèmes de connectivité Internet sur votre appareil. Les données d'application corrompues, ou paramètres Internet personnalisés, ainsi qu'un serveur proxy, peuvent entraîner ce problème. Dans cet article, nous avons répertorié les méthodes qui ont aidé les utilisateurs à résoudre cette discorde est coincé sur la connexion du problème de l'écran.
Table des matières
- Solution de contournement
- Méthode 1 - désactiver le serveur proxy
- Méthode 2 - Modifier les paramètres DNS
- Méthode 3 - Autoriser la discorde à travers le pare-feu
- Méthode 4 - Réinitialisez la configuration de votre réseau
- Méthode 5 - Supprimer le fichier de paramètres Discord
- Méthode 6 - Dépannage de la compatibilité avec Discord
- Méthode 7 - Mettre à jour la discorde
- Méthode 8 - Réinstaller Discord
Solution de contournement
1. Vérifier Statut de Discord via ce lien discordstatus pour voir l'état actuel du serveur. Dans ce cas, la seule option disponible est d'attendre.
2. Assurez-vous que votre La connexion Internet fonctionne.
3. Arrêter la discorde, attendez un peu de temps et rouvrir il. Cela peut aider car il créera une nouvelle connexion à Discord.
4. Redémarrage Votre système et vérifiez si Discord est capable de se connecter.
5. Définissez votre Paramètres d'heure et de date à Automatique. Fermer la discorde et rechercher Paramètres d'heure et de date Dans le menu Démarrer. Assurez-vous de basculer sur les deux Réglez le temps automatiquement et Définissez automatiquement le fuseau horaire option.
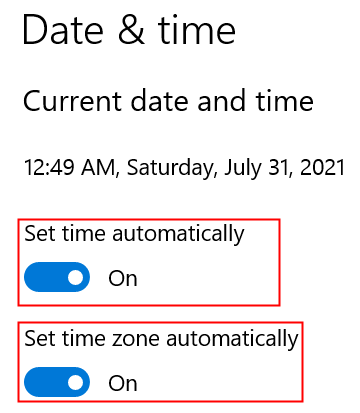
6. Scannez votre système à l'aide de malwarebytes. Si des menaces sont trouvées en quarantaine, redémarrez votre PC et relancez la discorde pour vérifier si elle se connecte sans aucun problème.
6. Si vous utilisez une application antivirus, essayez de Éteignez sa fonction de protection de navigation. Si votre antivirus n'a pas cette fonctionnalité, essayez de désactiver l'antivirus pendant un certain temps et vérifiez si cela cause le problème de connexion.
7. Si vous utilisez un Connexion Internet VPN, Essayez de le désactiver temporairement et de vérifier si cela aide.
Méthode 1 - désactiver le serveur proxy
Comme ce problème est avec la connectivité, il peut être causé par la connexion Internet ou les paramètres de proxy. Un grand nombre d'utilisateurs ont signalé que la modification des paramètres Internet en éteignant les serveurs proxy les a aidés à effacer ce problème de connexion dans Discord.
1. Ouvrir Exécuter (clé Windows + R) et taper contrôle ouvrir Panneau de commande.
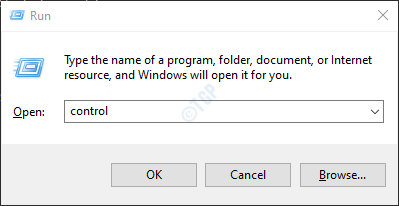
2. Changer la Vu par: pour Catégorie panneau de commande.
3. Cliquer sur Réseau et Intenet.
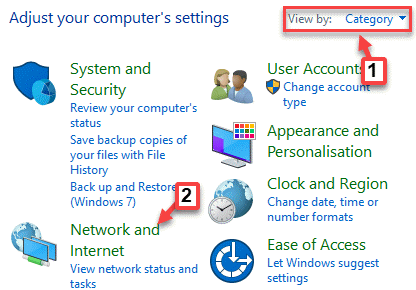
4. Clique sur le options Internet lien.

5. Aller au Connexions onglet puis cliquez sur le Paramètres lan bouton en bas.
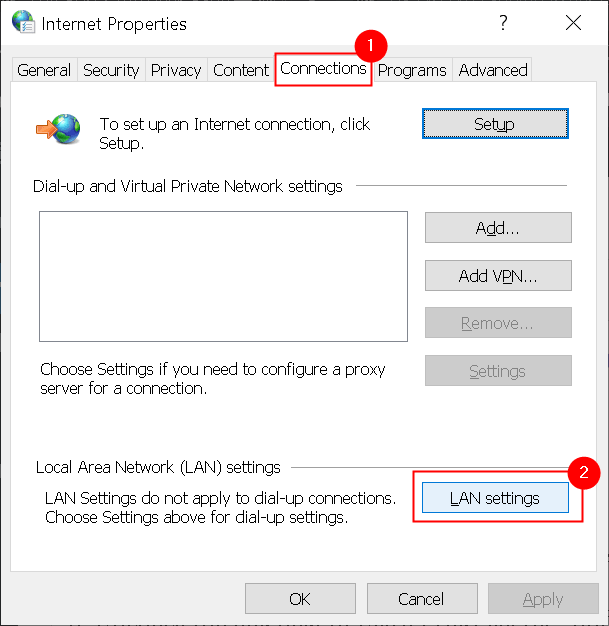
6. Décocher la boîte à côté de Utilisez un serveur proxy… sous Serveur proxy.
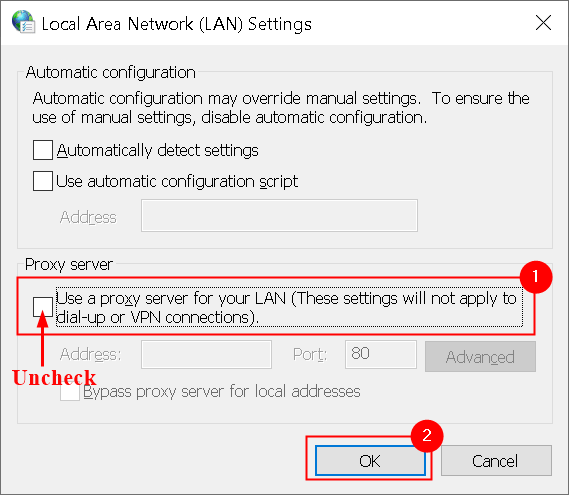
7. Enregistrez vos paramètres. Lancez Discord et vérifiez s'il se connecte sans rester coincé maintenant.
Méthode 2 - Modifier les paramètres DNS
Certains utilisateurs ont remarqué que la reconfiguration des paramètres DNS qui empêchent la discorde d'établir une connexion sécurisée a contribué à résoudre ce problème.
1. Ouvrir Courir et taper NCPA.cpl Pour ouvrir le Les connexions de réseau fenêtre.
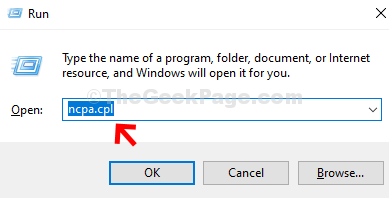
2. Cliquez avec le bouton droit sur la connexion Internet que vous utilisez actuellement et sélectionnez Propriétés.
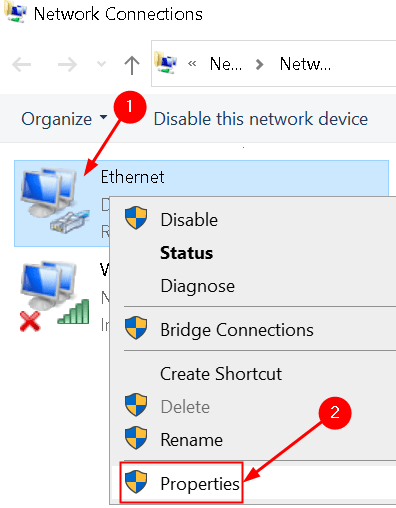
3. Sélectionner Protocole Internet version 4 et cliquez sur le Propriétés bouton.
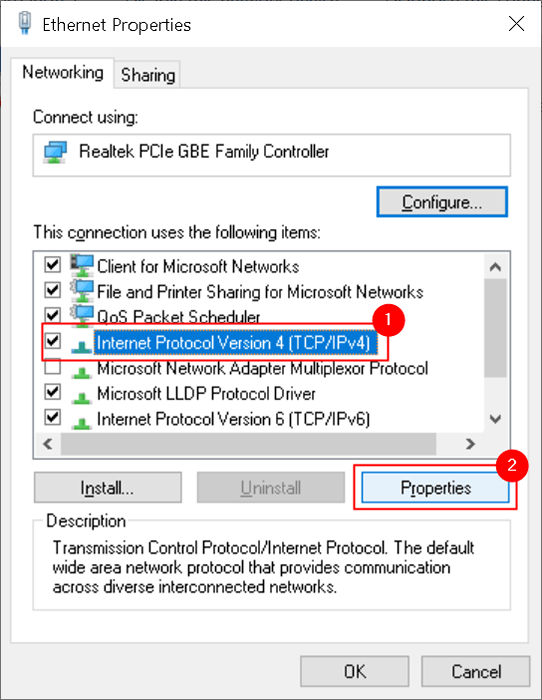
4. Dans Propriétés TCP / IPv4 fenêtre Sélectionnez l'option Utilisez les adresses du serveur DNS suivantes:.
5. Entrer 8.8.8.8 dans le Serveur DNS préféré option et 8.8.4.4 dans le Serveur DNS alternatif option.
Note: Si cela ne fonctionne pas, tapez 1.1.1.1 et 1.0.0.1 respectivement, et vérifiez si cela fonctionne.
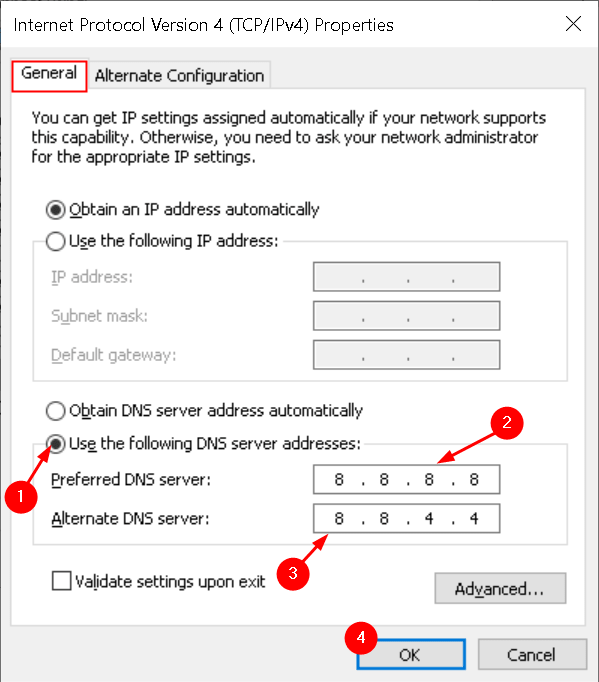
6. Cliquer sur D'ACCORD Pour enregistrer les paramètres.
7. Exécutez Discord et vérifiez si le problème de connexion est résolu.
Méthode 3 - Autoriser la discorde à travers le pare-feu
1. Ouvrir Pare-feu Windows Defender avec sécurité avancée, taper wf.MSC dans le Exécuter (clé Windows + R) Dialogue et appuyez sur Entrer.

2. Sélectionner Règles entrantes sur le côté gauche.
3. Cliquer sur Nouvelle règle sur le côté droit.

4. Dans le Nouvelle règle fenêtre, sélectionnez Programme puis cliquez sur Suivant.

5. Cliquer sur Parcourir… sous Ce chemin de programme option.
6. Accédez à la Emplacement installé pour la discorde. Par défaut, cet emplacement est C: \ Users \ Username \ AppData \ Local \ Discord
7. Chercher Mise à jour.exe et sélectionnez-le.
8. Une fois que vous avez sélectionné le fichier, cliquez sur Suivant.
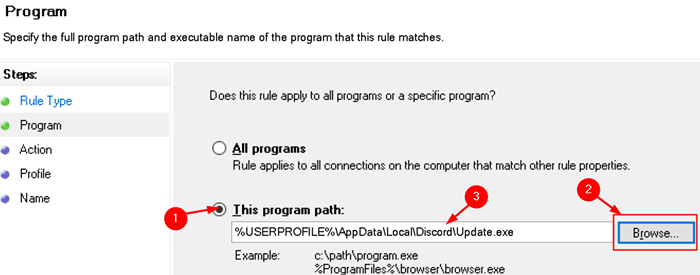
9. Sélectionner Autoriser cette connexion et cliquez sur Suivant.
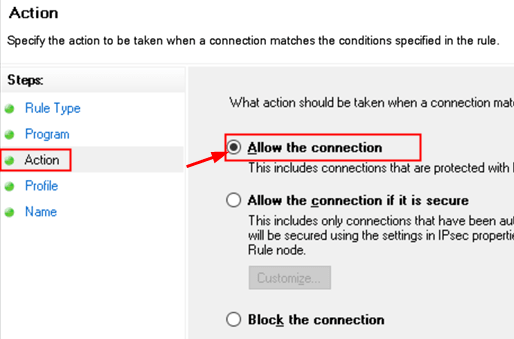
dix. Dans Profil, Sélectionnez toutes les cases pour Domaine, public et privé puis cliquez sur Suivant.

11. Donner un nom à la règle comme Discorde et cliquez sur Finir.
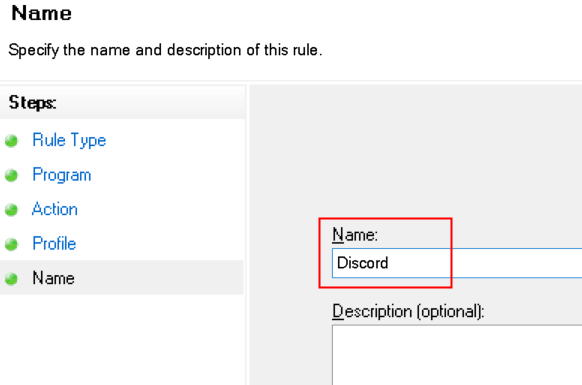
12. Taper "contrôler le pare-feu.cpl" dans le Courir Dialogue à ouvrir Pare-feu de défenseur Windows.
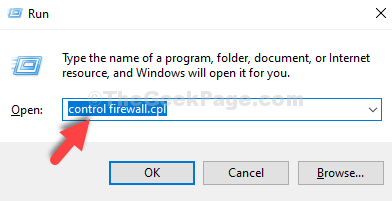
13. Clique sur le Autoriser une application ou une fonctionnalité via le pare-feu de Windows Defender lien.

14. Localiser Discorde dans la liste de Applications et fonctionnalités autorisées, et assurez-vous que la case à côté est coché pour le réseau auquel vous êtes connecté. Si vous n'êtes pas sûr, vérifiez les deux Privé et public.
15. Si vous souhaitez apporter des modifications, cliquez sur le Modifier les paramètres boîte.
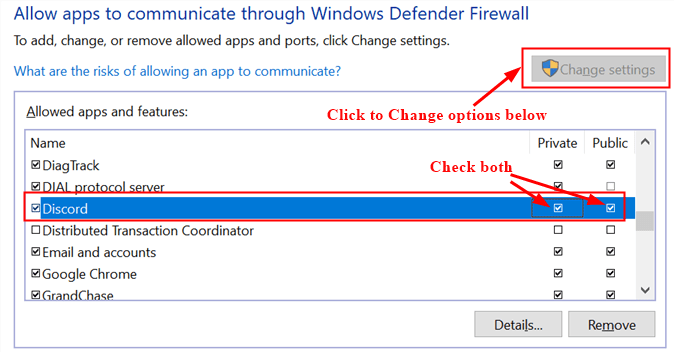
Lancez la discorde et vérifiez si la connexion est établie sans aucune erreur.
Méthode 4 - Réinitialisez la configuration de votre réseau
1. Presse Windows + x clé et sélectionner Invite de commande (admin) ou PowerShell (Admin).
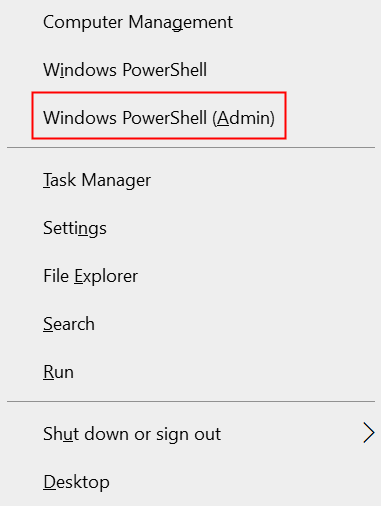
2. Tapez les commandes suivantes l'une après l'autre.
netsh winsock reset netsh int ip réinitialisation ipconfig / release ipconfig / renouveler ipconfig / flushdnss
3. Redémarrez le système et vérifiez si le problème de connexion de la discorde est résolu.
Méthode 5 - Supprimer le fichier de paramètres Discord
Les utilisateurs ont remarqué qu'un fichier de paramètres de discorde corrompue peut déclencher ce problème. La suppression de ce fichier les a aidés à surmonter le problème. Discord génère automatiquement un nouveau fichier lorsque vous démarrez Discord.
1. Ouvrir Exécuter (clé Windows + R) dialogue.
2. Taper %données d'application% Pour ouvrir le Données d'application dossier où se trouve la discorde.

3. Ouvrir le Discorde dossier. Cherchez le Fichier de paramètres qui est dans le Fichier source json format.
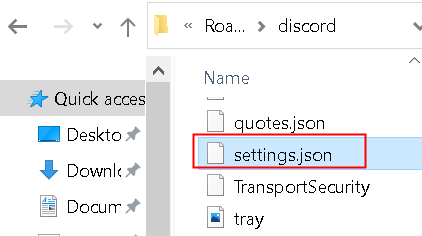
4. Sélectionnez ce fichier et appuyez sur Shift + Supprimer Pour le supprimer complètement du système.
5. Lancez Discord et vérifiez si vous êtes en mesure de résoudre le problème de connexion.
Méthode 6 - Dépannage de la compatibilité avec Discord
L'interférence d'un paramètre ou d'un programme Windows peut empêcher la discorde de se connecter à ses serveurs. Voici les étapes pour permettre à Windows de dépanner la compatibilité de l'application.
1. Chercher L'exécutable de Discord Soit sur le bureau ou dans son dossier d'installation.
2. Cliquez avec le bouton droit dessus et sélectionnez Problèmes de compatibilité à partir du menu contextuel.
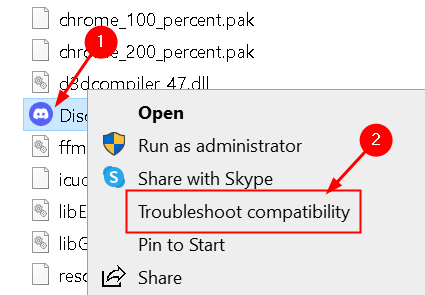
3. Windows commencera maintenant à détecter les problèmes.
4. Cliquer sur Essayez les paramètres recommandés
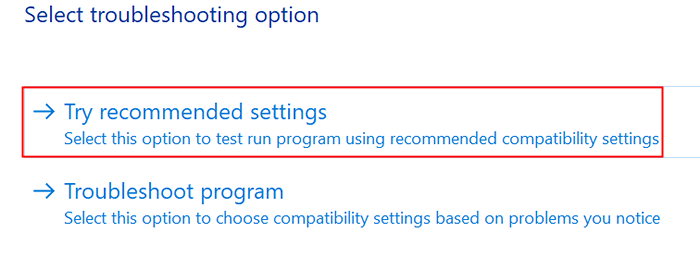
5. Tester le programme Pour vérifier s'il s'exécute avec les paramètres recommandés et voir si l'application s'exécute sans aucun problème.
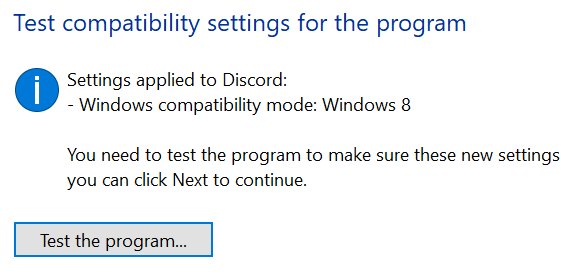
Méthode 7 - Mettre à jour la discorde
Discorde reçoit automatiquement les mises à jour De temps en temps, il pourrait donc y avoir une mise à jour précédente qui a introduit ce bogue dans l'application. Si ce problème est apparu après une récente mise à jour et que si les correctifs mentionnés ci-dessus ne le résolvent pas, vous devez attendre la prochaine mise à jour car ces types de bogues sont corrigées dans une nouvelle mise à jour pour l'application. Il vous suffit donc d'attendre et de voir si Discord est mis à jour et que votre problème de connexion est résolu.
Méthode 8 - Réinstaller Discord
Si aucune des correctifs n'a fonctionné pour vous, essayez de désinstaller et de réinstaller la discorde sur votre système.
1. Ouvrir Programmes et fonctionnalités en tappant appwiz.cpl dans le Courir dialogue.

2. Localiser Discorde Dans la liste des programmes.
3. Cliquez avec le bouton droit dessus et cliquez dessus Désinstaller.
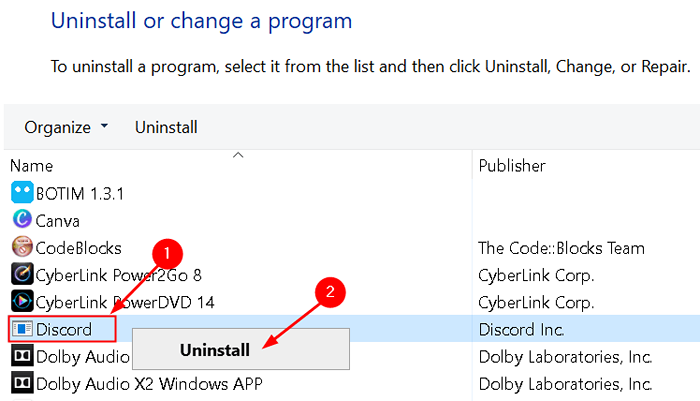
4. Une fois le processus de désinstallation terminé, télécharger et réinstaller la discorde sur votre système.
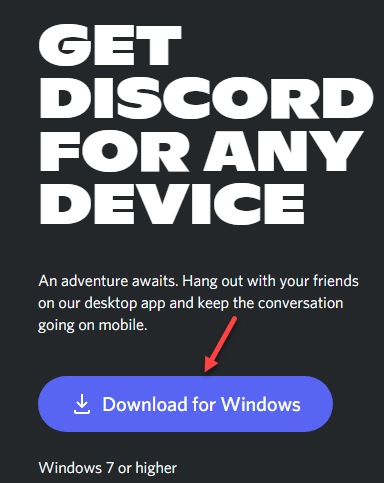
5. Lancez l'application et vérifiez si le problème de connexion est résolu.
Merci d'avoir lu.
Vous devez maintenant être en mesure de lancer et d'utiliser l'application Discord sans rester coincé sur l'écran de connexion. Faites des commentaires et faites-nous savoir le correctif qui a fonctionné pour vous.
- « Corrigez le problème de FPS et de bégaiement faibles lors du jeu dans Windows 11
- Erreur 1625 - Installation interdite par correction de la politique du système »

