Corrigez le problème de FPS et de bégaiement faibles lors du jeu dans Windows 11
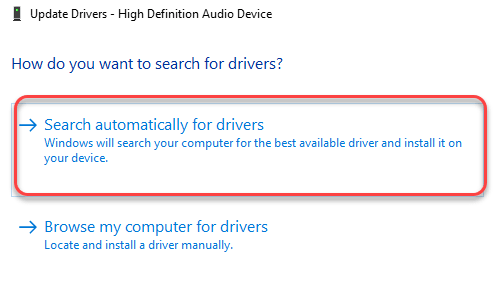
- 4170
- 579
- Victor Charpentier
Avec l'introduction de Windows 11, Microsoft a prétendu améliorer les performances de jeu à un tout nouveau niveau. Mais, certains des utilisateurs qui ont mis à niveau vers la version de prévisualisation de Windows 11 connaissent un scénario complètement différent. Ces utilisateurs sont confrontés à des problèmes de décalages, de tremblements et de gouttes de FPS occasionnelles, ce qui rend le gameplay insupportable. Si vous êtes l'un de ces utilisateurs et confronté à l'un de ces problèmes, cet article est juste pour vous.
Table des matières
- Correction 1 - Utilisez la liste de veille vide
- Correction 2 - Désactivez le périphérique de minuterie d'événements de haute précision
- Correction 3 - Clean Installer le pilote graphique
- Correction 4 - Mettre à jour les pilotes audio
- Correction 5 - Mettre à jour Windows vers la dernière version
Correction 1 - Utilisez la liste de veille vide
Cette liste de secours vide est l'un des outils d'optimisation les plus utiles pour les utilisateurs de Windows.
Étape 1 - Téléchargez l'outil ESL
1. Accédez à la liste de veille vide.
2. Juste, tapez "Videstandbylist.exe"Pour télécharger l'outil directement sur votre système.
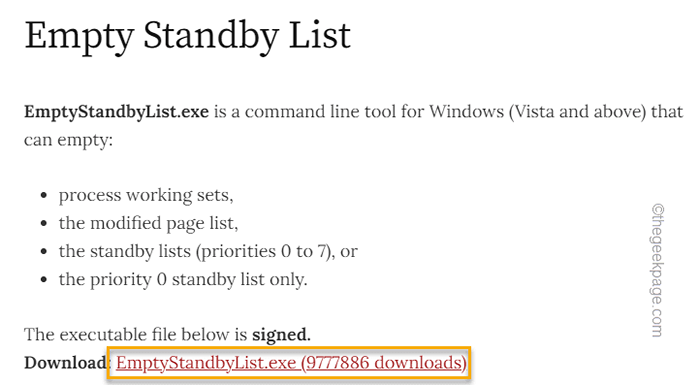
3. Maintenant, appuyez sur le Clé Windows + E Clés ensemble pour ouvrir l'explorateur de fichiers.
4. Appuyez simplement sur le "Disque local (c :)" aller là.
5. Une fois que vous y êtes, cliquez avec le bouton droit sur l'espace et appuyez sur "Nouveau>"Et cliquez"Dossier"Pour créer un nouveau dossier.
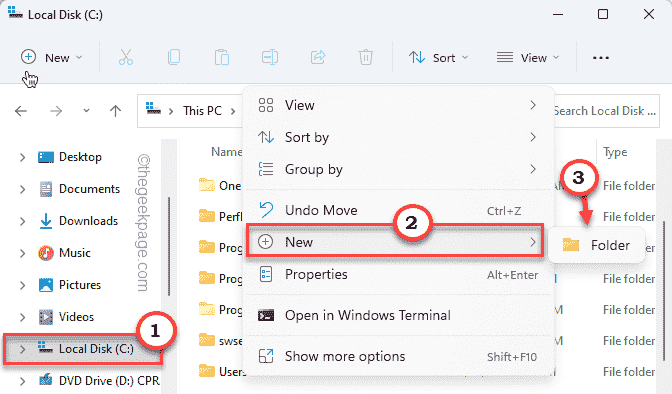
6. Nommez le dossier comme «Liste de veille vide".
7. Enfin, déplacez le «Videstandbylist”Outil de ce dossier.
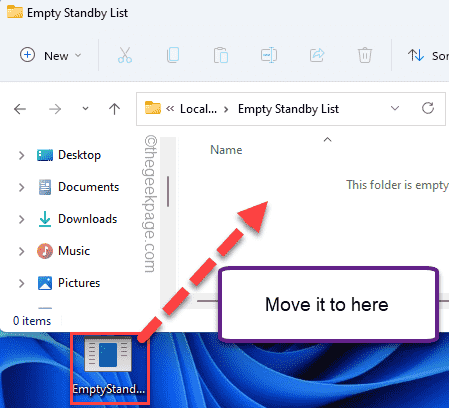
Après cela, fermez l'explorateur de fichiers.
Étape 2 - Vérifiez la quantité de mémoire de secours
Si votre système a une énorme quantité de mémoire de secours réservée, vous pouvez utiliser l'outil ESL pour le nettoyer.
1. appuie sur le Clé Windows + R Clés ensemble.
2. Ensuite, tapez "resmon"Et frappez Entrer.
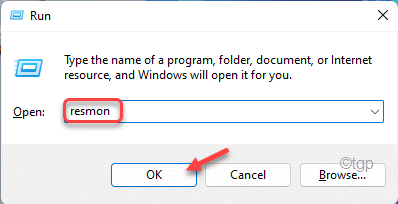
3. Une fois que le moniteur de ressources s'ouvre, accédez à l'onglet «Mémoire» pour vérifier l'utilisation de la mémoire.
4. Maintenant, dans la section «mémoire physique», vous remarquerez plusieurs types d'utilisation de la mémoire.
Vérifiez simplement le "Etre prêt" utilisation de la mémoire. Cela peut être d'environ 4 à 8 Go selon votre utilisation!
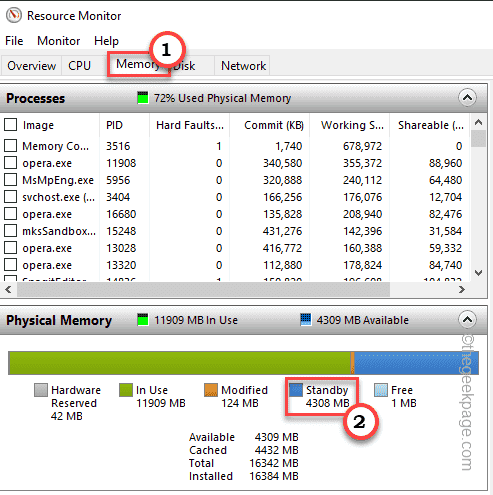
Fermez la fenêtre du moniteur des ressources.
Étape 3 - Créez une nouvelle tâche
Maintenant, vous pouvez facilement créer une nouvelle tâche pour exécuter régulièrement l'outil ESL.
1. Vous devez écrire "Planificateur de tâches"Dans la boîte de recherche.
2. Après cela, cliquez sur "Planificateur de tâches«Pour y accéder.
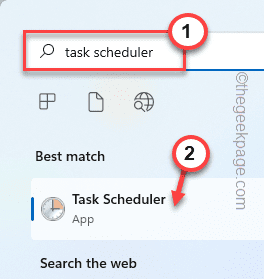
3. Une fois que vous avez ouvert l'écran du planificateur de tâches, appuyez sur "Action"Et puis cliquez sur"Créer une tâche”Option pour créer une nouvelle tâche.
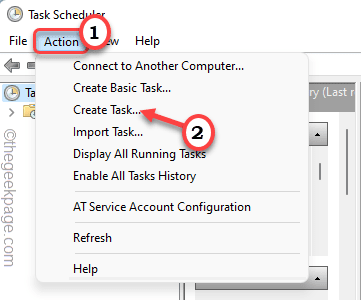
4. Dans la fenêtre Créer des tâches, accédez au «Général»Onglet.
5. Taper "Liste de veille vide"Dans la case appropriée pour nommer la tâche.
6. Une fois que vous avez fait cela, choisissez le «Exécuter si l'utilisateur est connecté ou non" option.
7. Maintenant, vous devez modifier le compte d'utilisateur exécutant la tâche. Alors, tapez "Changer l'utilisateur ou le groupe… ".
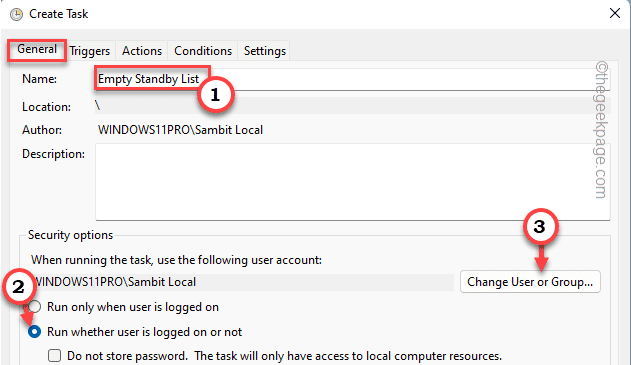
8. Maintenant, cliquez sur "Avancé".
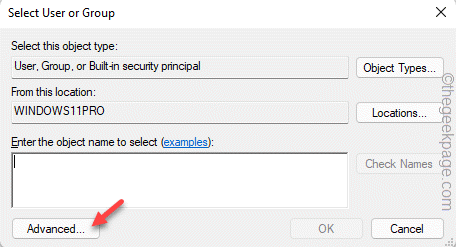
8. Juste, tapez "Trouve maintenant" option.
9. Dans cette liste de groupes, recherchez le «SYSTÈME»Compte et sélectionner il.
dix. Ensuite, appuyez sur "D'ACCORD" procéder.
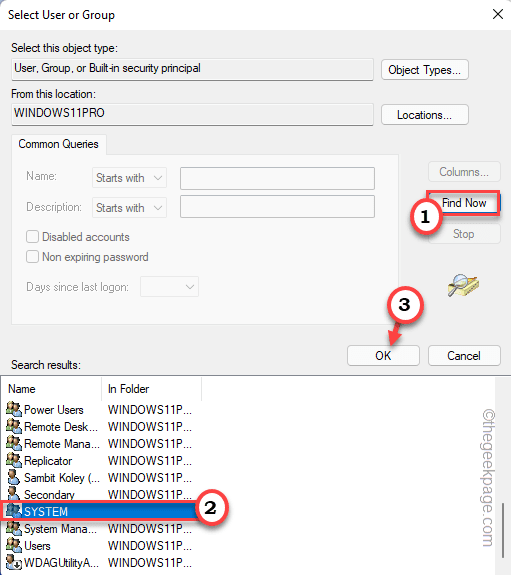
11. Encore une fois, cliquez sur "D'ACCORD"Pour aller plus loin.
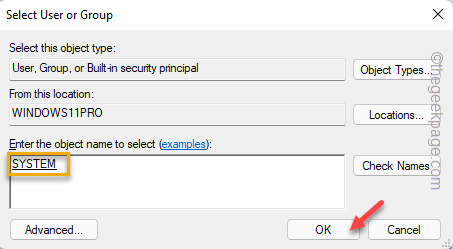
12. Revenons à la page du planificateur de tâches, vérifier le "Courir avec des privilèges les plus élevés" boîte.
13. Définissez ultérieurement les paramètres «Configurer pour:» sur »les fenêtres dix".
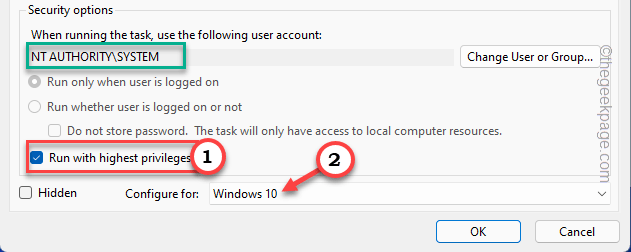
14. Ensuite, allez au «Déclencheurs" zone.
15. Ici, appuyez sur "Nouveau"Pour définir une nouvelle gâchette.
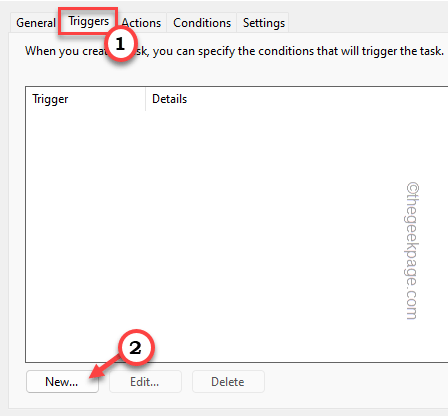
16. Ensuite, définissez la `` commencer la tâche: 'Paramètres' 'Selon un calendrier".
17. Plus tard, vérifier le "Répétez la tâche chaque:"Et choisissez"10 minutes".
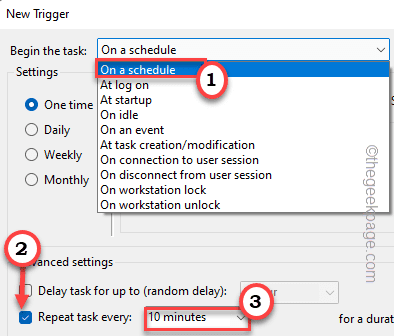
18. Définissez simplement la «pour une durée de»; Paramètres à "Indéfiniment".
19. Robinet "D'ACCORD"Pour enregistrer ces modifications.
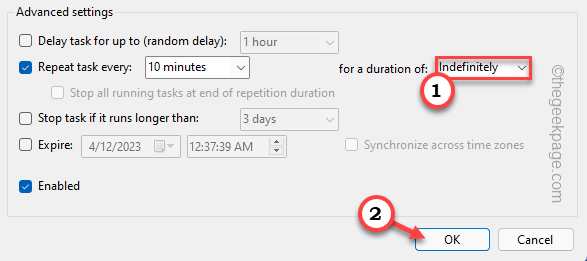
20. Après cela, vous devez naviguer vers le «Actions" zone.
21. Enfin, cliquez sur le «Nouveau… " option.
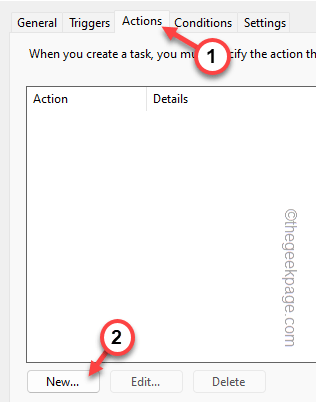
22. Sur la nouvelle page d'action, définissez le «Action:"Paramètres à"Démarrer un programme".
23. Après cela, appuyez sur "Parcourir… ".
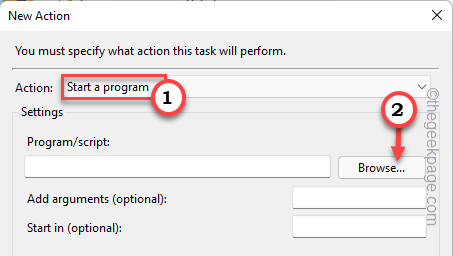
24. Maintenant, vous devez simplement naviguer vers l'emplacement de l'outil ESL. C'est -
C: \ Liste de veille vide
25. Ensuite, choisissez simplement le «Videstandbylist”Outil à l'intérieur du dossier.
26. Puis clique "Ouvrir"Pour sélectionner l'outil.
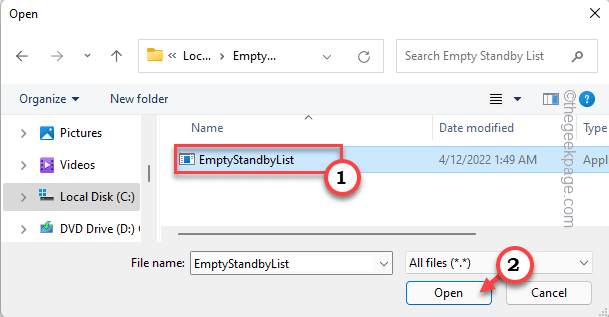
28. Juste, tapez "D'ACCORD"Pour terminer le processus.
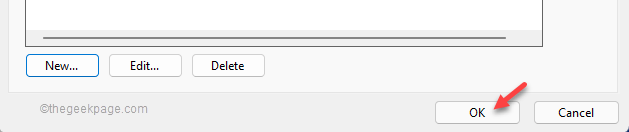
De cette façon, vous avez créé avec succès une tâche qui effacera automatiquement la RAM de veille de votre système dans l'intervalle de 10 minutes, ce qui rend plus de mémoire disponible pour votre système.
Fermez simplement le planificateur de tâches. Redémarrer Votre machine Windows. Après le redémarrage, essayez de jouer à un jeu et de tester si cela fonctionne ou non.
NOTE -
Si vous le souhaitez, vous pouvez facilement désactiver et supprimer la tâche de votre ordinateur.
1. Ouvrez simplement le planificateur de tâches.
2. Une fois qu'il s'ouvre, dans le volet du milieu, vous trouverez le «Liste de veille vide" tâche.
3. Il suffit de faire la bonne tâche et de taper "Désactiver«Pour le désactiver.
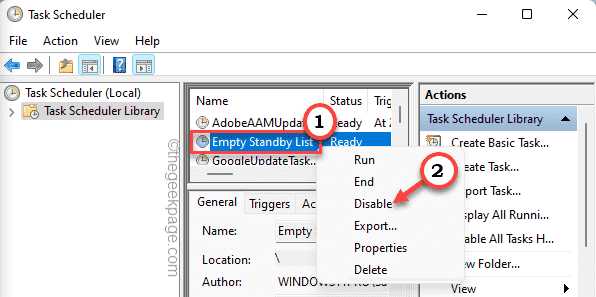
De cette façon, vous pouvez facilement désactiver la tâche. Vous pouvez également opter pour retirer la tâche de votre système.
4. Pour ce faire, tapez à droite la tâche et cliquez sur "Supprimer«Pour supprimer la tâche.
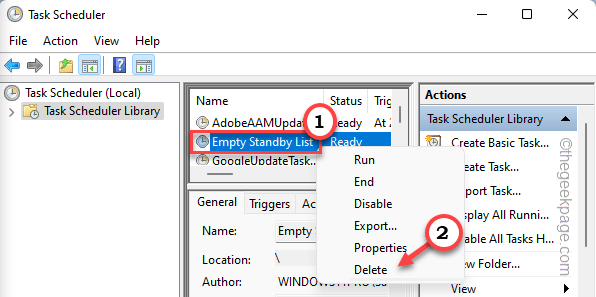
Une fois que vous avez supprimé la tâche, redémarrage l'ordinateur.
Correction 2 - Désactivez le périphérique de minuterie d'événements de haute précision
Il y a un autre ajustement que vous pouvez utiliser pour augmenter le FPS pour votre jeu préféré.
1. Vous devez accéder au terminal de course. Pour faire ça, appuyez Clé Windows + R Clés ensemble.
2. Juste, tapez "devmgmt.MSC"Et frappez Entrer Clé de votre clavier pour ouvrir le gestionnaire de périphériques.
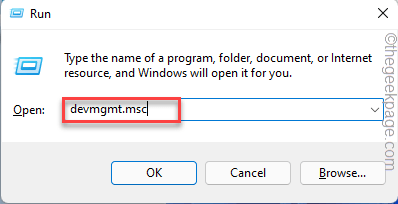
3. Après avoir ouvert le gestionnaire de périphériques, recherchez le «Dispositifs système". Une fois que vous l'avez trouvé, appuyez sur pour développer la section.
4. Ensuite, cherchez simplement le "Visionneuse d'événements de haute précision»Dispositif dans la liste des appareils.
5. Cliquez avec le bouton droit sur l'appareil et cliquez sur "Désactiver l'appareil«Pour désactiver l'appareil.
[Si vous remarquez que l'appareil est déjà désactivé, activez l'appareil de la même manière.]]
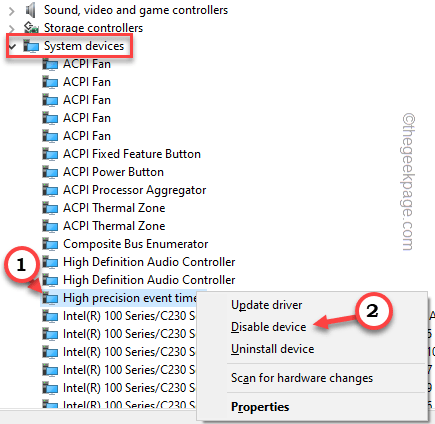
6. Robinet "Oui«Pour désactiver complètement l'appareil.
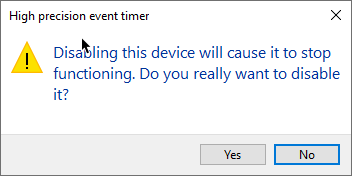
Fermez simplement le gestionnaire de périphériques. Jouer à un jeu et vérifier si cela fonctionne.
Correction 3 - Clean Installer le pilote graphique
Vous devez nettoyer l'installation du pilote graphique.
[
NOTE - Nous avons montré comment télécharger et installer le pilote d'affichage pour les cartes Nvidia dans les étapes suivantes. Si vous utilisez une carte AMD Radeon, les étapes différeront, mais c'est la même chose. Téléchargez la dernière version de votre pilote graphique et installez-le et redémarrez le système.
]]
1. Au début, vous devez aller sur le site Web des téléchargements Nvidia Driver.
2. Placez simplement vos spécifications particulières du pilote graphique existant dans la section appropriée (comme «type de produit», votre «système d'exploitation», etc.).
3. Enfin, vous devez cliquer sur le «Recherche".
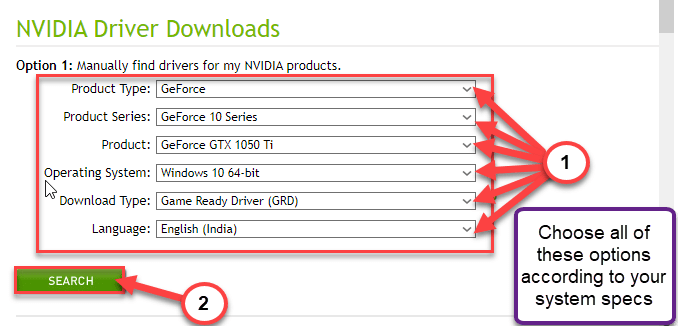
4. Ensuite, cliquez sur le "Télécharger”Bouton pour télécharger le pilote graphique.
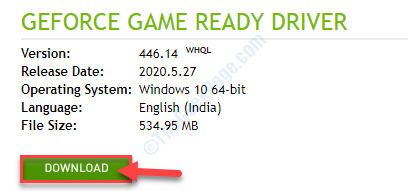
Une fois le processus de téléchargement terminé, fermez le navigateur.
5. Au début, ouvrez l'emplacement où vous avez téléchargé le pilote.
6. Après ça, juste double-cliquez sur l'installateur hors ligne pour le lancer.
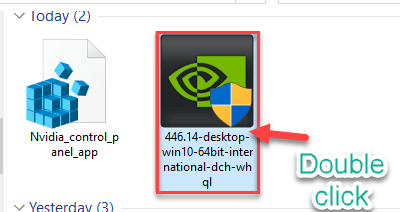
7. Une fois la NVIDIA Graphics Driver La fenêtre apparaît, cliquez sur "NVIDIA Graphics Driver et GeForce Experience«Pour l'installer.
8. Vous devez accepter les termes et conditions. Appuyez sur "Convenir et continuer".
9. Ensuite, sélectionnez le "Custom (avancé)”Option pour l'essayer.
dix. Après cela, cliquez sur "Suivant".
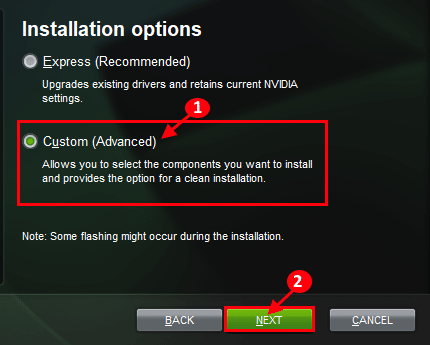
7. N'oubliez pas de cocher la case à côté du "Effectuer une installation propre".
8. Pour démarrer le processus d'installation, cliquez sur "Suivant".
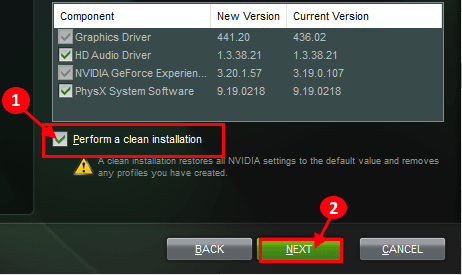
Une fois l'installation terminée, cliquez sur «Fermer» pour fermer le Installateur du pilote graphique NVIDIA fenêtre.
Redémarrage votre ordinateur pour laisser le processus d'installation terminer.
Correction 4 - Mettre à jour les pilotes audio
S'il n'y a pas de problème avec le pilote graphique, essayez de mettre à jour les pilotes audio.
1. Au début, appuyez sur le Clé Windows + R Clés ensemble.
2. Ensuite, tapez "devmgmt.MSC"Et frappez Entrer.
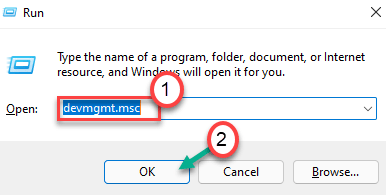
3. Lorsque le gestionnaire de périphériques s'ouvre, élargissez le «Sound, vidéo et contrôleurs de jeu" section.
4. Ensuite, cliquez avec le bouton droit sur le pilote audio et cliquez sur "Mettre à jour le pilote ».
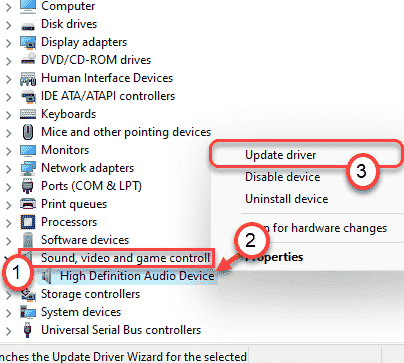
5. Ensuite, cliquez sur "Recherchez automatiquement les conducteurs".
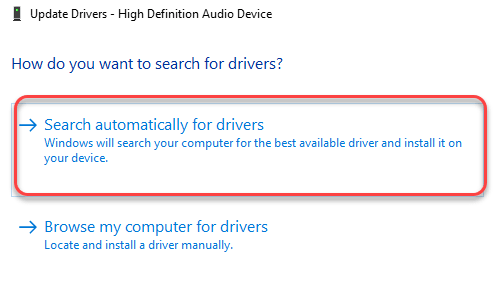
Laissez Windows installer le pilote nécessaire pour votre système.
Correction 5 - Mettre à jour Windows vers la dernière version
Vérifiez s'il y a de nouvelles mises à jour Windows disponibles sur votre système.
1. Au début, appuyez sur le Key Windows + i Clés ensemble.
2. Ensuite, appuyez sur le "Windows Update«De la gauche.
3. Après cela, sur le volet gauche, cliquez sur "Vérifier les mises à jour".
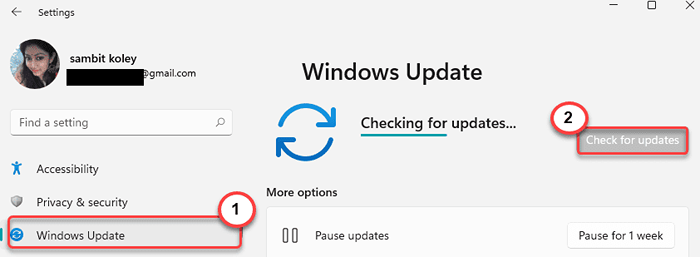
Laissez Windows découvrir la dernière mise à jour de votre appareil et l'installer sur votre ordinateur.
Redémarrage le système et il devrait corriger les décalages et la trempe dont vous avez été témoin auparavant.
- « Comment résoudre le problème de résolution d'écran dans Windows 11/10
- Comment corriger la discorde coincée sur l'écran de connexion »

