Comment réparer le disque 1 inconnu, non initialisé dans Windows 11
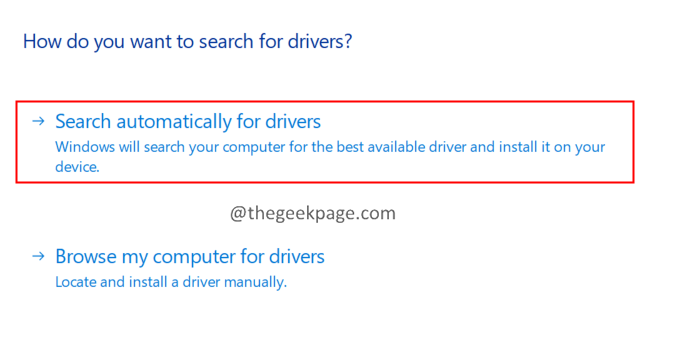
- 4631
- 231
- Zoe Dupuis
Avez-vous rencontré une situation où vous devez récupérer les données lorsque le disque dur n'est pas initialisé? Imaginez cette situation, vous branchez votre disque dur et vous voyez que le disque dur est initialisé, mais il n'est pas présenté dans mon ordinateur mon ordinateur. Maintenant, vous ouvrez le Disk Manager pour vérifier ce qui ne va pas et voir le message Disque 1 inconnu, non initialisé.
Les raisons potentielles causant ce problème sont:
- Conducteur obsolète
- Mauvais secteurs
- Perte de partition
- Attaque de virus
- Corruption MBR
Dans cet article, nous avons organisé une liste de correctifs pour vous aider à surmonter le disque inconnu et non une erreur initialisée.
Table des matières
- Correction 1: Vérifiez si le disque a un problème
- Correction 2: Mettez à jour le pilote
- Correction 3: Initialiser le disque
Correction 1: Vérifiez si le disque a un problème
Si vous voyez ces trois messages- Disque inconnu, non initialisé, pas d'espace disque, puis suivez les étapes ci-dessous.
Essayez d'ouvrir le disque dur externe et de vérifier s'il y a des dommages physiques. Si vous remarquez que les pièces sont cassées, il n'y a pas d'autre moyen que de remplacer le disque dur par un nouveau.
Si le matériel a l'air bien, alors il pourrait y avoir un problème de carte mère. Suivez attentivement les étapes ci-dessous pour le réparer:
Étape 1: éteignez le système, puis débranchez le système.
Étape 2: Débranchez le disque dur.
Étape 3: Maintenant, retirez soigneusement la batterie.
Étape 4: Laissez-le pendant 10 secondes.
Étape 5: Insérez la batterie et allumez le système.
Étape 6: Encore une fois, reconnectez le disque dur et redémarrez le PC. Maintenant, vérifiez si cela fonctionne comme prévu.
Correction 2: Mettez à jour le pilote
Étape 1: Dans le clavier, maintenez les touches Windows + R en même temps.
Étape 2: Dans la boîte de dialogue d'exécution qui s'ouvre, entrez la commande ci-dessous et appuyez sur Entrée.
devmgmt.MSC
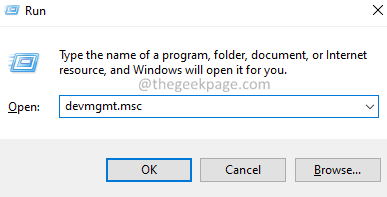
Étape 3: Maintenant, double-cliquez sur le Chauffeurs de disque.
Étape 4: Clic-droit sur le conducteur requis et choisissez Mettre à jour le pilote.
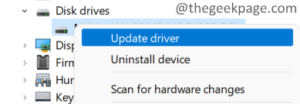
Étape 5: Dans la fenêtre d'ouverture, cliquez sur Recherchez automatiquement les conducteurs.
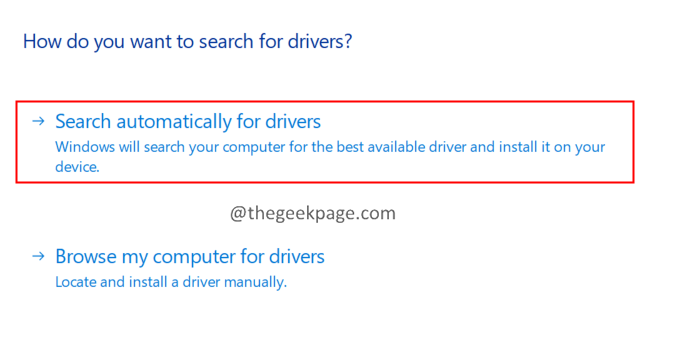
Étape 6: Vous serez informé si les conducteurs doivent être mis à jour. Suivez les instructions à l'écran et terminez le processus de mise à jour.
Étape 7: Une fois la mise à jour terminée, redémarrez le système.
Vérifiez si cela aide, sinon essayez le prochain correctif.
Correction 3: Initialiser le disque
Si vous voyez ces trois messages - disque inconnu, non initialisé et non alloué, suivez les étapes ci-dessous:
Étape 1: Tenez les clés les fenêtres et E en même temps pour ouvrir Windows Explorer.
Étape 2: Dans le panneau du côté droit, cliquez avec le bouton droit Ce PC
Étape 3: Dans le menu contextuel, cliquez sur Afficher plus d'options.
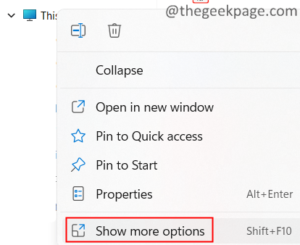
Étape 4: Maintenant, choisissez Gérer.
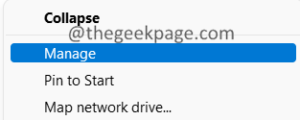
Étape 5: La fenêtre de gestion informatique s'ouvre. Double-cliquez sur Gestion de disque.
Étape 6: vous devriez voir le Initialiser le disque fenêtre apparaissant automatiquement.
Étape 7: Dans le cas, vous ne voyez pas la fenêtre initialisée, cliquez avec le bouton droit sur le disque dans la zone illustrée ci-dessous et choisissez soit Convertir en disque MBR ou Convertir en disque dynamique.
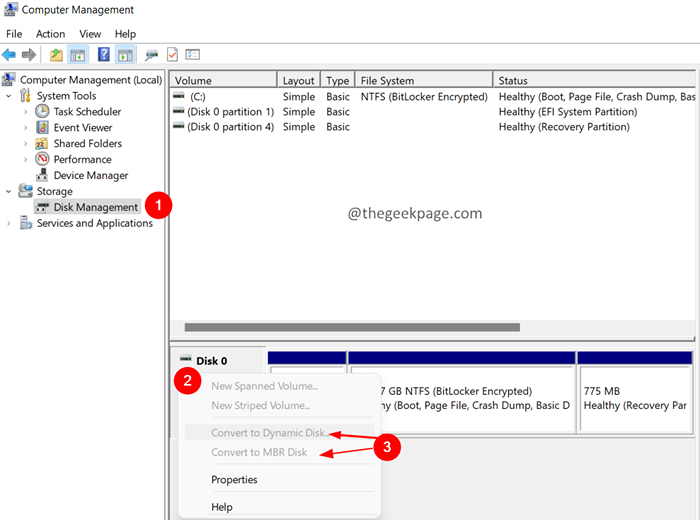
Étape 8: Suivez les instructions à l'écran et complétez l'initialisation du disque.
C'est tout.
Nous espérons que cet article a été informatif. Veuillez commenter et nous faire part du correctif qui vous a aidé.
Aussi, faites-nous savoir si vous rencontrez des problèmes, nous serons heureux d'aider.
Merci d'avoir lu.
- « Comment corriger `` nous ne pourrions pas charger cette erreur d'extension '' dans le navigateur de bord
- Comment réparer le diaporama d'arrière-plan ne fonctionne pas dans Windows 11, 10 »

