Comment réparer le diaporama d'arrière-plan ne fonctionne pas dans Windows 11, 10
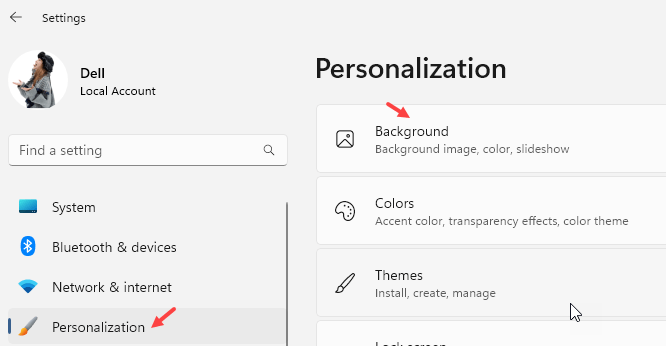
- 2685
- 475
- Romain Martinez
Sur le système Windows 11/10, plusieurs utilisateurs ont affirmé que le diaporama sur l'arrière-plan du bureau avait cessé de travailler. Les utilisateurs sont déconcertés pour expliquer pourquoi les photos de l'écran de fond de l'ordinateur portable ne glissent plus.
Les causes de ce problème avec le diaporama qui ne fonctionne pas est décrite ci-dessous.
- Applications de personnalisation de bureau tierces installées.
- Dans les options d'alimentation, les paramètres de diaporama d'arrière-plan de bureau ont été interrompus.
- Le dossier contenant les images en toile de fond est supprimé.
- Il est possible que l'écran soit éteint après que le diaporama ait fini de jouer.
À la suite de notre enquête sur les raisons susmentionnées, nous avons créé une liste de correctifs qui aideront sans aucun doute les utilisateurs à résoudre le problème.
Solution de contournement -
- Les fenêtres désactivées peuvent être l'une des causes de ce problème. Alors, essayez de Activer le les fenêtres et vérifier si le problème est résolu.
- Essayez de choisir Spottor Windows de la liste dans l'option d'arrière-plan via le Paramètres application> Personnalisation ce qui change réellement le fond d'écran utilisant souvent Bing sur Internet.
Table des matières
- Assurez-vous que le diaporama est allumé
- Modifier les paramètres de «diaporama sur la batterie» disponibles dans les options d'alimentation
- Assurez-vous que le dossier et les images d'arrière-plan ne sont pas supprimés
- Désinstaller toutes les applications de personnalisation de bureau tierces
- Modifier les paramètres de diaporama avancé à l'aide de l'application Paramètres
Assurez-vous que le diaporama est allumé
1 - Appuyez sur les fenêtres et je clé pour ouvrir les paramètres
2 - Maintenant, cliquez sur Personnalisation de gauche
3 - également, cliquez sur Arrière-plan du côté droit
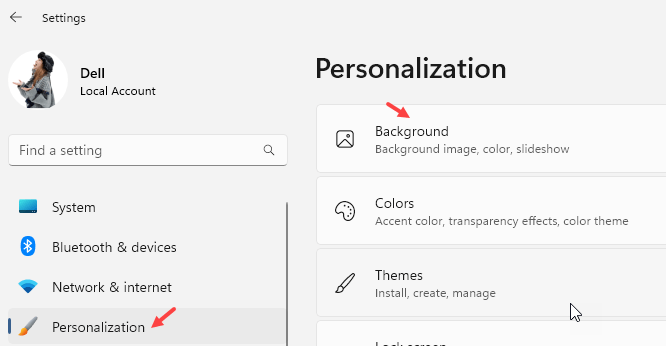
4 - Maintenant, le diaporama Sujre est sélectionné comme option. Découvrez également d'autres options.
Assurez-vous que le dossier correct avec plus d'une image est sélectionné.
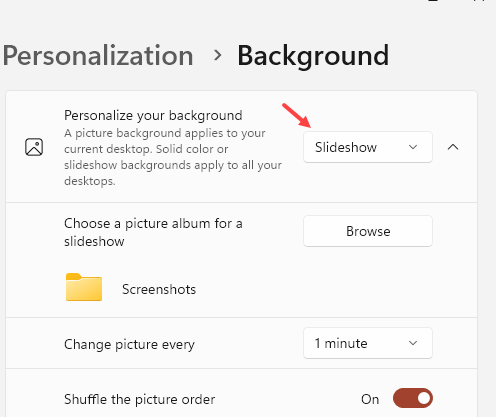
4 - Aussi, allumez , Laissez le diaporama courir même si je suis sur Batery Power.

Modifier les paramètres de «diaporama sur la batterie» disponibles dans les options d'alimentation
Par défaut, le diaporama sur le réglage de la batterie est interrompu dans les options d'alimentation. Donc, pour résoudre ce problème, c'est une meilleure idée de modifier ce paramètre et de le rendre disponible. En effectuant ce changement, le diaporama fonctionnera sur l'ordinateur portable lors de la batterie.
Suivez ces étapes ci-dessous afin de modifier les paramètres des options d'alimentation de votre système Windows.
Étape 1: Appuyez sur le les fenêtres clé et type Modifier le plan d'alimentation.
Étape 2: Ensuite, sélectionnez le Modifier le plan d'alimentation Option des résultats de recherche comme indiqué ci-dessous.
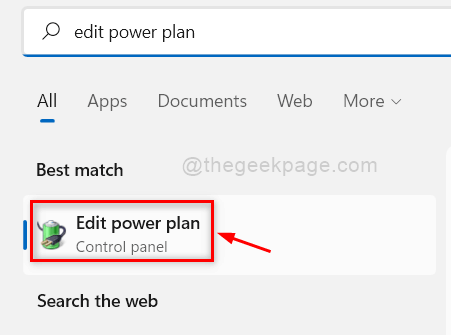
Étape 3: Sur la page des paramètres du plan d'édition, cliquez Modifier les paramètres d'alimentation avancés comme indiqué ci-dessous.
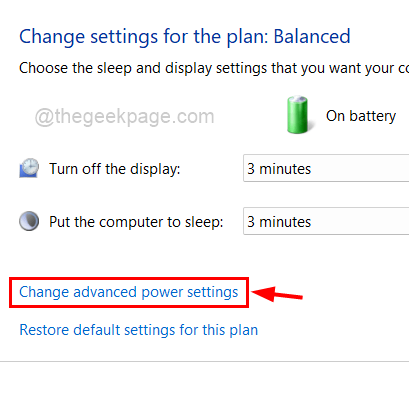
Étape 4: Cela ouvrira la fenêtre des options d'alimentation pour le plan équilibré.
Étape 5: Double-cliquez sur le Paramètres d'arrière-plan de bureau Option pour l'étendre.
Étape 6: Ensuite, encore une fois double-cliquez sur le Diaporama Option pour l'étendre.
Étape 7: cliquez sur le Sur la batterie option, puis sélectionnez le Disponible Option de l'option déroulante comme indiqué ci-dessous.
Étape 8: Enfin, cliquez Appliquer et D'ACCORD Pour refléter les modifications et fermer la fenêtre des options d'alimentation.
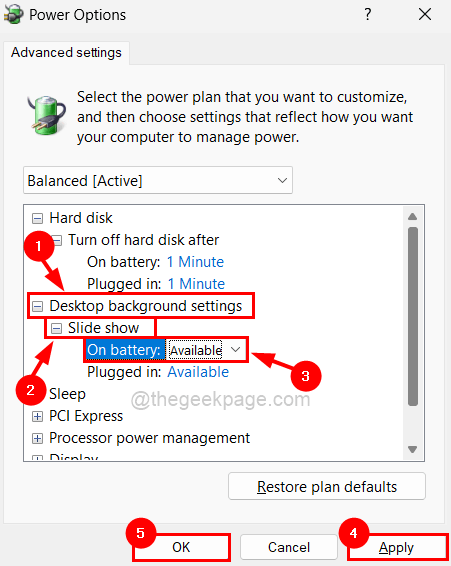
Maintenant, le diaporama doit commencer à travailler sur votre système.
Assurez-vous que le dossier et les images d'arrière-plan ne sont pas supprimés
Veuillez suivre ces points ci-dessous pour résoudre ce problème.
- Vérifiez si le dossier contenant toutes les images d'arrière-plan est présent et non supprimé.
- Vérifiez s'il y a plus de 1 ou 2 photos dans le dossier car un diaporama a besoin d'au moins 2 photos.
- Assurez-vous que toutes les images sont là dans le bon dossier et non dans aucun sous-dossier.
Désinstaller toutes les applications de personnalisation de bureau tierces
Parfois, les utilisateurs peuvent oublier tout logiciel de personnalisation de bureau qui a été installé plus tôt sur le système. Cela pourrait interférer avec la fonction de diaporama sur l'arrière-plan du bureau. Nous recommandons donc à nos utilisateurs de désinstaller tout logiciel de personnalisation de bureau du système.
Voici quelques étapes qui expliquent comment le faire.
Étape 1: Appuyez sur le les fenêtres Clé du clavier et type Applications installées.
Étape 2: Sélectionner Applications installées Paramètres système à partir des résultats de recherche comme indiqué ci-dessous.
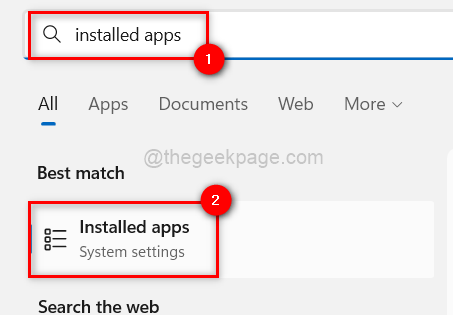
Étape 3: Faites défiler la page des applications installées et cliquez sur le Trois points horizontaux de l'application de personnalisation de bureau pour voir plus d'options.
Étape 4: Sélectionner Désinstaller Option de la liste.
NOTE: Par exemple, nous avons choisi l'application d'outil de snipping pour montrer comment la désinstaller. Vous devez choisir des applications de personnalisation de bureau comme du papier peint animé, des bewidgets, etc.
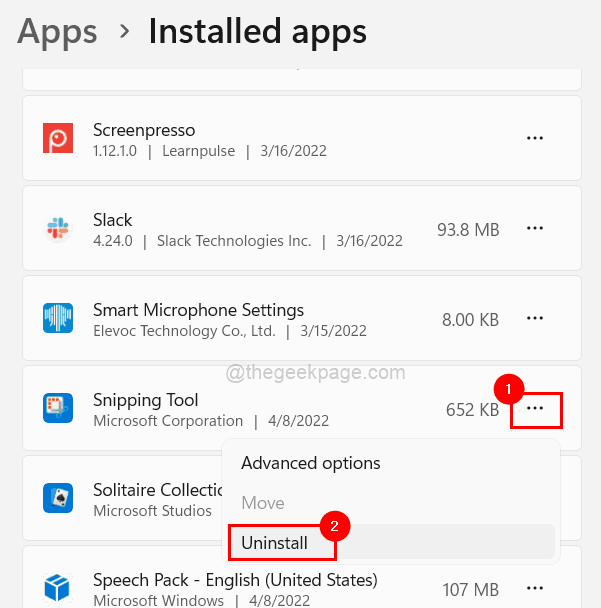
Étape 5: cliquez Désinstaller encore pour commencer à désinstaller l'application.
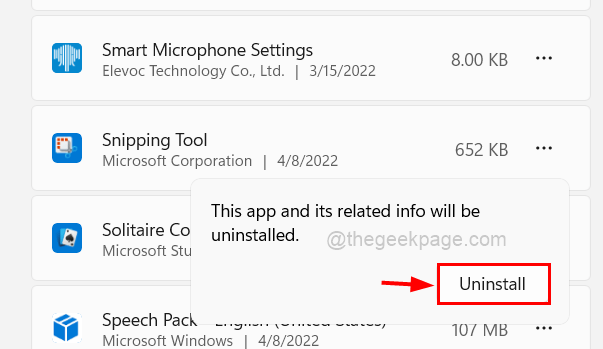
Étape 6: Une fois terminé, fermez la page des applications installées.
Vérifiez maintenant si le diaporama fonctionne!
Modifier les paramètres de diaporama avancé à l'aide de l'application Paramètres
La plupart des gens qui utilisent le diaporama comme fond d'écran l'utilisent également comme fond d'écran de verrouillage. Il existe un paramètre appelé Paramètres de diaporama avancé sous l'option Écran de verrouillage dans l'application Paramètres.
Si une durée de temps est sélectionnée pour éteindre l'écran après que le diaporama a joué pour l'option, il créera ce problème.
En conséquence, nous recommandons aux utilisateurs désactiver cette option en utilisant les étapes faciles décrites ci-dessous.
Étape 1: Allez au Personnalisation passer par une piste clic droit sur le Espace vide de bureau et sélectionner Personnaliser dans le menu contextuel comme indiqué ci-dessous.
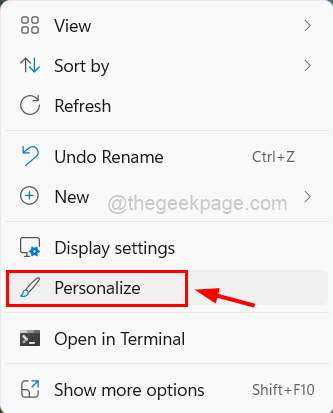
Étape 2: Sur la page de personnalisation, cliquez sur le Écran verrouillé Option comme indiqué ci-dessous.
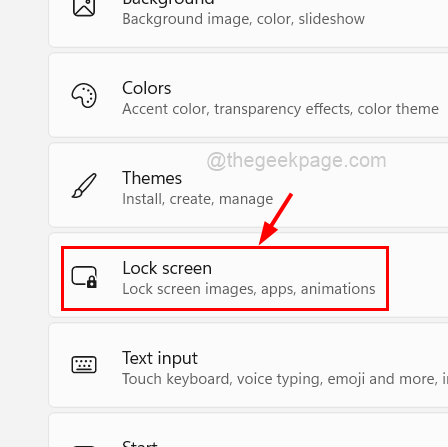
Étape 3: Dans le cadre des paramètres de diaporama avancé, assurez-vous Ne vous éteignez pas est sélectionné dans la liste déroulante pour Éteignez l'écran après que le diaporama ait joué pour option comme indiqué dans la capture d'écran ci-dessous.
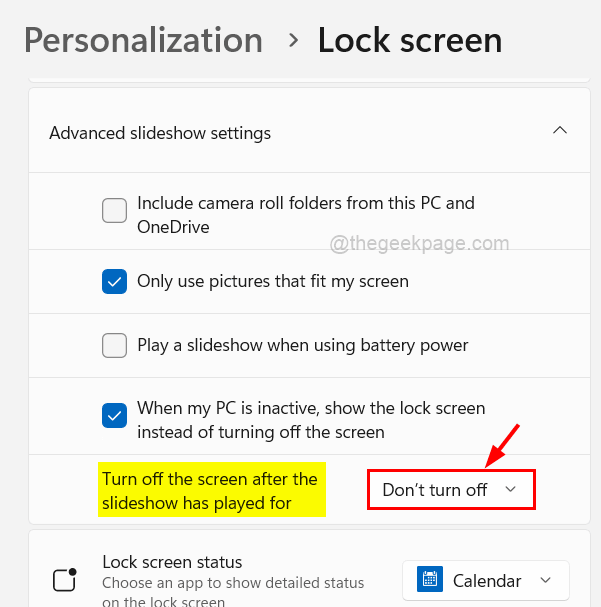
Étape 4: Une fois terminé, fermez la fenêtre.
- « Comment réparer le disque 1 inconnu, non initialisé dans Windows 11
- Comment corriger rapidement le code d'erreur des équipes Microsoft CAA20001 »

