Comment réparer le problème manquant du problème de la barre d'utilisation de l'espace dans Windows 11/10
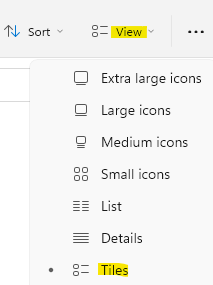
- 3357
- 565
- Rayan Lefebvre
Souvent, vous devrez peut-être vérifier les informations de CPU ou d'utilisation du disque pour des raisons différentes telles que si vous souhaitez enregistrer plus de fichiers, un gros fichier ou vous avez juste besoin d'une idée du stockage restant avant de devoir effacer un espace. Pour cela, la façon la plus simple de vérifier l'utilisation du disque dur est via ce PC.
Lorsque vous ouvrez l'explorateur de fichiers et ouvrez le dossier de ce PC, sur le côté droit, dans la section des appareils et des lecteurs, où vous voyez les différents disques, vous devriez voir une barre sous chaque lecteur et c'est la barre d'utilisation du disque. Cependant, vous pouvez afficher cette barre lorsqu'elle est définie sur la vue par défaut, c'est-à-dire dans la vue de carreaux. Mais, même avec la vue des carreaux, si vous ne voyez pas la barre d'utilisation du disque, alors il y a un problème. Bien qu'il existe une autre façon de vérifier votre utilisation de disque sur votre PC (nous en discuterons plus tard), l'explorateur de fichiers est les moyens les plus rapides et les plus pratiques.
Cependant, c'est un problème courant et rien à craindre. Voici notre article sur la façon de réparer la barre d'utilisation de l'espace de disque manquant sur votre PC Windows 11/10.
*Note - Avant de continuer, assurez-vous que vous avez permis à la vue des carreaux dans votre explorateur de fichiers et vérifiez si c'était le problème. Voici comment définir la vue des tuiles:
Table des matières
- Méthode 1: Choisissez Sélectionner les options de carreaux
- Méthode 2: Réinitialiser les dossiers Afficher dans les options d'explorateur de fichiers
- Méthode 3: Modifier les paramètres de l'éditeur de registre
- Méthode 4: Réduisez votre étiquette de volume
- Méthode 5: modifier l'autorisation au contrôle total
- Méthode 6: Activer le pourcentage de colonne complète
Méthode 1: Choisissez Sélectionner les options de carreaux
Étape 1: Appuyez sur le Win + E Les raccourcis clavier et l'explorateur de fichiers s'ouvrent.
Étape 2: Dans l'explorateur de fichiers, accédez au côté supérieur droit de la fenêtre et cliquez sur le Voir Option pour l'étendre.
De la liste Sélectionner les carreaux.
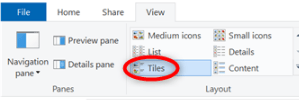
Remarque: - Pour les utilisateurs de Windows 11
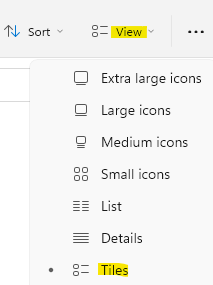
Maintenant, sélectionnez ce PC sur le côté gauche et sur le côté droit, dans la section des appareils et des lecteurs, vous devriez voir la barre d'utilisation de l'espace disque.
Cependant, s'il n'apparaît pas, essayez les solutions ci-dessous pour éventuellement résoudre le problème.
Méthode 2: Réinitialiser les dossiers Afficher dans les options d'explorateur de fichiers
La première méthode à essayer par défaut sera de réinitialiser les dossiers dans les options d'explorateur de fichiers. Suivez les instructions ci-dessous pour réinitialiser les dossiers et voir si cela vous aide à visualiser à nouveau la barre d'utilisation du disque sur votre PC Windows 11:
Étape 1: Appuyez sur les touches de raccourci - Win + R simultanément sur votre clavier.
Cela ouvrira la fenêtre de commande d'exécution.
Étape 2: Dans la barre de recherche de commande RUN, Type contrôle.dossiers EXE et appuyez sur OK pour lancer la boîte de dialogue Options d'explorateur de fichiers.
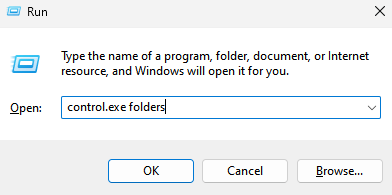
Étape 3: Maintenant, sélectionnez le Général onglet et sous la section de confidentialité, appuyez sur le Réinitialiser bouton.
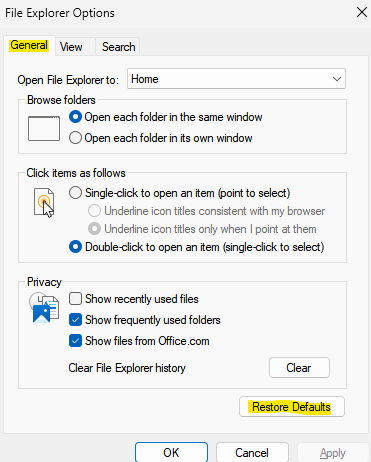
Étape 4: Maintenant, allez à Voir Onglet et cliquez sur Réinitialiser
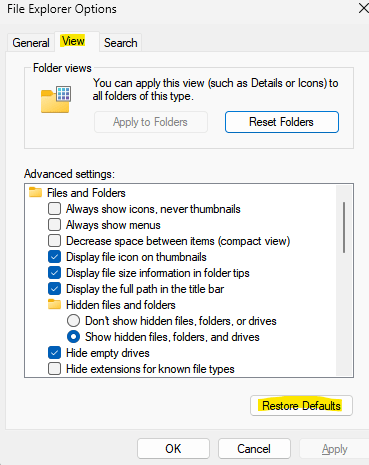
Une fois fait, appuyez sur Appliquer et puis D'ACCORD Pour appliquer les modifications et quitter.
Maintenant, revenez à ce dossier PC dans l'explorateur de fichiers et vérifiez si vous pouvez maintenant afficher la barre d'utilisation de l'espace disque sous les disques.
Méthode 3: Modifier les paramètres de l'éditeur de registre
Lorsque certaines solutions ne fonctionnent pas, la modification des paramètres de l'éditeur de registre s'avère utile dans la plupart des cas. Cependant, avant de modifier les paramètres du registre, créez une sauvegarde des clés de registre. Cela vous aidera à récupérer les données que vous pourriez perdre pendant le processus.
Maintenant, voici comment apporter les modifications à l'éditeur de registre qui peuvent résoudre le problème de la barre d'utilisation du disque manquant sur votre PC Windows 11:
Étape 1: Déplacez votre curseur vers le bouton Démarrer de votre barre de tâches, cliquez avec le bouton droit dessus et sélectionnez Exécuter.
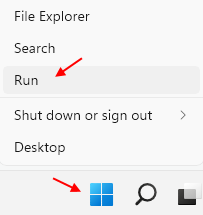
Vous verrez maintenant la fenêtre de commande RUN.
Étape 2: Dans la fenêtre de commande Run, tapez regedit Dans la barre de recherche et appuyez sur la touche Entrée de votre clavier.
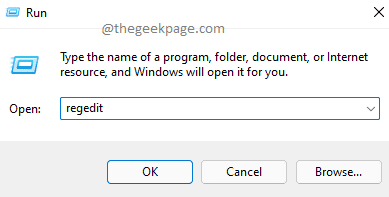
Étape 3: Dans la fenêtre de l'éditeur de registre qui s'ouvre, accédez au chemin ci-dessous:
HKEY_CLASSES_ROOT \ Drive
Maintenant, allez sur le côté droit de la fenêtre et double-cliquez sur Tuileinfo.
*Note - Si vous ne trouvez pas la valeur de la chaîne Tileinfo, alors sur le côté droit, cliquez avec le bouton droit sur une zone vide, sélectionnez Nouveau puis sélectionner Valeur de chaîne. Nommez ce Tuileinfo.
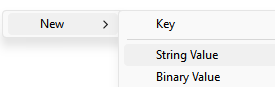
Étape 4: Maintenant, une fois que vous avez Tuileinfo , Il suffit de double cliquer dessus.
Vous verrez maintenant la boîte de pop up Edit String.
Copiez et collez le chemin ci-dessous dans le champ de données de valeur: \
Prop: * Système.Pour cent; système.Ordinateur.DecoratedFreespace; Système.Volume.Système de fichiers
Presse D'ACCORD puis enregistrer les modifications et quitter.
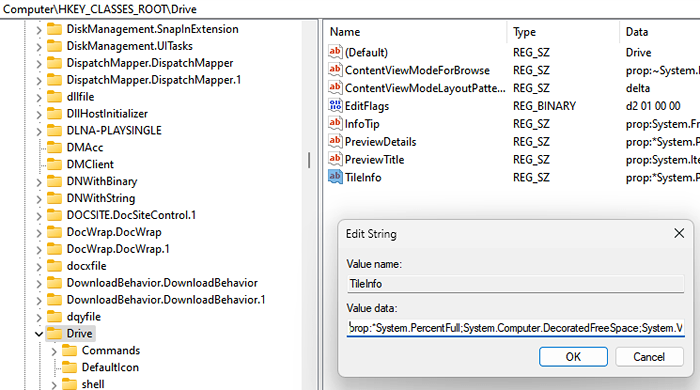
Une fois terminé, fermez la fenêtre de l'éditeur de registre, et allez maintenant à File Explorer> ce PC et vérifiez si vous pouvez afficher à nouveau la barre d'utilisation de l'espace disque.
S'il n'a pas résolu le problème, essayez de redémarrer PC.
Méthode 4: Réduisez votre étiquette de volume
Le lecteur dans ce dossier PC, affiche généralement trois lignes d'informations sous le mode de vue des carreaux. Cela comprend - étiquette de volume avec lettre d'entraînement, barre d'utilisation du disque et informations sur le texte. Étant donné que toutes ces informations rendent l'étiquette de volume trop longue, elle peut parfois se terminer à la ligne suivante qui la conduisait à manquer d'espace pour afficher le message texte.
Ainsi, cette méthode est particulièrement utile pour la situation où vous ne pouvez pas voir le message texte sous l'étiquette de volume. Par conséquent, dans ce cas, il est recommandé de raccourcir la longueur de l'étiquette de volume. Pour ce faire, suivez les étapes ci-dessous:
Étape 1: Sélectionnez le lecteur avec le nom plus long et appuyez sur F2 dans le clavier.
Étape 2: Suivant, sélectionnez Renommer et maintenant Renommer il avec un nom plus court.
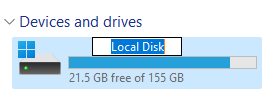
*Note - Ce changement demande généralement des droits administratifs. Cliquez simplement sur Continuez dans la zone d'autorisation pour procéder au renommée.
Méthode 5: modifier l'autorisation au contrôle total
Si vous rencontrez une situation où vous ne pouvez pas afficher les propriétés du lecteur, ainsi que la barre d'utilisation du disque d'espace, puis changer la propriété de TrustInstaller à votre ID utilisateur, puis modifier l'autorisation en plein contrôle peut aider à résoudre le problème. Assurez-vous de changer la propriété d'abord, sans lesquels vous n'aurez pas la permission de modifier les règles de sécurité. Les LEETs voient comment changer la propriété, puis pour contrôler le problème pour résoudre le problème:
Étape 1: cliquez avec le bouton droit sur le lecteur et sélectionnez Propriétés.
Étape 2: Dans la fenêtre Propriétés, sélectionnez le Sécurité languette.
Ici, cliquez sur le Avancé Onglet en bas à droite.
Étape 3: Dans la fenêtre des paramètres de sécurité avancés, naviguez vers le bas à gauche et cliquez sur le Changer les autorisations bouton.
Étape 4: Dans la fenêtre des paramètres de sécurité avancés, accédez au champ propriétaire et cliquez sur le Changement lien en bleu.
Étape 5: Au fur et à mesure que la boîte de dialogue de l'utilisateur ou du groupe sélectionne, cliquez sur Avancé.
Étape 6: Dans la fenêtre suivante, cliquez sur le Trouve maintenant bouton.
Vous verrez maintenant une liste dans le domaine des résultats de la recherche.
Ici, sélectionnez votre nom d'utilisateur et presser D'ACCORD.
Étape 7: Vous reviendrez désormais à la boîte de dialogue de Small SELET SELECT User ou de groupe et appuyer sur OK.
Étape 8: De retour dans la fenêtre des paramètres de sécurité avancés, appuyez sur Appliquer, puis OK pour appliquer les modifications et revenir à la fenêtre Propriétés.
Étape 9: Sous l'onglet de sécurité, dans le champ de groupes ou de noms d'utilisateur, sélectionnez votre nom d'utilisateur et cliquez sur le bouton Modifier ci-dessous.
Étape 10: Maintenant, accédez au champ des autorisations ci-dessous et à côté du contrôle complet, cochez la case sous Autoriser.
Appuyez sur le bouton Appliquer, puis OK pour enregistrer les modifications et quitter.
Maintenant, dans l'explorateur de fichiers> ce PC vérifie si vous pouvez afficher les propriétés du lecteur et la barre d'utilisation de l'espace disque.
Méthode 6: Activer le pourcentage de colonne complète
Cette méthode a fonctionné pour Windows 8 et maintenant, il fonctionne également pour Windows 11, bien que un peu ici et là dans les narrots des options. Tout ce que vous avez à faire est d'activer le pourcentage de colonne complète et il affiche la barre d'utilisation du disque à côté du lecteur. Voici comment activer le pourcentage de colonne complète:
Étape 1: Accédez à l'icône Windows (Démarrer) dans la barre des tâches, clic-droit dessus et sélectionner Explorateur de fichiers Pour ouvrir Fichier Explorer.
Étape 2: Dans la fenêtre Explorateur de fichiers, cliquez sur Ce PC raccourci à gauche
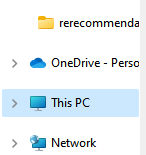
Maintenant, sur le côté droit du volet, cliquez sur le Voir Onglet en haut à droite et sélectionnez Détails.
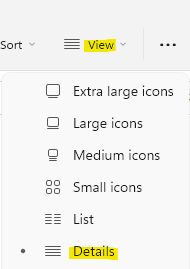
Étape 3: Vous verrez maintenant une vue détaillée des lecteurs dans la section de l'appareil et des lecteurs.
Ici, allez au sommet de l'une des colonnes, cliquez avec le bouton droit dessus, par exemple, cliquez avec le bouton droit sur Taper et sélectionner Pourcentage plein.
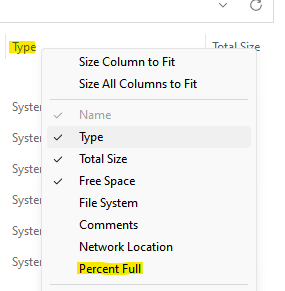
Cela ajoutera une colonne supplémentaire nommée pourcentage complet à droite. Maintenant, alors que vous allez aux disques, sur le côté droit, vous pouvez voir la barre d'utilisation du disque d'espace.
- « Comment gagner des losts à chaque fois que vous jouez
- Comment supprimer les lignes vides dans Microsoft Excel rapidement et facilement »

