Comment supprimer les lignes vides dans Microsoft Excel rapidement et facilement
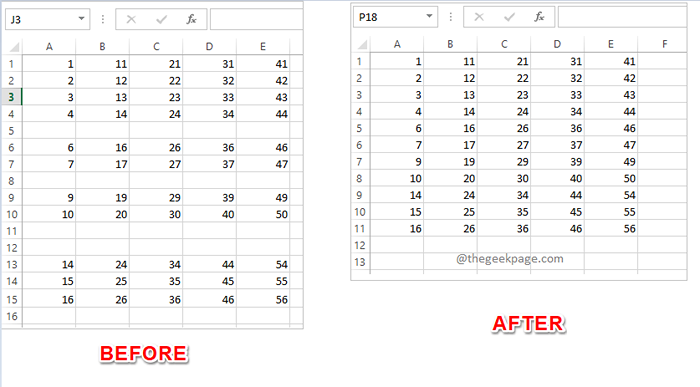
- 861
- 18
- Zoe Dupuis
Personne n'a d'argument en ce qui concerne les lignes vides dans les feuilles Excel. Bien sûr, ils sont une énorme nuisance. La collecte de données à partir d'un fichier Excel qui a des lignes vierges peut entraîner des erreurs. S'il y a des procédures d'automatisation impliquées, les lignes vierges vont certainement causer beaucoup de problèmes. À tout prix, tout le monde veut que les lignes vierges soient disparues, cela aussi, avec un minimum d'étapes possibles.
Alors, comment pouvez-vous vous débarrasser rapidement de ces fabricants de problèmes? Eh bien, nous n'allons pas vous donner une seule solution pour cela, nous allons plutôt vous donner 5 solutions, à partir de laquelle vous pouvez choisir votre favori!
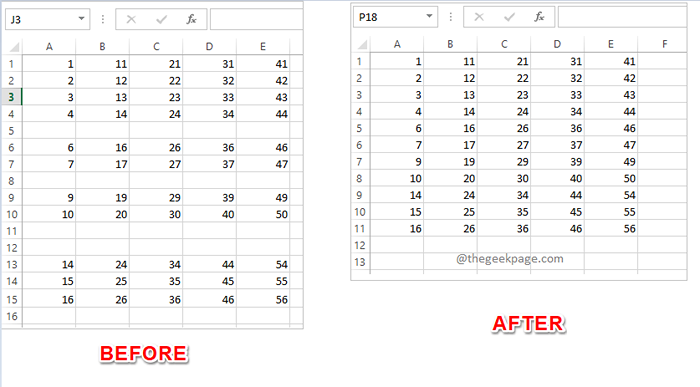
Lisez la suite, pour savoir comment vous pouvez facilement supprimer des lignes vierges de vos feuilles Excel, avec la plus simple des étapes, à travers 5 méthodes différentes.
Table des matières
- Solution 1: en sélectionnant et en supprimant manuellement les lignes vierges
- Solution 2: Utilisation de la fonctionnalité spéciale
- Solution 3: via la méthode du filtre
- Solution 4: par méthode de tri
- Solution 5: Utilisation de la fonctionnalité de recherche et de remplacement
Solution 1: en sélectionnant et en supprimant manuellement les lignes vierges
Nous ne connaissons personne comme quoi que ce soit manuel et que tout est l'automatisation de nos jours. Mais s'il n'y a que quelques rangées vierges à supprimer, la suppression manuelle est sûrement quelque chose que vous pouvez considérer.
Pour supprimer manuellement les lignes vides, d'abord, Maintenez la touche CTRL. Gardez la touche CTRL pressée et CLécher sur les têtes des rangées vierges que vous voulez supprimer. Vous pouvez même sélectionner d'autres lignes indésirables, elles n'ont pas besoin d'être vides pour être supprimées.
Une fois que toutes les lignes à supprimer sont sélectionnées, clic-droit et cliquez sur le Supprimer option. C'est tout, toutes les lignes sélectionnées seraient désormais supprimées.
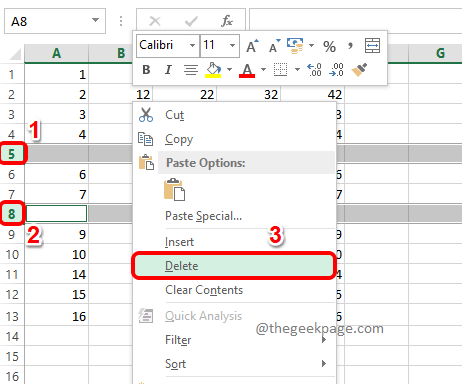
Solution 2: Utilisation de la fonctionnalité spéciale
Le Aller à Special La fonctionnalité est utile à de nombreuses fins. Mais aujourd'hui, nous allons l'utiliser pour traquer les rangées vierges dans votre Excel et pour les supprimer tous en même temps.
Étape 1: Tout d'abord, assurez-vous que vous êtes au MAISON Onglet de votre feuille Excel. Comme suivant, vers le le coin droit de la fenêtre, trouvez et cliquez sur le Binoculaire icône pour Trouver et sélectionner et choisir Aller à dans le menu déroulant.
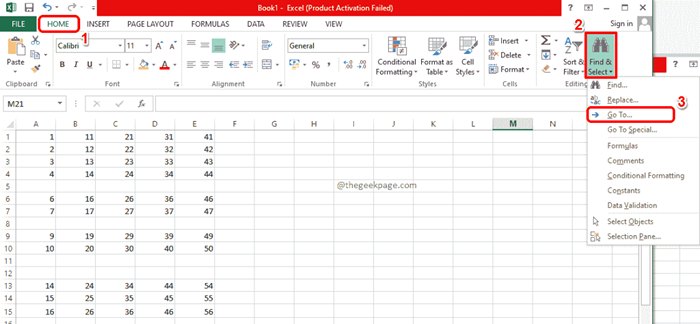
Étape 2: Dans le Aller à fenêtre, cliquez sur le bouton nommé Spécial.
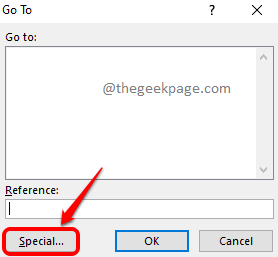
Étape 3: Choisissez le bouton radio correspondant à Blancs et frappe le D'ACCORD bouton.

Étape 4: Si vous regardez maintenant la feuille Excel, vous pouvez voir que toutes les lignes vierges sont sélectionnées automatiquement.
Pour les supprimer, soit vous pouvez clic-droit quelque part et frappe le Supprimer option.
Ou vous pouvez cliquer sur le Supprimer bouton sur le ruban supérieur comme indiqué dans la capture d'écran ci-dessous.
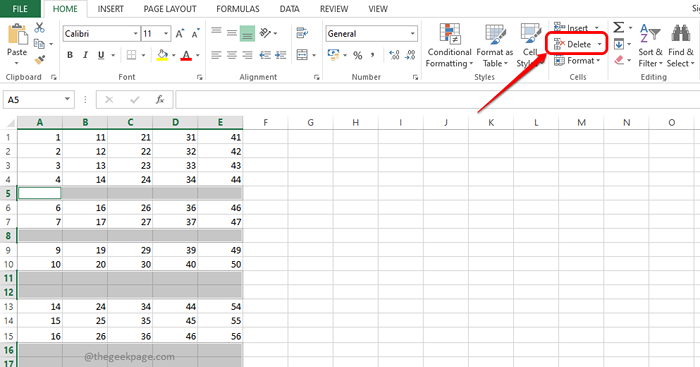
Étape 5: Te voilà! Toutes vos rangées vierges ont maintenant disparu!
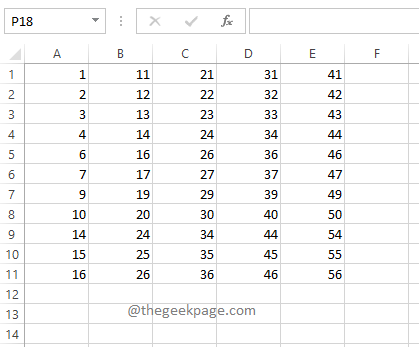
Solution 3: via la méthode du filtre
Dans cette méthode, nous allons filtrer vos colonnes en fonction des lignes de blancs, puis supprimer les résultats que nous obtenons.
Étape 1: Premièrement, Cliquez sur un en-tête de colonne qui a des lignes vides présentes. Ensuite, assurez-vous que vous êtes sur le MAISON languette.
Maintenant, trouvez et cliquez sur le bouton qui dit Trier et filtrer. Ce bouton est présent dans le coin supérieur droit de votre fenêtre Excel.
Dans la liste déroulante, cliquez sur le Filtre option.
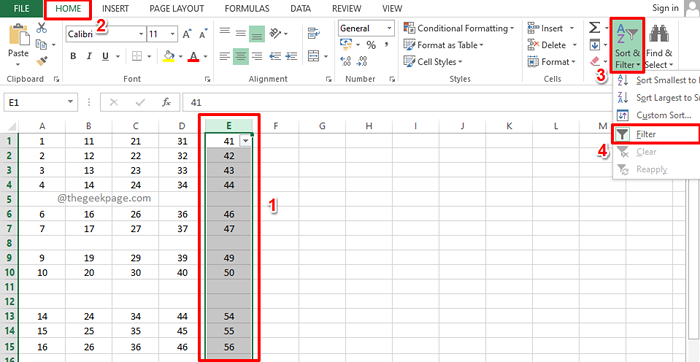
Étape 2: Maintenant, vous aurez une flèche déroulante associée à la colonne que vous avez choisie. Cliquez dessus flèche déroulante Pour appliquer le filtre.
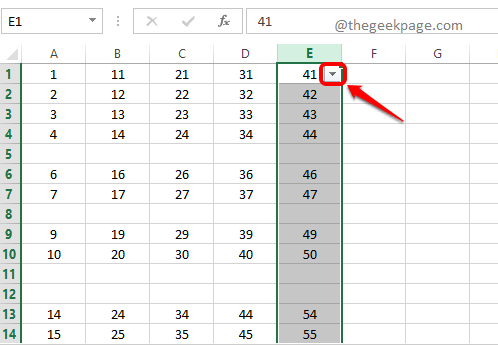
Étape 3: Comme suivant, cochez la case correspondant uniquement à Blancs Et puis a frappé le D'ACCORD bouton.
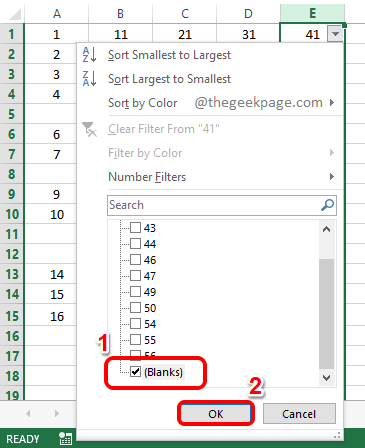
Étape 4: Maintenant, vous ne serez montré que les lignes vides. Vous pouvez identifier cela par le bleu nombre marquage En-têtes de ligne. Faites glisser et sélectionnez tous. Puis cliquez sur le Supprimer liste déroulante sur le ruban supérieur, puis a finalement appuyé sur le Supprimer les lignes de feuille option.
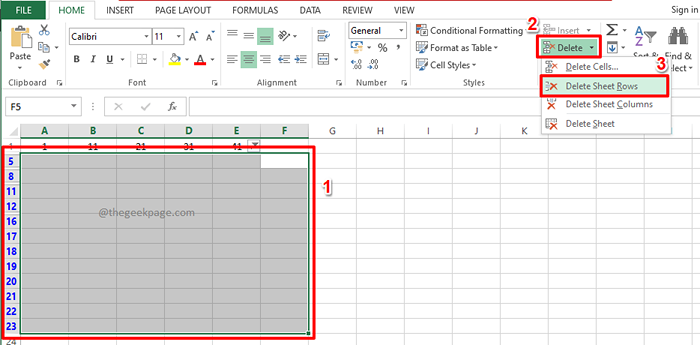
Étape 5: Pour voir les autres lignes qui ont des données, allons Retirer le filtre Nous avons appliqué. Pour ça, encore une fois Cliquez sur sur le Trier et filtrer déroute du ruban supérieur, puis cliquez sur le Filtre option. Cela désactivera le filtre.
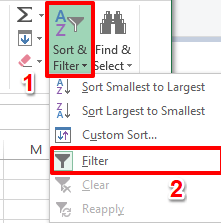
Étape 6: C'est ça. Vous avez maintenant les lignes finales qui ne sont pas vides.
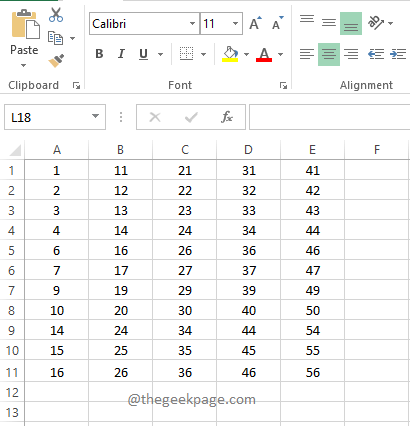
Solution 4: par méthode de tri
Ceci est une autre méthode facile où vous triez toute la feuille Excel et poussez les lignes vides vers le bas afin qu'elles puissent être ignorées.
Étape 1: Sélectionnez n'importe quelle colonne qui a des valeurs vides, en cliquant sur le en-tête de colonne.
Dans l'exemple ci-dessous, en cliquant sur E Sélectionne la colonne entière.
Une fois que vous avez sélectionné la colonne, assurez-vous que vous êtes au MAISON languette. Puis cliquez sur le Trier et filtrer menu déroulant et enfin cliquer sur le Trier le plus petit à plus grand option.
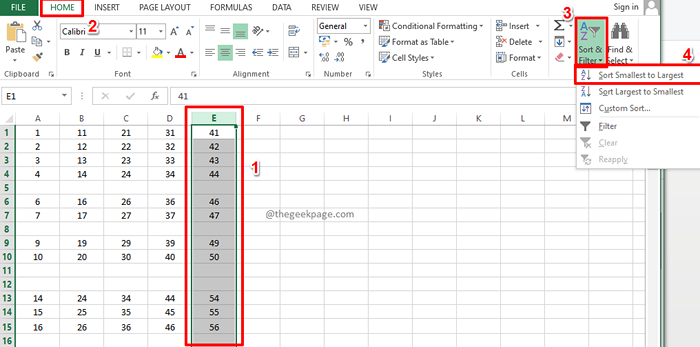
Étape 2: Lorsque vous obtenez le Trier AVERTISSEMENT boîte de dialogue, choisissez le bouton radio correspondant à l'option Élargir la sélection Et puis a frappé le Trier bouton pour trier la feuille.
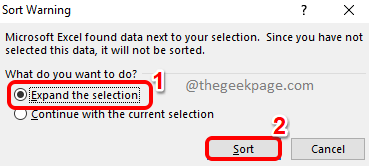
Étape 3: La feuille triée aurait toutes les lignes vides poussées vers le bas et vous pouvez simplement les ignorer.
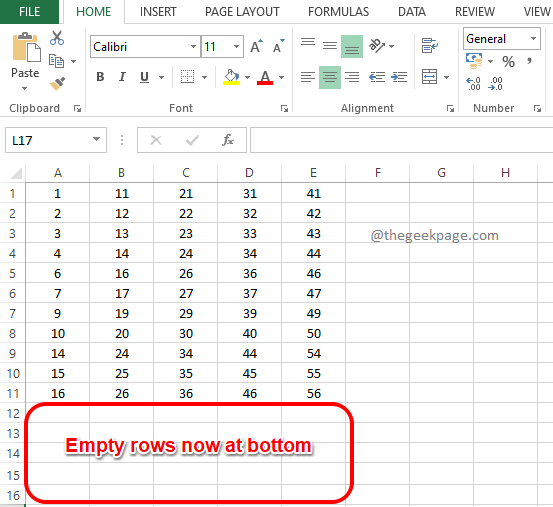
Solution 5: Utilisation de la fonctionnalité de recherche et de remplacement
Cette méthode est très similaire à la Aller à Spécial méthode. Dans cette méthode également, nous trouvons les lignes vides, puis les supprimons tous en même temps.
Étape 1: Appuyez sur les touches Ctrl + f en même temps pour élever le Trouver et remplacer fenêtre.
Quand il apparaît, cliquez sur le bouton nommé Options >>.
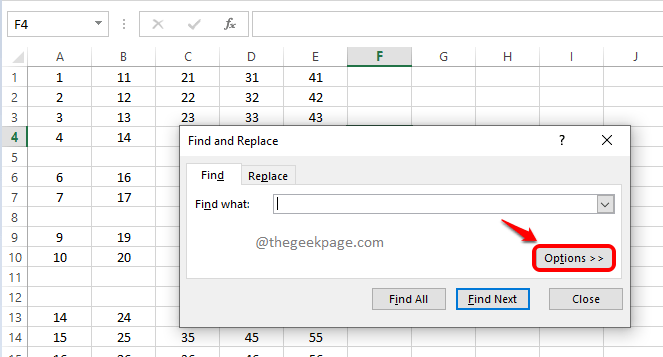
Étape 2: Quitter le Trouver quoi zone de texte vide.
Dans le menu déroulant associé à l'option Dans, choisir Feuille.
Aussi pour Regarder dans menu déroulant, choisissez Valeurs.
Vérifier le cocher pour l'option Faire correspondre le contenu des cellules entières.
Enfin, cliquez sur le Trouver tout bouton.
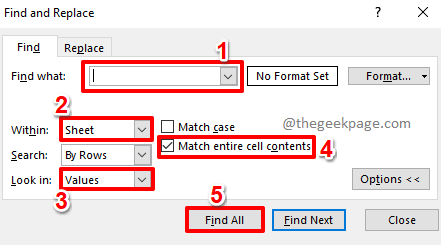
Étape 3: L'étape précédente renvoie toutes les lignes vides dans sa section Résultats de recherche.
Cliquez sur Sur l'un des résultats de recherche, puis appuyez sur les touches Ctrl + a simultanément Pour les sélectionner tous. Vous pouvez maintenant frapper le Fermer bouton pour Trouver et remplacer fenêtre pour le fermer.
Si vous regardez maintenant la feuille Excel, vous pouvez voir que tous les Les lignes vierges sont sélectionnées et mis en évidence.
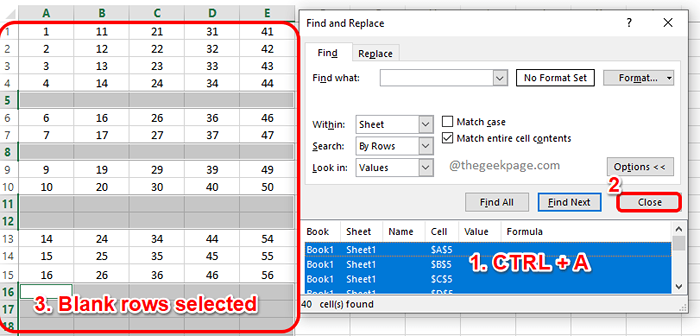
Étape 4: Maintenant, comme d'habitude, soit vous pouvez clic-droit quelque part et cliquez sur le Supprimer Option du menu contextuel cliquez avec le bouton droit ou vous pouvez cliquer sur le bouton déroulant Supprimer et choisir Supprimer les lignes de feuille Pour supprimer toutes les lignes vierges sélectionnées en même temps.
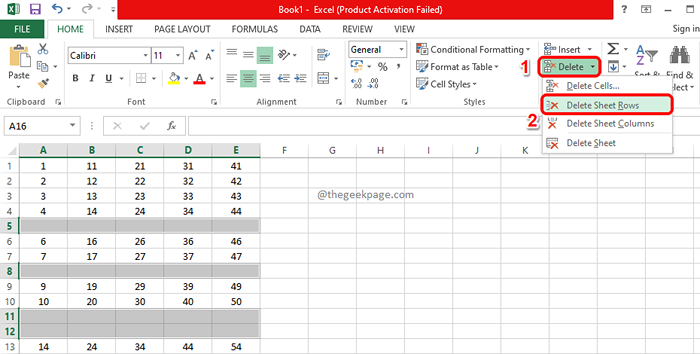
Toutes les méthodes répertoriées dans cet article sont simples, mais notre préféré est la méthode 4, la méthode de tri. Avez-vous aussi un favori? Veuillez nous dire aussi, dans la section des commentaires.
J'espère que vous avez trouvé l'article utile.
- « Comment réparer le problème manquant du problème de la barre d'utilisation de l'espace dans Windows 11/10
- Comment ajouter un menu déroulant dans Microsoft Excel »

