Comment corriger le disque trop fragmenté code d'erreur 0x0000012e dans Windows 11
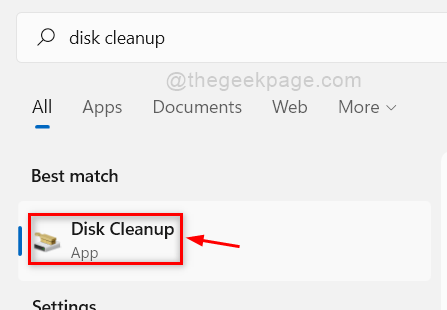
- 3141
- 658
- Romain Martinez
De nombreux utilisateurs de Windows ont signalé le code d'erreur 0x0000012E sur leur système Windows 11. En effet. Qu'entendez-vous par fragmentation du disque? Pourquoi est-il nécessaire de jouer sur le système? La fragmentation du disque signifie les fichiers, les dossiers sont dispersés sur le disque et le système doit l'organiser correctement pour une meilleure efficacité. Cela se produit généralement chaque fois que vous supprimez un énorme ensemble de fichiers du système ou téléchargez et installez toute application / logiciel. L'application de défragmentation du disque rassemble tous les fichiers dispersés et le réorganise. Nous avons trouvé quelques solutions au disque trop fragmenté du code d'erreur sur votre système dans ce post.
Table des matières
- Correction 1 - Supprimer / effacer les fichiers indésirables
- Correction 2 - Défragment votre disque
- Correction 3 - Vérifiez la santé du disque dur
- Correction 4 - Restaurer le système à l'aide du système Restore
- Fix 5 - Effectuez Chkdsk sur votre système
Correction 1 - Supprimer / effacer les fichiers indésirables
Étape 1: Appuyez sur les fenêtres Clé de votre clavier et tapez nettoyage de disque.
Étape 2: Ensuite, frappez le Entrer clé.
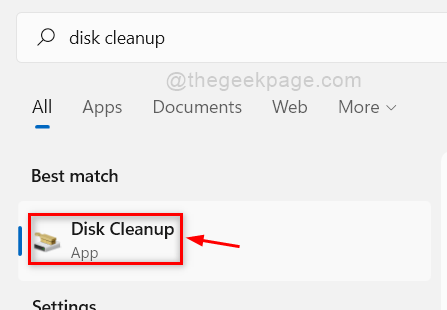
Étape 3: Ensuite, sélectionnez le Windows C: conduire à partir de la liste et cliquer D'ACCORD bouton pour continuer.
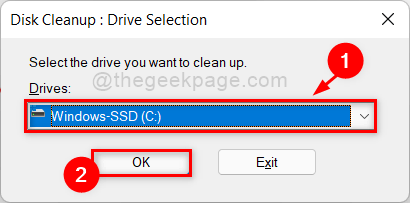
Étape 4: Sélectionnez tous les fichiers à supprimer en sélectionnant toutes les cases à cocher et enfin cliquer D'ACCORD bouton comme indiqué dans la capture d'écran ci-dessous.
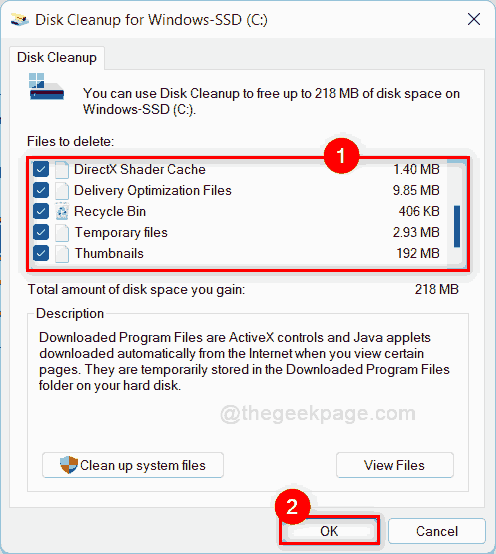
Étape 5: Ensuite, cliquez Supprimer les fichiers bouton dans la fenêtre suivante pour continuer.
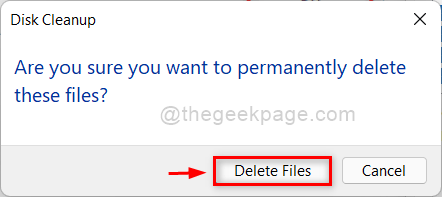
Étape 6: Dès que vous cliquez sur Supprimer les fichiers, le nettoyage du disque commencera à supprimer tous les fichiers indésirables que vous avez sélectionnés plus tôt.
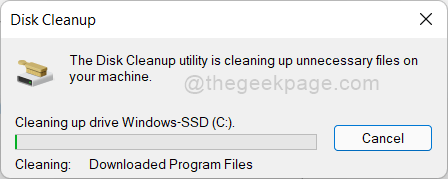
Étape 7: Une fois terminé, votre disque dur est effacé des fichiers indésirables indésirables.
Étape 8: Veuillez vérifier si le code d'erreur apparaît toujours.
J'espère que cela a résolu votre problème. Sinon, alors essayez d'autres correctifs mentionnés ci-dessous dans ce post.
Correction 2 - Défragment votre disque
Étape 1: Appuyez sur les fenêtres Clé de votre clavier et tapez défragment et optimiser les disques.
Étape 2: frappez le Entrer clé pour ouvrir l'application.
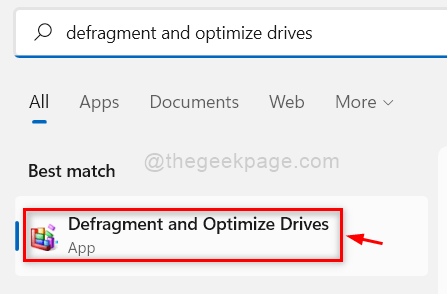
Étape 3: Sélectionnez le lecteur (par exemple:- Windows C: lecteur) dans la liste et cliquez Optimiser bouton juste en dessous de la section d'état comme indiqué ci-dessous.
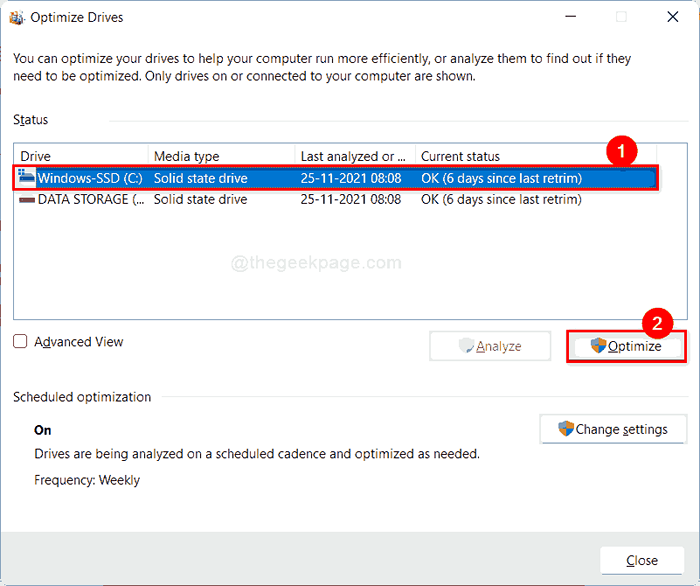
Étape 7: Cela optimisera le lecteur que vous avez sélectionné et votre système fonctionnera en douceur après.
NOTE:- Tous les SSD se présenteront comme jours depuis la dernière récupération Et pour le disque dur jours depuis la dernière course. Ne t'inquiète pas, les deux sont les mêmes.
Veuillez vérifier si le problème est résolu.
J'espère que cela devrait résoudre votre problème.
Correction 3 - Vérifiez la santé du disque dur
Étape 1: Appuyez sur Windows + R touches ensemble sur votre clavier pour ouvrir Courir boite de dialogue.
Étape 2: Type CMD et frappe le Ctrl + CHANGEMENT + Entrer clé pour ouvrir Invite de commande En tant qu'administrateur.
Étape 3: cliquez Oui sur l'invite UAC pour continuer.
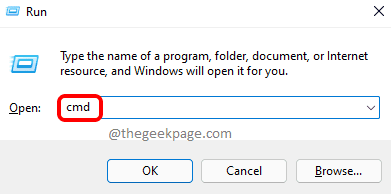
Étape 4: Ensuite, tapez WMIC et frapper Entrer clé.
Étape 5: Une fois terminé, tapez DiskDrive obtient un statut et frapper Entrer clé pour obtenir les résultats.
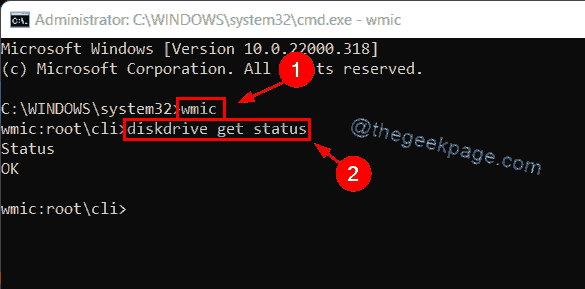
Étape 6: Vous pouvez maintenant voir si le statut de la santé du disque dur et faire une copie de sauvegarde des fichiers à partir du disque dur.
C'est ça.
Correction 4 - Restaurer le système à l'aide du système Restore
Étape 1: Appuyez sur Windows + R Clés ensemble pour ouvrir Courir boite de dialogue.
Étape 2: Type rstrui Dans la boîte de course et appuyez sur le Entrer Clé pour ouvrir l'assistant de restauration du système.
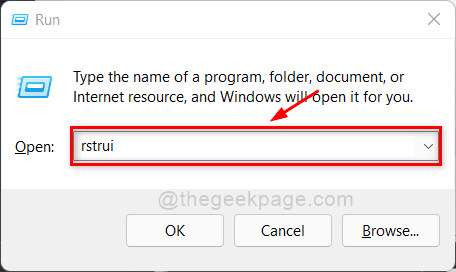
Étape 3: Dans la fenêtre de restauration du système, cliquez Suivant bouton pour continuer.
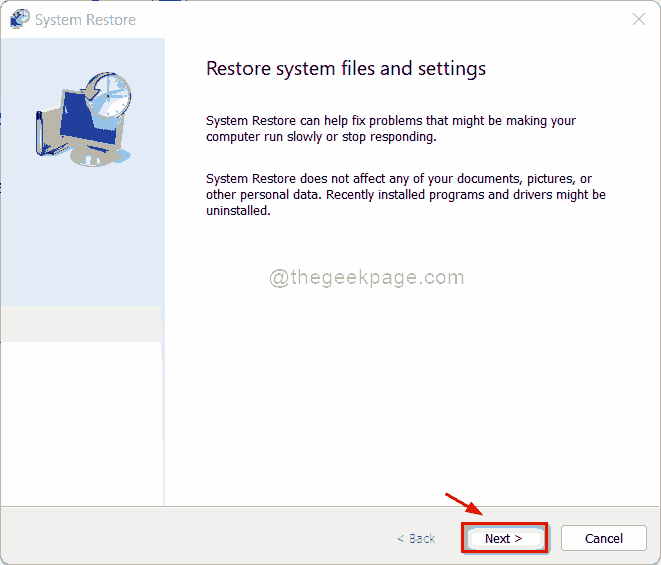
Étape 4: Sélectionnez le point de restauration du système dans la liste comme indiqué ci-dessous.
Étape 5: Ensuite, cliquez Suivant bouton.
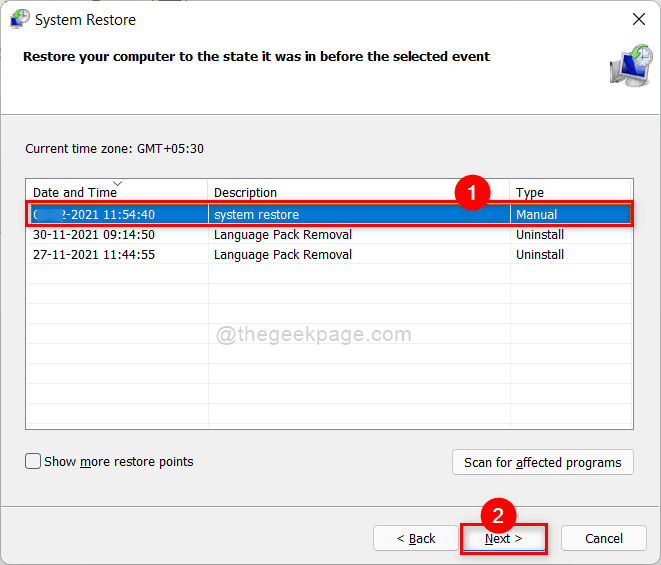
Étape 6: enfin, cliquez Finir bouton pour continuer à restaurer le système comme indiqué dans la capture d'écran ci-dessous.
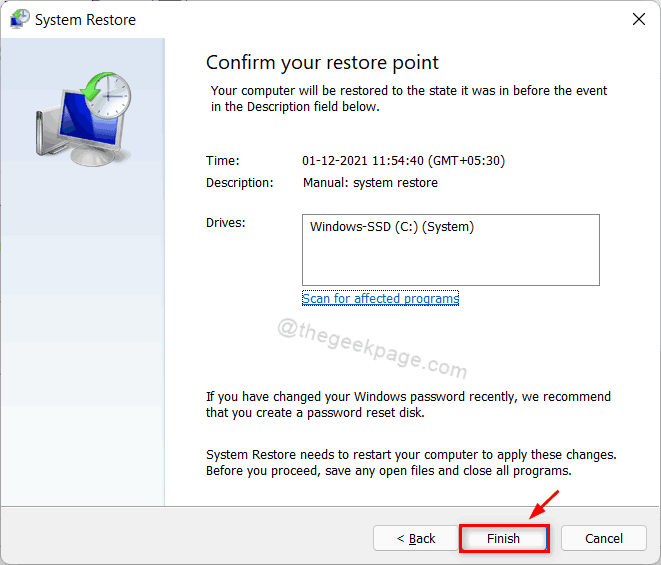
Étape 7: Cela peut prendre plusieurs minutes alors veuillez attendre patiemment jusqu'à ce qu'il soit terminé.
Une fois votre système restauré, vérifiez si le problème persiste.
J'espère que cela a résolu votre problème.
Fix 5 - Effectuez Chkdsk sur votre système
Étape 1: Appuyez sur Windows + R touches ensemble sur votre clavier pour ouvrir Courir boîte.
Étape 2: Type CMD Dans la boîte de course et appuyez sur Ctrl + Shift + Entrée Clés ensemble pour ouvrir invite de commande comme administrer.
Étape 3: cliquez Oui sur l'invite UAC pour continuer.
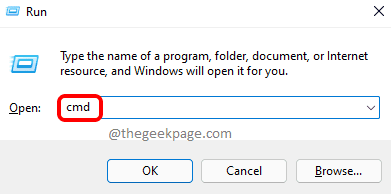
Étape 4: Tapez la commande suivante dans l'invite de commande et appuyez sur Entrer clé.
chkdsk / x / f / r
Étape 5: Après avoir appuyé sur Entrée, il dira que ChkDSK ne peut pas s'exécuter lorsque le volume est toujours utilisé.
Étape 6: Suivant, Type Y et frapper Entrer Clé pour planifier le volume de chkdsk la prochaine fois que le système redémarrez comme indiqué dans l'image ci-dessous.
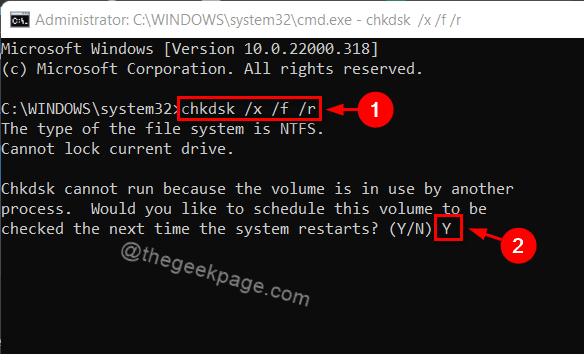
Étape 7: Ensuite, redémarrez votre système une fois et observez que le chkdsk fonctionne sur votre système.
Étape 8: Attendez qu'il se termine et vérifiez si le problème persiste.
J'espère que cela a résolu votre problème.
C'est ça les gars!
J'espère que ce message a été utile pour résoudre le problème.
Veuillez nous faire savoir quel correctif vous a aidé dans la section des commentaires ci-dessous.
Merci pour la lecture!
- « Correction de Windows Media Player ne peut pas brûler une erreur de fichiers dans Windows 11/10
- Comment changer le temps de délai de désactivation de l'écran dans Windows 11 »

