Comment changer le temps de délai de désactivation de l'écran dans Windows 11
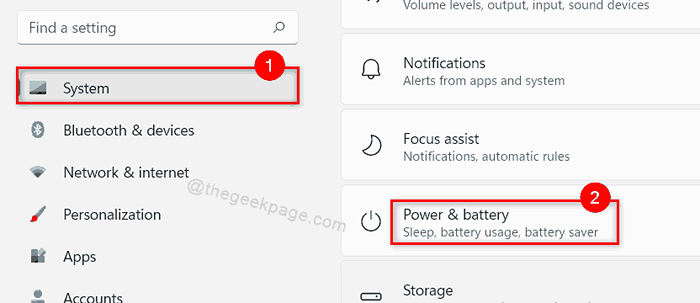
- 3452
- 596
- Mohamed Brunet
Lorsque l'écran a réduit la luminosité, il économise la consommation de batterie dans une plus grande mesure. Il vaut donc toujours mieux laisser le système verrouillé chaque fois que vous êtes loin de votre ordinateur portable. L'une est parce que le système est à l'abri des autres personnes autour et qu'il économise de l'énergie lorsque l'écran est désactivé. Mais Windows 11 éteint l'écran lorsque le système est inactif pendant près de 30 minutes par défaut. Donc, jusqu'à ce que le système ne soit pas utilisé, il draine trop la batterie. Par conséquent, vous pouvez définir / modifier l'écran éteindre le délai d'attente dans le système Windows. Dans cet article, nous allons vous montrer comment vous pouvez définir / modifier le délai de désactivation de l'écran à bien des égards sur votre système Windows 11.
Table des matières
- Méthode 1: Comment définir le délai de désactivation de l'écran dans Windows 11 à l'aide de l'application Paramètres
- Méthode 2: Comment définir le délai de désactivation de l'écran dans Windows 11 à l'aide de Windows PowerShell
- Méthode 3: Comment définir le délai de désactivation de l'écran dans Windows 11 à l'aide du panneau de configuration
Méthode 1: Comment définir le délai de désactivation de l'écran dans Windows 11 à l'aide de l'application Paramètres
Étape 1: Appuyez sur Windows + I touches ensemble sur votre clavier pour ouvrir Paramètres appliquer.
Étape 2: aller à Système sur le côté gauche de la fenêtre Paramètres.
Étape 3: Ensuite, cliquez Électricité et batterie sur le côté droit de la fenêtre comme indiqué dans l'image ci-dessous.
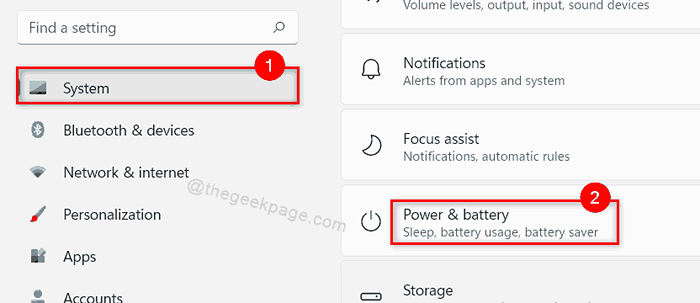
Étape 4: cliquez Écran et sommeil option sous Pouvoir Section comme indiqué ci-dessous.
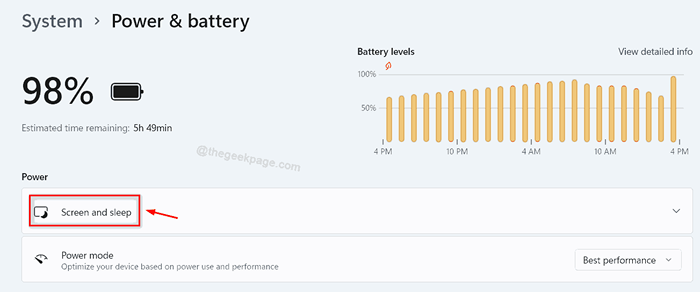
Étape 5: Sous l'écran et la section du sommeil, cliquez sur le Sur batterie, éteignez mon écran après liste déroulante et définissez-le sur 4 minutes.
Étape 6: Ensuite, cliquez sur Lorsqu'il est branché, éteignez mon écran après liste déroulante et définissez-le sur 10 minutes comme indiqué dans la capture d'écran ci-dessous.
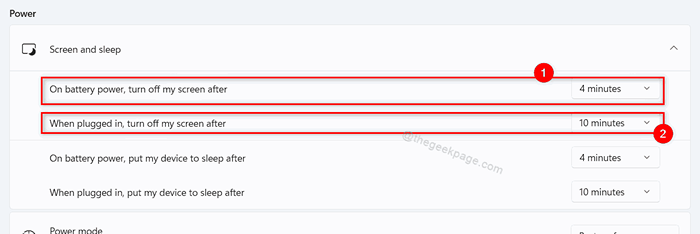
Étape 7: Fermez la fenêtre de l'application Paramètres.
Méthode 2: Comment définir le délai de désactivation de l'écran dans Windows 11 à l'aide de Windows PowerShell
Étape 1: Appuyez sur Windows + R touches sur votre clavier pour ouvrir Courir boite de dialogue.
Étape 2: Type powershell Dans la boîte de course et appuyez sur Ctrl + Shift + Entrée Clés ensemble pour ouvrir Powershell comme administrer.
Étape 3: cliquez Oui Pour continuer sur l'invite UAC.
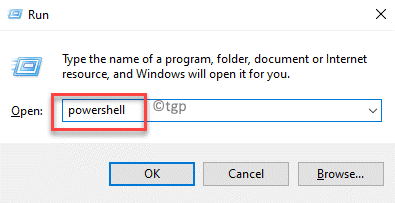
Étape 4: Tapez la commande suivante ci-dessous et appuyez sur le Entrer clé comme indiqué ci-dessous.
En cas de batterie:
powercfg -change -Monitor-timeout-dc x
Lorsqu'il est branché:
powercfg -change -Monitor-timeout-ac x
Note:- Remplacer X avec le nombre de minutes que vous souhaitez en tant que délai d'écart de l'écran sur votre système.
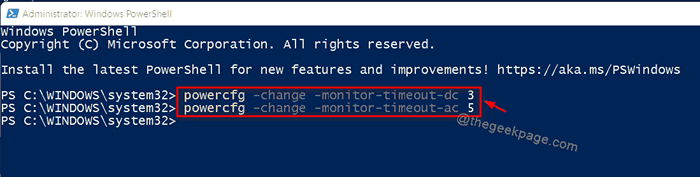
Étape 5: Fermez l'application PowerShell.
C'est ça.
Méthode 3: Comment définir le délai de désactivation de l'écran dans Windows 11 à l'aide du panneau de configuration
Étape 1: Appuyez sur Windows + R touches ensemble sur votre clavier pour ouvrir Courir boite de dialogue.
Étape 2: Type contrôle Dans la boîte de course et appuyez sur le Entrer clé.
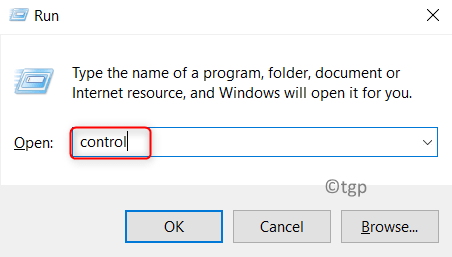
Étape 3: Dans la fenêtre du panneau de commande, assurez-vous Catégorie est sélectionné dans le Vu par Option comme indiqué ci-dessous.
Étape 4: Ensuite, cliquez Matériel et son Sous ajustez les paramètres de votre ordinateur.
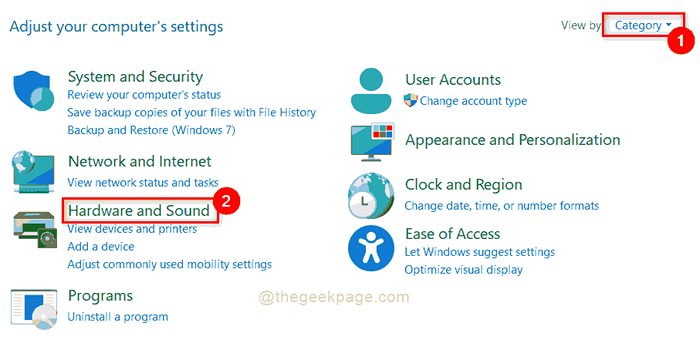
Étape 5: Sélectionner Options d'alimentation dans la page matérielle et son comme indiqué ci-dessous.
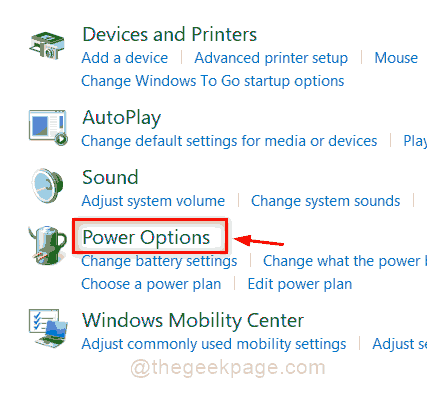
Étape 6: cliquez Modifier les paramètres du plan dans le cadre de la section du plan sélectionné dans le Options d'alimentation page.
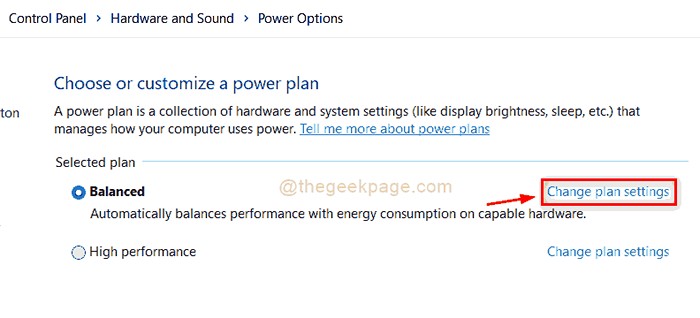
Étape 7: cliquez Éteindre l'écran Dropdown pour définir le délai de désactivation de l'écran pour les deux Sur la batterie et Branché Options comme indiqué dans la capture d'écran ci-dessous.
Étape 8: Ensuite, cliquez Sauvegarder les modifications bouton pour le refléter sur votre système.
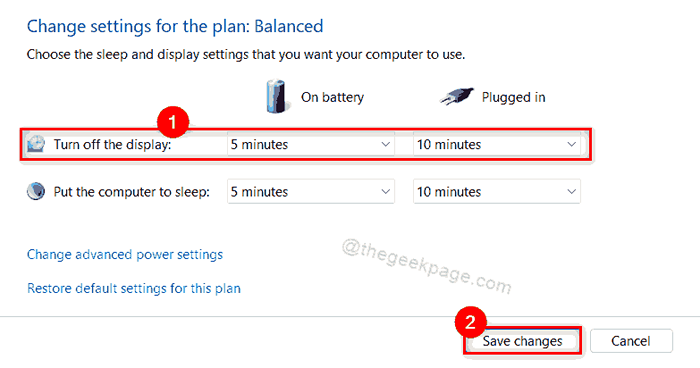
Étape 9: Fermez la fenêtre du panneau de commande.
C'est ça les gars.
J'espère que cet article a été utile et utile.
Veuillez nous faire savoir dans la section des commentaires laquelle vous a été utile.
Merci pour la lecture!
- « Comment corriger le disque trop fragmenté code d'erreur 0x0000012e dans Windows 11
- Comment activer ou désactiver les minuteries de réveil dans Windows 11 »

