Comment corriger l'erreur d'écriture de disque dans Steam
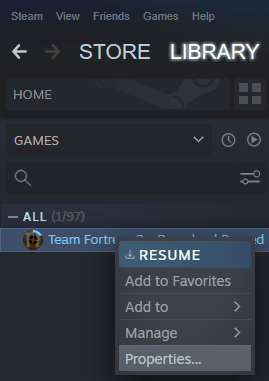
- 2108
- 561
- Jade Muller
L'application Steam ressemble plus à une bibliothèque de jeux, où un utilisateur peut acheter ou télécharger un jeu et gérer son installation. Il permet également à l'utilisateur d'utiliser et de gérer un certain nombre de jeux dans le système sans utiliser trop de ressources de l'ordinateur. En raison de cette fonctionnalité, la vapeur est largement utilisée par les joueurs. Cependant, parfois, les utilisateurs de Steam ont rapporté avoir vu le Erreur d'écriture de disque Quand ils essaient de télécharger un jeu à partir de Steam.
Dans cet article, jetons un œil à la façon de corriger l'erreur d'écriture du disque.
Table des matières
- Correction 1: Désactiver l'antivirus du système
- Correction 2: Exécutez l'application Steam en tant qu'administrateur
- Correction 3: Vérification de l'intégrité des fichiers de jeu
- Correction 4: effacer le cache de téléchargement
- Correction 5: Modifiez la région de téléchargement
- Correction 6: Vérifiez le stockage
- Correction 7: Désinstaller et réinstaller la vapeur
- Correction 8: Assurez-vous que les disques (disque dur) ne chauffent pas
Correction 1: Désactiver l'antivirus du système
Bien que cela soit plus comme une solution générale. De nombreux utilisateurs ont signalé ce correctif les aidaient à résoudre le problème d'erreur de disque.
Étape 1: Désactivez l'antivirus / défenseur
Pour désactiver le pare-feu de Windows Defender dans votre système, cliquez sur le lien Comment désactiver le pare-feu de Windows Defender dans Windows 10
Si vous avez installé un antivirus tiers dans votre système. Désactiver cet antivirus.
Étape 2: Téléchargez le jeu à partir de l'application Steam. Une fois que le téléchargement est réussi, vous pouvez choisir d'activer le pare-feu Antivirus / Windows Defender dans le système.
Correction 2: Exécutez l'application Steam en tant qu'administrateur
Ce correctif simple a aidé beaucoup d'utilisateurs.
Étape 1: Recherche Fumer à partir de la boîte de recherche Windows.
Étape 2: cliquez avec le bouton droit dessus et choisissez Exécuter en tant qu'administrateur.
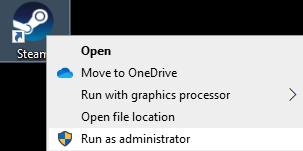
Correction 3: Vérification de l'intégrité des fichiers de jeu
Étape 1: ouvrez l'application Steam
Étape 2: dans le menu de gauche, cliquez avec le bouton droit sur le jeu que vous soupçonnez qui cause l'erreur.
Étape 3: Dans le menu, choisissez Propriétés
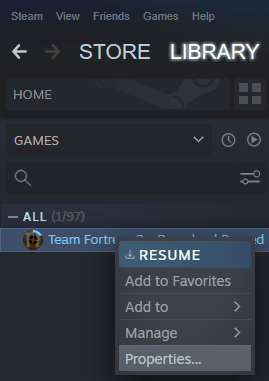
Étape 4: Sélectionner FICHIERS LOCAUX du panneau de gauche
Étape 5: cliquez sur Vérifiez l'intégrité des fichiers de jeu option

Étape 6: Attendez et vérifiez si tous les fichiers sont validés

Vérifiez si cela fonctionne, sinon essayez le prochain correctif.
Correction 4: effacer le cache de téléchargement
Étape 1: Ouvrez l'application Steam
Étape 2: cliquez sur le Fumer à partir des options de menu supérieur
Étape 3: Sélectionner Paramètres du menu déroulant.

Étape 4: cliquez sur le Téléchargements Option du menu de gauche.
Étape 5: De la droite, choisissez Effacer le cache de téléchargement
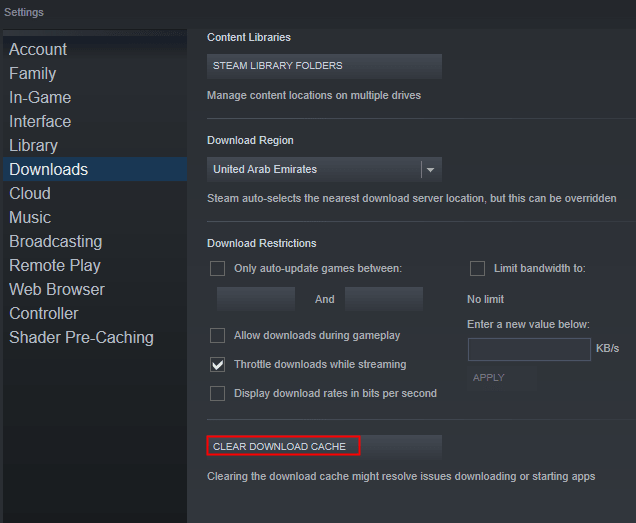
Étape 6: Enfin, cliquez sur le D'ACCORD Bouton
Correction 5: Modifiez la région de téléchargement
Étape 1: Ouvrez l'application Steam
Étape 2: cliquez sur le Fumer à partir des options de menu supérieur
Étape 3: Sélectionner Paramètres du menu déroulant.

Étape 4: cliquez sur le Téléchargements Option du menu de gauche.
Étape 5: du Télécharger la région en déroute, modifiez la région du serveur de téléchargement vers n'importe quel autre serveur à proximité à votre propre emplacement et vérifiez à nouveau.
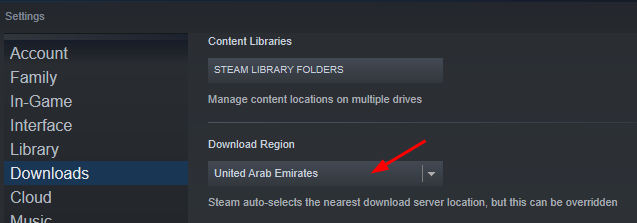
Étape 6: Enfin, cliquez sur le D'ACCORD bouton
Remarque: Dans le cas où vous utilisez un service VPN, modifiez l'emplacement du VPN et essayez si cela aide.
Correction 6: Vérifiez le stockage
Dans le disque où la vapeur est installée, vérifiez s'il y a suffisamment d'espace pour télécharger le jeu.
Sinon, vous devez désinstaller la vapeur du système et la réinstaller dans le disque qui a un bon espace de stockage.
Correction 7: Désinstaller et réinstaller la vapeur
Étape 1: Ouvrez le terminal de course avec les clés Windows + R
Étape 2: Dans la boîte de dialogue Run, tapez appwiz.cpl, et frapper Entrer

Étape 3: Localiser Fumer Application
Étape 4: Clic-droit sur l'application et choisissez Désinstaller

Étape 5: Suivez les instructions à l'écran et désinstallez complètement l'application du système
Étape 6: Maintenant, essayez de réinstaller à nouveau l'application.
Vérifiez si cela aide.
Correction 8: Assurez-vous que les disques (disque dur) ne chauffent pas
Dans le cas où aucune des correctifs mentionnées ci-dessus, vérifiez si votre disque se réchauffe pour une raison quelconque. Dans le cas des PC, placez simplement les disques dans un endroit où ils ne se réchaufferont pas en raison du CPU. Cela a aidé certains utilisateurs.
C'est tout
Nous espérons que cet article a été informatif. Merci pour la lecture.
Veuillez commenter et nous faire part du correctif qui vous a aidé à résoudre le problème.
- « Comment corriger le code d'erreur Microsoft Office 365 0-1011
- L'opération de déploiement a été bloquée car le déploiement spécial de profil n'est pas autorisé »

