Comment corriger le code d'erreur Microsoft Office 365 0-1011
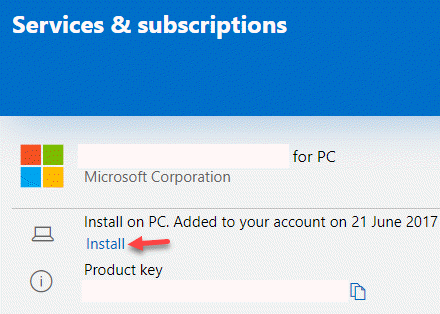
- 2092
- 163
- Lucas Bernard
Lorsque vous essayez d'installer Microsoft Office 365, vous pouvez rencontrer le code d'erreur 0-1011 sur votre PC Windows 10 qui vous empêche de terminer l'installation. Vous pouvez redémarrer le service d'installation ou même redémarrer votre PC plusieurs fois pour voir s'il aide à résoudre le problème, mais dans la plupart des cas, il ne le fait pas. Cela peut être frustrant, surtout, si vous voulez le programme pour une tâche importante.
Certains des autres codes d'erreur connexes sont, 30088-1015, 30183-1011 et 0-1005. Vous pouvez rencontrer l'erreur s'il y a un problème avec la connexion réseau ou si le disque dur est à court d'espace. Heureusement, il existe quelques solutions possibles pour le code d'erreur Microsoft Office 365 0-1011.
Table des matières
- Méthode 1: Libérez l'espace de disque dur
- Méthode 3: Désinstaller et réinstaller Office
- Méthode 4: Utilisez le programme d'installation hors ligne pour installer Office
- Méthode 5: désactiver temporairement les paramètres proxy
- Méthode 6: Désactiver temporairement l'anti-virus
- Méthode 7: éteindre temporairement le pare-feu
Méthode 1: Libérez l'espace de disque dur
Dans ce cas, la première chose à faire serait de libérer l'espace de disque dur. Voici comment vérifier la quantité d'espace de stockage qui reste sur votre disque dur:
Étape 1: appuie sur le Win + E touches ensemble sur votre clavier pour ouvrir le Explorateur de fichiers fenêtre.
Étape 2: Dans le Explorateur de fichiers fenêtre, sélectionnez le Ce PC raccourci à gauche.
Maintenant, sur le côté droit, vous pouvez vérifier l'espace de stockage affiché sous chaque lecteur.
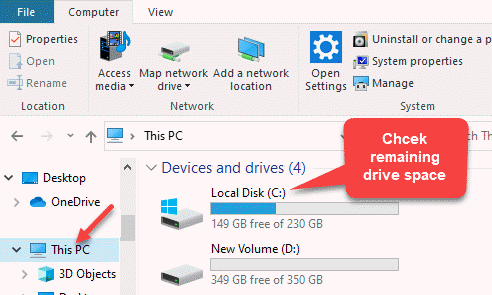 b
b
Si vous voyez qu'un lecteur spécifique est presque plein, vous pouvez effacer l'espace pour libérer l'espace d'entraînement en utilisant ce processus.
Méthode 2: Exécutez une réparation rapide à l'aide de désinstaller ou modifiez un programme
Cette méthode vous aide à réparer le Microsoft Office 365 en utilisant l'option de réparation rapide. Voyons comment:
Étape 1: Presse Clé Windows et clé R ensemble à la fois de votre clavier pour ouvrir une course.
Étape 2: Dans le Exécuter la commande fenêtre, tape appwiz.cpl Dans le champ de recherche et frapper Entrer.
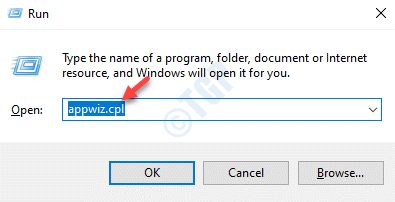
Étape 3: Cela ouvrira le Programmes et fonctionnalités fenêtre dans le Panneau de commande.
Maintenant, allez sur le côté droit et moins Désinstaller ou changer un programme, cliquez avec le bouton droit sur Microsoft Office 365 application et sélectionner Changement.
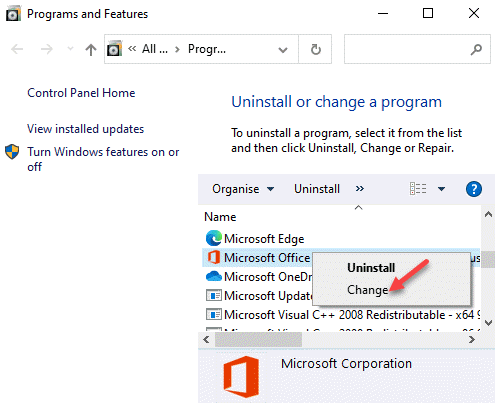
Étape 4: Il ouvrira maintenant une invite - Comment aimeriez-vous réparer vos programmes de bureau?
Sélectionner Réparation rapide et appuyez sur le bouton qui dit Réparation.
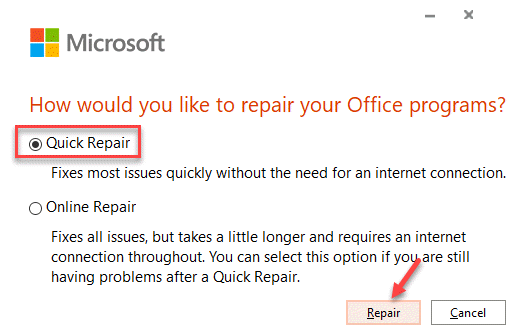
Étape 5: Ensuite, cliquez sur Réparation encore pour confirmer l'action.
Maintenant, laissez Windows réparer automatiquement le programme.
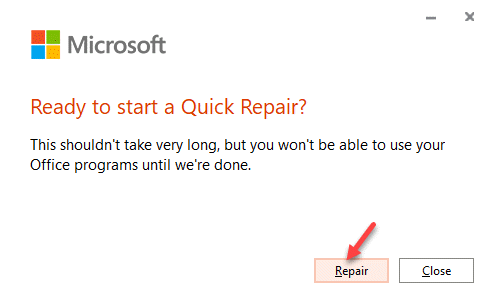
Une fois terminé, essayez à nouveau d'installer le programme et vous ne devriez plus rencontrer l'erreur 0-1011.
Méthode 3: Désinstaller et réinstaller Office
Cette méthode est applicable lorsque vous avez déjà installé un Microsoft Office 365 sur votre système et que vous souhaitez le mettre à niveau vers la dernière version, mais vous ne pouvez pas. Dans ce cas, vous devez désinstaller la version précédente et réinstaller la dernière version. Voici ce que vous devez faire:
Étape 1: Cliquez sur le lien ci-dessous pour télécharger le Assistant de support et de récupération de Microsoft qui aide à désinstaller Bureau En fonction de votre navigateur:
Télécharger
Étape 2: Cliquez pour ouvrir le Installation fichier puis suivez les instructions à l'écran pour installer l'outil.
Étape 3: Une fois installé, sélectionnez le programme et la version que vous souhaitez désinstaller et appuyez sur le Suivant bouton.
Suivez les instructions à l'écran pour terminer la désinstallation Bureau.
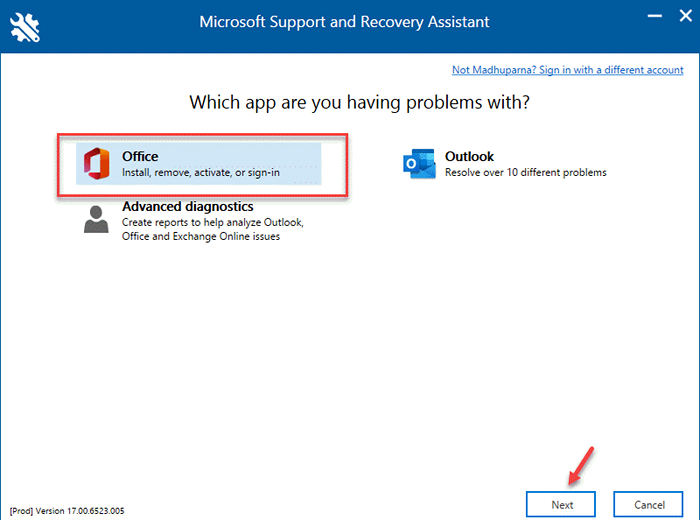
Maintenant, redémarrez votre PC et l'outil rouvrira pour terminer la désinstallation du programme Office. Une fois terminé, essayez de réinstaller à nouveau le programme. Vous devriez maintenant pouvoir le réinstaller sans aucune erreur.
Méthode 4: Utilisez le programme d'installation hors ligne pour installer Office
Alternativement, vous pouvez essayer d'installer Microsoft Office 365 via le programme d'installation hors ligne car il peut aider à sauter les serveurs proxy, le pare-feu ou les blocs de sécurité antivirus, ou même tout problème avec la connexion Internet qui peut se produire pendant le processus d'installation. Suivez les instructions ci-dessous pour utiliser le programme d'installation hors ligne pour installer Office:
Étape 1: Cliquez sur le lien ci-dessous pour ouvrir le fonctionnaire Microsoft Page pour l'installateur hors ligne:
https: // www.bureau.com /
Connectez-vous avec votre compte Microsoft, si vous n'avez pas déjà connecté à votre version de bureau avec les mêmes informations d'identification.
Étape 2: Maintenant, cliquez sur le Bureau d'installation bouton à droite.

Étape 3: Dans le Microsoft Accountfenêtre t, sous le Services et abonnements Section, cliquez sur Installer Encore une fois (à côté de Microsoft Office 365).
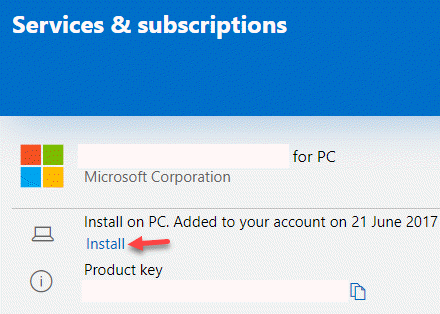
Étape 4: Il ouvrira maintenant le Télécharger et installer le bureau rapide.
Cliquer sur Autres options en haut à droite.
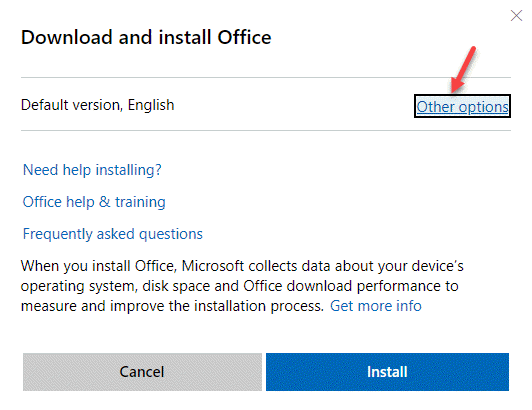
Étape 5: Dans l'écran suivant, sélectionnez la langue dans la liste déroulante ci-dessous Choisissez une langue et cochez la case à côté de Télécharger un installateur hors ligne.
Presse Installer continuer.
Maintenant, ouvrez le fichier de configuration pour terminer le téléchargement. Une fois qu'il est terminé, vous devriez voir un nouveau lecteur créé pour le fichier d'installation de bureau dans l'explorateur de fichiers. Vous pouvez désormais installer avec succès chaque produit de bureau.
Méthode 5: désactiver temporairement les paramètres proxy
Parfois, l'utilisation d'un serveur proxy peut créer des problèmes avec la connexion réseau et donc, vous pouvez faire face à un problème pour installer l'application Office et voir le code d'erreur 0-1011. Vous devez le désactiver pour vérifier si cela aide à résoudre le problème. Voici comment:
Étape 1: appuie sur le Win + X touches de raccourci sur votre clavier et sélectionner Courir.
Étape 2: Dans le Exécuter la commande fenêtre qui s'ouvre, tape inetcpl.cpl Dans le champ de recherche et appuyez sur D'ACCORD Pour ouvrir le Propriétés Internet fenêtre.
Étape 3: Dans le Propriétés Internet Fenêtre, accédez à l'onglet Connexions et cliquez sur Paramètres LAN.
Étape 4: Ensuite, dans le Paramètres lan fenêtre, allez au Serveur proxy section.
Ici, décochez la boîte à côté de Utilisez un serveur proxy pour votre LAN.
Presse D'ACCORD Pour enregistrer les modifications.
Étape 5: Presse Appliquer et puis D'ACCORD dans le Propriétés Internet fenêtre pour appliquer les modifications et quitter.
Maintenant, essayez d'installer le Microsoft Office 365 Et vous ne devriez plus voir l'erreur.
Méthode 6: Désactiver temporairement l'anti-virus
Parfois, vous pouvez rencontrer le code d'erreur 0-1011 lors de l'installation du Microsoft Office 365 en raison de l'antivirus tiers de votre système qui peut bloquer le programme en considérant comme une menace. Vous pouvez éteindre temporairement le logiciel antivirus ou même l'installer, pour vérifier si cela aide à résoudre le problème.
Alternativement, vous pouvez également désactiver le logiciel antivirus intégré sur votre PC Windows 10. Pour l'éteindre temporairement, suivez les étapes ci-dessous:
Étape 1: appuie sur le Gagner + je touches ensemble sur votre clavier pour lancer le Paramètres appliquer.
Étape 2: Dans le Paramètres application, cliquez sur Mise à jour et sécurité.
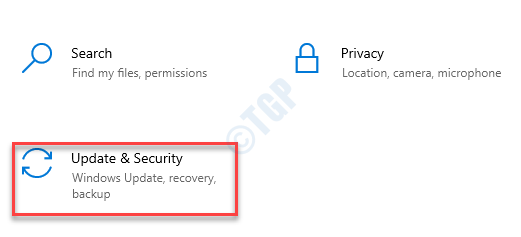
Étape 3: Dans la fenêtre suivante, cliquez sur Sécurité Windows Option sur le côté gauche du volet.
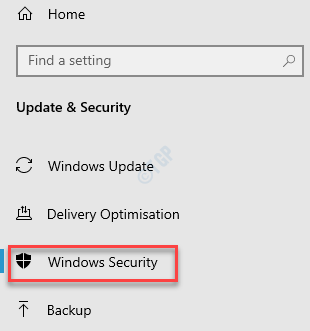
Étape 4: Maintenant, sur le côté droit de la fenêtre, cliquez sur Virus et protection des menaces.
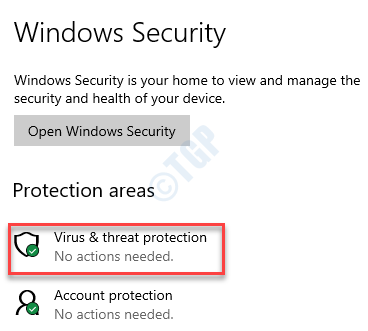
Étape 5: Il s'ouvrira dans un nouveau Sécurité Windows vitre.
Ici, sur l'extrême droite, sous le Qui me protège? Section, cliquez sur Gérer les fournisseurs.
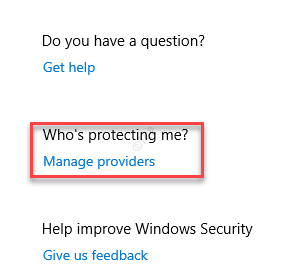
Étape 6: Ensuite, sur le côté droit, sous le Antivirus Section, sélectionnez Microsoft Defender Antivirus et éteindre.
Une fois, l'antivirus Windows Defender est désactivé, la fenêtre des paramètres de sortie et essayez d'installer le Microsoft Office 365 et il devrait terminer l'installation sans aucune erreur maintenant.
Méthode 7: éteindre temporairement le pare-feu
Étape 1: Cliquez avec le bouton droit sur Commencer et sélectionner Courir ouvrir Exécuter la commande.
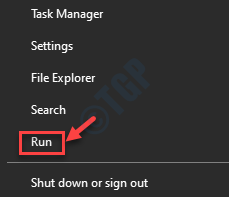
Étape 2: Dans la boîte de recherche, tapez pare-feu.cpl et frapper Entrer Pour ouvrir le Système et sécurité fenêtre dans le Panneau de commande.
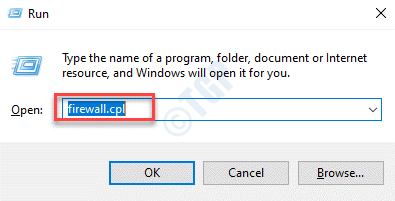
Étape 5: Dans la fenêtre suivante, sélectionnez Tourner ou désactiver le pare-feu de défenseur Windows.
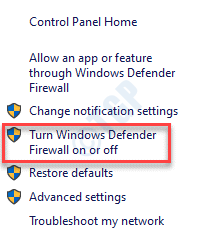
Étape 6: Dans le Personnaliser les paramètres fenêtre, sous le Personnaliser les paramètres Pour chaque type de réseau, sélectionnez les boutons radio à côté de Éteindre le pare-feu de défenseur Windows pour les deux Privé et Paramètres du réseau public.
Presse D'ACCORD Pour enregistrer les modifications et quitter.
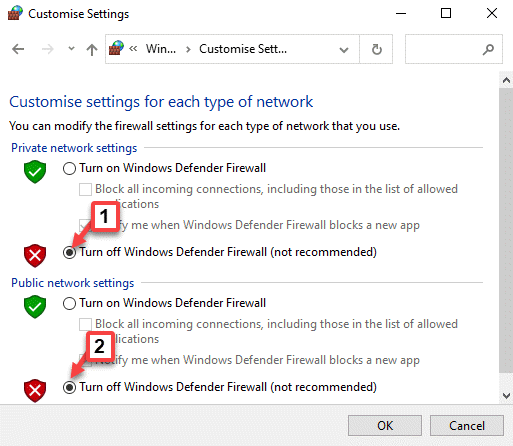
Maintenant, sortez du panneau de configuration et vérifiez si vous pouvez réinstaller le programme Microsoft Office 365.
Si aucune de la méthode ci-dessus ne fonctionne, vous pouvez essayer d'utiliser une connexion Internet filaire ou essayer de vous connecter à Internet à un endroit différent. Alternativement, vous pouvez essayer d'installer le programme à domicile au lieu de votre bureau ou de votre école, car le réseau peut ne pas fonctionner correctement dans ces endroits.
- « Correction de l'erreur DISM 0x800f081f sur l'ordinateur Windows
- Comment corriger l'erreur d'écriture de disque dans Steam »

