Comment réparer l'affichage trop zoom dans le problème dans Windows 11
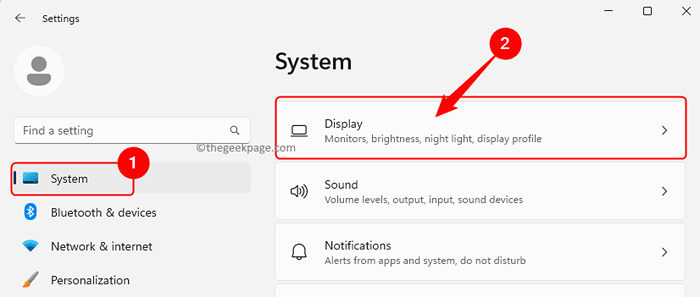
- 4373
- 493
- Mohamed Brunet
Si votre moniteur ou votre écran affiche une résolution zoomée, cela signifie que les paramètres d'affichage ne sont pas correctement configurés. La résolution de l'échelle et de l'écran aide à zoomer sur l'écran et à son tour, les icônes de votre écran sont de plus grande taille. Ces outils apportent des modifications à l'affichage de l'écran en rendant les images et le texte clairs et lisibles / visibles à l'utilisateur. Windows permet à l'utilisateur de modifier les paramètres d'affichage du bureau en fonction de leur goût. Généralement, l'affichage trop zoomé sur Windows 11 a été signalé après une mise à jour Windows ou le pilote graphique du système est obsolète ou corrompu.
Si vous constatez que l'affichage sur votre PC Windows 11 est zoomé, alors lisez cet article pour trouver des correctifs qui peuvent aider à résoudre le problème.
Table des matières
- Correction 1 - Modifier les paramètres de résolution de l'échelle et d'affichage
- Correction 2 - Rollback le pilote d'affichage
- Correction 3 - Mettez à jour votre pilote d'affichage
Correction 1 - Modifier les paramètres de résolution de l'échelle et d'affichage
Étape 1. Presse Windows + I combinaison clé pour ouvrir le Paramètres appliquer.
Étape 2. Assurez-vous que le Système L'onglet est sélectionné sur le panneau de gauche.
Étape 3. Cliquez sur la case intitulée Afficher sur le côté droit.
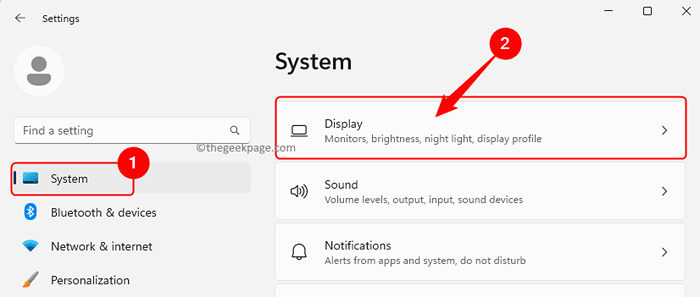
Étape 4. Utilisez la liste déroulante associée à Escalader et choisissez le 100% option ou celle recommandée pour votre affichage.
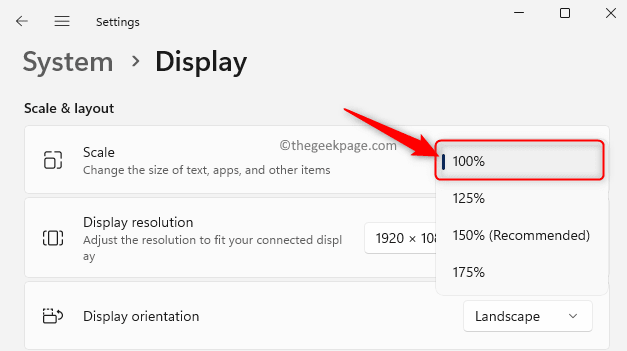
Étape 5. Si vous souhaitez le personnaliser davantage, cliquez sur le petite flèche À côté de la boîte déroulante.
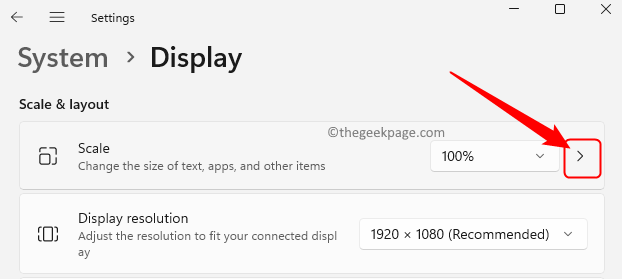
Sur le Mise à l'échelle personnalisée page, vous pouvez définir le Mise à l'échelle personnalisée taille à n'importe où entre 100 - 500.
Ensuite, cliquez sur le cocher Marquez pour appliquer les paramètres.
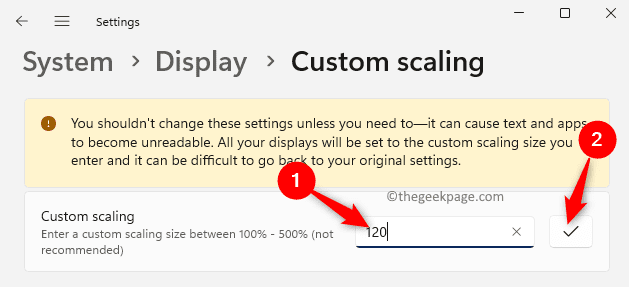
Redémarrez votre PC et vérifiez si l'écran a zoom out.
Étape 6. Si l'écran apparaît toujours zoom, alors sur le Afficher Page Paramètres, utilisez la liste déroulante à côté Résolution d'affichage et sélectionnez une valeur différente pour la résolution d'écran.
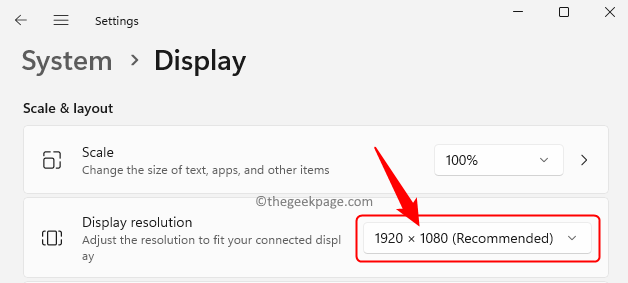
Mais assurez-vous que la valeur que vous choisissez reflète la résolution d'affichage de votre écran.
Vérifiez si le problème avec l'écran de votre écran étant zoom-in est résolu ou non.
Correction 2 - Rollback le pilote d'affichage
Si ce problème a été vu après avoir installé une récente mise à jour Windows sur votre PC, vous pouvez faire reculer votre pilote d'affichage et vérifier si cela aide.
Étape 1. Presse Windows + S et taper Gestionnaire de périphériques Dans la barre de recherche Windows.
Étape 2. Sélectionner Gestionnaire de périphériques Dans le résultat de la recherche.
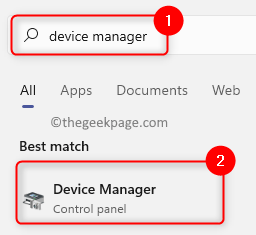
Étape 3. Élargir la Prises d'écran Section en cliquant sur la petite flèche à côté.
Étape 4. Cliquez avec le bouton droit sur votre adaptateur d'affichage de la liste et choisissez Propriétés.
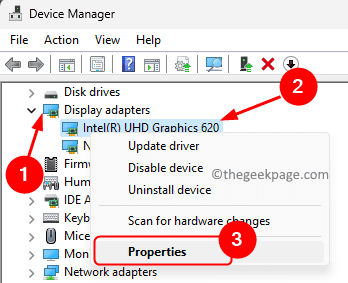
Étape 5. Dans le Propriétés fenêtre, allez au Conducteur languette.
Étape 6. Ici, si le Rouler le conducteur Le bouton peut être cliqué, puis cliquez dessus et suivez les instructions à l'écran pour faire reculer le pilote à sa version précédente.
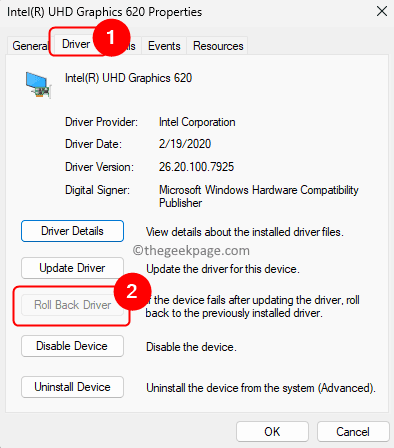
Étape 7. Redémarrer Votre PC et vérifiez si le problème est résolu.
Correction 3 - Mettez à jour votre pilote d'affichage
Étape 1. Presse Windows + R ouvrir Courir.
Étape 2. Taper devmgmt.MSC et frapper Entrer Pour ouvrir le Gestionnaire de périphériques.
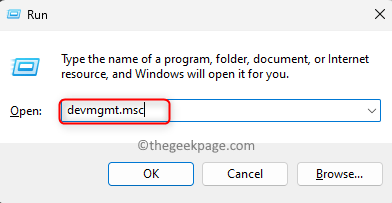
Étape 3. Dans le Gestionnaire de périphériques, Cliquez sur la petite flèche à côté de Prises d'écran Pour l'étendre.
Étape 4. Cliquez avec le bouton droit sur votre adaptateur d'affichage dans la liste et choisissez Mettre à jour le pilote.
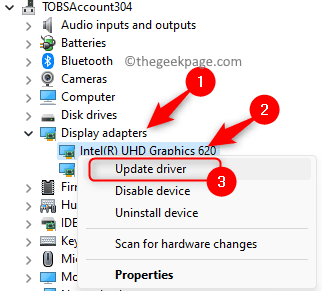
Étape 5. Dans le Mettre à jour les pilotes fenêtre, sélectionnez Recherchez automatiquement les conducteurs.
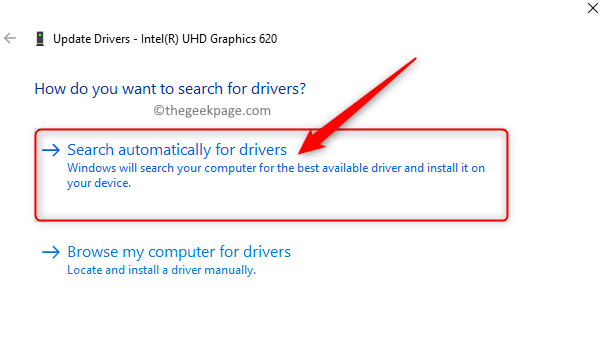
Étape 6. Windows recherchera les pilotes mis à jour et les installera.
Étape 7. Redémarrage Votre ordinateur et vérifiez si le problème est résolu après la mise à jour des pilotes.
C'est ça!
Merci d'avoir lu.
Nous espérons que vous devez avoir pu zoomer votre affichage Windows 11. Avez-vous trouvé cet article suffisamment informatif? Veuillez nous faire part de vos réflexions et du correctif qui a fonctionné pour vous dans les commentaires ci-dessous.
- « Votre appareil n'est pas compatible avec cette erreur de version sur Android
- Comment se lier dans un document dans Google Docs »

