Comment se lier dans un document dans Google Docs
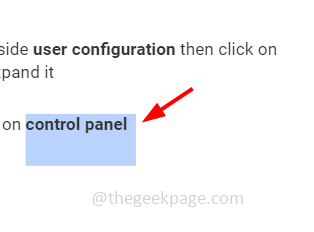
- 4852
- 350
- Noa Faure
Habituellement, nous lions les documents d'un document à un autre en dehors de Google Docs, ce qui signifie que lorsque nous cliquons sur le lien dans un document, il sera redirigé vers un autre document différent. Mais un lien dans un document est également possible. Créer également des signets, des liens vers les signets, liant le texte, les numéros, etc. On peut facilement naviguer vers n'importe quelle partie du doc Google existant à l'aide de signets et de titres. Dans cet article, voyons comment lier dans un document dans Google Docs.
Table des matières
- 1. Lier le texte à une rubrique dans Google Docs
- 2. Créer un signet dans Google Docs
- 3. Lien vers le signet créé
- 4. Partagez les liens et les signets
1. Lier le texte à une rubrique dans Google Docs
Étape 1: ouvrez un Google Doc et à partir du document sélectionner Le nécessaire texte
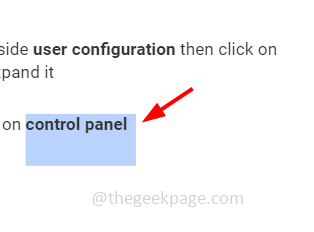
Étape 2: Clic-droit sur le sélectionné texte
Étape 3: Dans la liste, cliquez sur le Insérer un lien
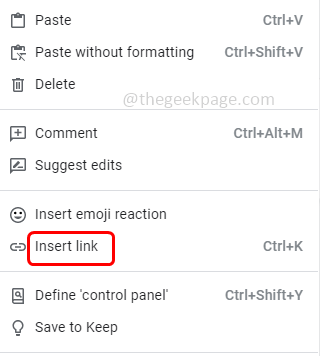
Étape 4: cliquez sur le Hents et signets Options pour l'étendre
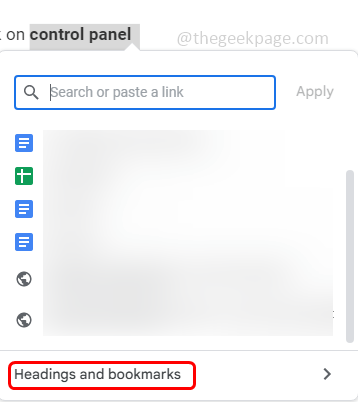
Étape 5: Sélectionner le titre que vous voulez lier
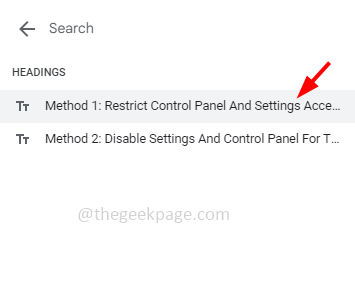
Étape 6: Dès que vous choisissez le titre, le lien sera appliqué au texte
Étape 7: Vous pouvez voir le texte souligné en couleur bleue
Étape 8: pour utiliser le lien, Cliquez sur le texte Et vous pouvez voir la rubrique liée à venir, alors Cliquez sur sur le titre.
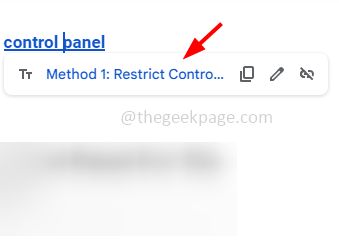
2. Créer un signet dans Google Docs
Étape 1: à partir du document sélectionner Le nécessaire contenu. Il peut être du texte, des nombres, etc
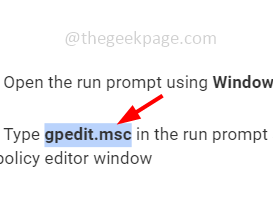
Étape 2: cliquez sur le insérer Option en haut du document
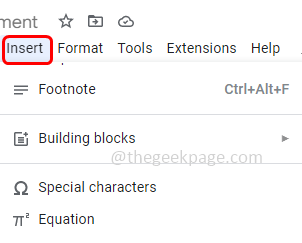
Étape 3: Dans la liste, faites défiler vers le bas et cliquez sur signet
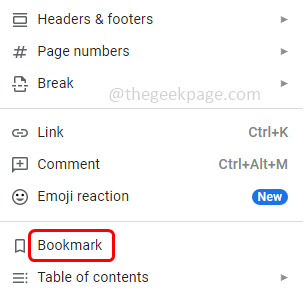
Étape 4: Maintenant, vous pouvez voir une icône de signet qui apparaît sur le côté gauche de votre contenu sélectionné
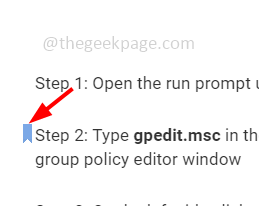
Étape 5: Si vous cliquez sur le Icône de signet Vous pouvez voir l'icône de copie et supprimer l'icône
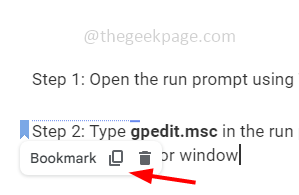
Étape 6: Si le signet doit être supprimé, cliquez sur l'icône de signet et cliquez sur Supprimer.
3. Lien vers le signet créé
Étape 1: Sélectionner le nécessaire texte
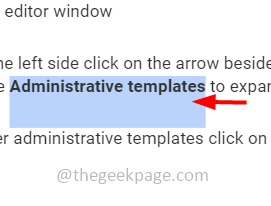
Étape 2: Clic-droit sur le sélectionné texte
Étape 3: Dans la liste, cliquez sur Insérer un lien
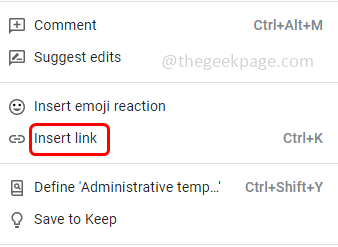
Étape 4: cliquez sur le Hents et signets Options pour l'étendre
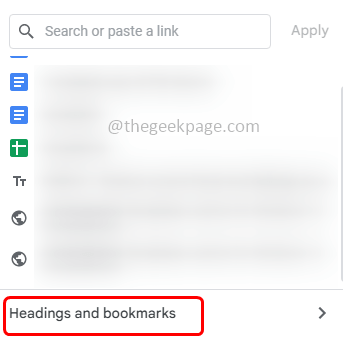
Étape 5: Sélectionner le signet que vous voulez lier
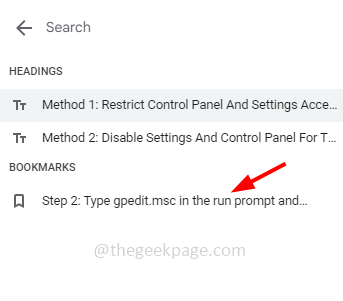
Étape 6: Dès que vous choisissez le signet, le lien sera appliqué au texte sélectionné
Étape 7: Vous pouvez voir le texte souligné en couleur bleue
Étape 8: pour utiliser le lien, Cliquez sur sur le texte Et vous pouvez voir le signet lié à venir, alors Cliquez sur sur le signet.
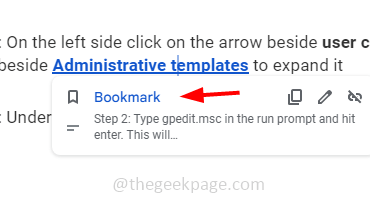
4. Partagez les liens et les signets
Étape 1: Vous pouvez même partager le lien créé qui pointe vers le signet avec les autres. Pour faire ça Cliquez sur sur le signet icône qui a été créé
Étape 2: Quand vous Cliquez sur sur le signet icône là, vous obtenez deux options Copier l'icône du lien et supprimer
Étape 3: Partager le lien Cliquez sur sur le Copier le lien icône
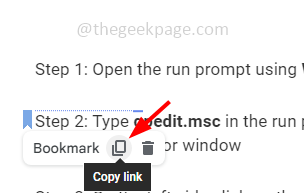
Étape 4: vous pouvez partager le lien copié à des personnes qui ont la permission d'accéder à votre document.
Tous les liens créés fonctionneront même si vous téléchargez le document en tant que fichier PDF ou Word. Même si vous êtes en ligne ou non, les liens sont utiles.
C'est ça! J'espère que cet article est utile. Merci!!
- « Comment réparer l'affichage trop zoom dans le problème dans Windows 11
- Impossible de vous connecter lors de l'ajout de compte Google sur votre téléphone Android »

