Comment réparer dns_probe_finished_bad_config dans Chrome
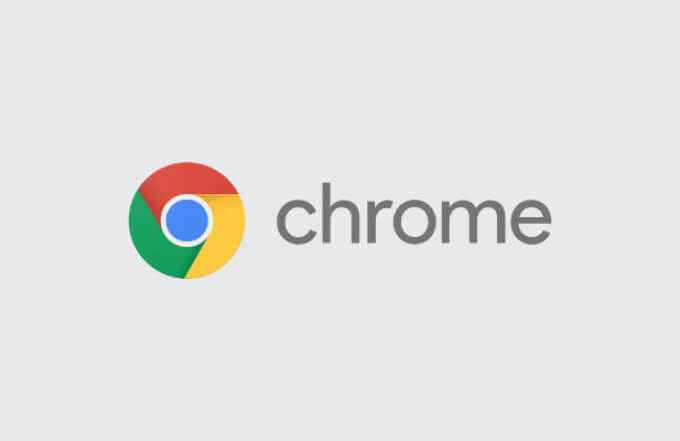
- 1338
- 100
- Romain Martinez
Il existe un certain nombre de problèmes qui pourraient vous empêcher de charger des pages Web dans Google Chrome, d'une connexion Internet brisée à une panne de serveur de noms de domaine (DNS). Il peut également être causé par une erreur de soumission de formulaire (err_cache_miss) ou, si le problème n'est pas de votre côté, un serveur Web lent ou cassé qui cesse de répondre.
Une erreur malheureuse dans Chrome qui pourrait arrêter le chargement des pages, cependant, est l'erreur «DNS_PROBE_FINISHED_BAD_CONFIG». Cela a un certain nombre de causes, mais cela indique généralement un problème avec une configuration de serveur de noms de domaine. Si vous voulez savoir comment corriger une erreur DNS_PROBE_FINIED_BAD_CONFIG, voici ce que vous devrez faire.
Table des matières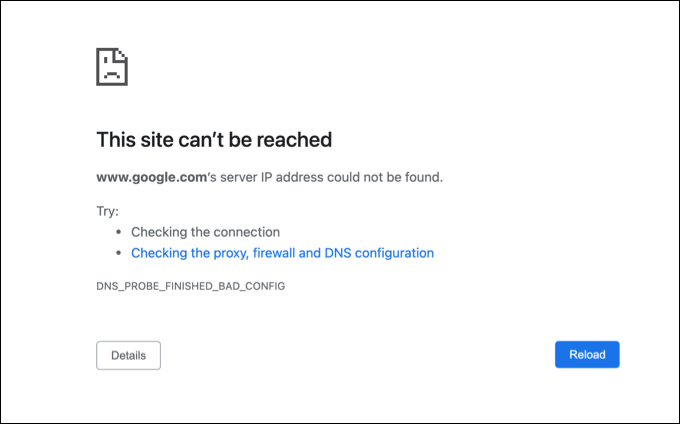
Ce message est indépendant de l'appareil et peut apparaître dans Chrome sur n'importe quel appareil qu'elle prend en charge (y compris Windows ou Mac). Malheureusement, il n'y a pas une seule cause identifiable pour ce message, mais il existe des étapes de dépannage courantes que vous pouvez prendre pour résoudre le problème qui devrait fonctionner pour la plupart des utilisateurs.
Comment corriger une erreur DNS_PROBE_FINIED_BAD_CONFIG dans Google Chrome
Il existe plusieurs façons de corriger une erreur DNS_PROBE_FINIED_BAD_CONFIG dans Google Chrome. Ceux-ci inclus:
- Redémarrer votre appareil pour vider votre connexion réseau actuelle.
- Réinitialiser votre connexion Internet, notamment en redémarrant de force votre routeur de réseau ou votre modem.
- Utilisation du terminal Windows PowerShell ou Mac pour réinitialiser les paramètres de votre réseau.
- Passer à un serveur DNS public.
- Désactiver tout blocage d'annonces tiers ou outils ou extensions de censure sur le Web.
- Désactiver temporairement tout antivirus tiers ou logiciel de pare-feu.
Bien que ces étapes ne soient pas garanties pour résoudre le problème, ils devraient le résoudre pour la plupart des utilisateurs. Si vous continuez à faire face à des problèmes, vous devrez peut-être dépanner votre connexion Internet.
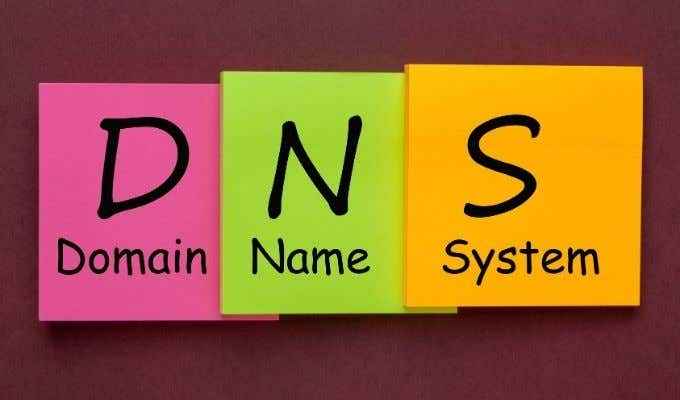
Redémarrez votre appareil et votre connexion réseau
Avant d'envisager de modifier les paramètres de votre appareil, une solution simple pour de nombreux utilisateurs est d'envisager un redémarrage (en particulier pour les utilisateurs de PC ou Mac). Le redémarrage de votre appareil le forcera à fermer et à rétablir la connexion actuelle à votre réseau local qui, dans certains cas, peut aider à corriger une configuration DNS cassée.
Vous devez également envisager de redémarrer votre connexion réseau en redémarrant votre routeur réseau ou votre modem Internet. Vous pourrez peut-être le faire via une interface Web ou par cyclisme d'alimentation en changeant votre routeur ou votre modem.
Si vous continuez à faire face aux problèmes DNS, cependant, vous devrez continuer avec les étapes ci-dessous.
Réinitialisez vos paramètres réseau sur Windows ou Mac
Alors que l'erreur DNS_PROBE_FINIED_BAD_CONFIG peut se produire sur n'importe quel appareil, les utilisateurs de Windows et Mac peuvent réinitialiser leurs paramètres réseau pour essayer de le résoudre. Cela implique de réinitialiser la pile TCP / IP, ce qui fait que votre appareil efface les paramètres actuels, la libération de votre adresse IP existante et l'établissement d'une nouvelle connexion.
Sous les fenêtres
- Si vous utilisez Windows, vous pouvez le faire en utilisant le Windows PowerShell. Cliquez avec le bouton droit sur le menu Démarrer et sélectionnez le Windows PowerShell (Admin) Option pour commencer.
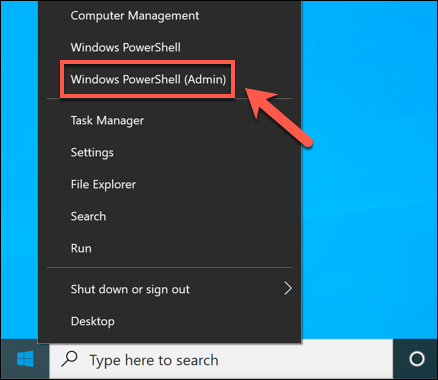
- Dans le Powershell fenêtre, saisissez les commandes suivantes en séquence pour réinitialiser les paramètres de votre réseau:
- réinitialisation de netsh int ip
- Réinitialisation IPv4 de l'interface netsh
- Réinitialisation de l'interface netsh ipv6
- réinitialisation de l'advfirewall netsh
- Réinitialisation de Winsh Winsock
- ipconfig / version
- ipconfig / renouveler
- ipconfig / flushdns
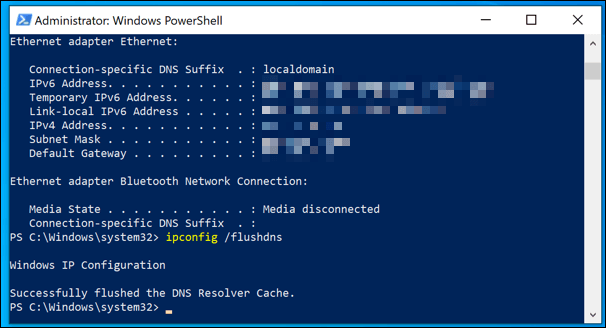
- Une fois que vous avez exécuté les commandes ci-dessus, redémarrez votre PC.
Sur Mac
- Pour réinitialiser rapidement vos paramètres réseau sur Mac, vous devrez ouvrir un nouveau Terminal fenêtre. Vous pouvez lancer cela en sélectionnant Rampe de lancement > Autre > Terminal.
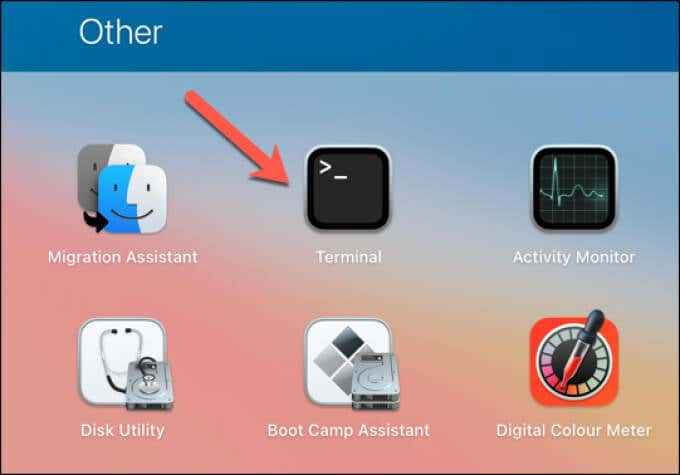
- Dans le Terminal fenêtre, tape CD / Library / Préférences / SystemConfiguration / et sélectionner Entrer Pour déplacer les répertoires. Une fois déplacé, tapez Préférences RM -F.Plist NetworkInterfaces.plist com.pomme.aéroport.préférences.plist com.pomme.Wifi.traceur de messagerie.braquage Pour supprimer les fichiers de configuration du réseau, puis sélectionnez Entrer confirmer.
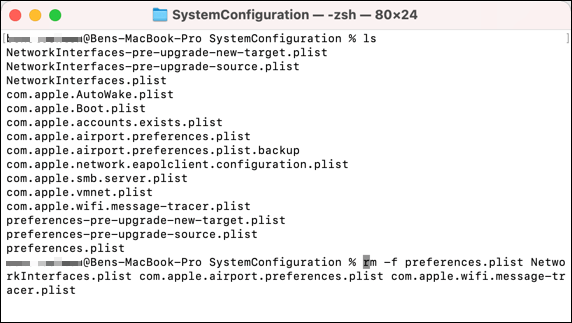
- Taper Sudo Killall -Hup Mdnsponder; sudo dscacheutil -flushcache Pour essuyer votre cache DNS, puis redémarrez votre Mac pour confirmer les modifications. Vous devrez vous reconnecter à votre réseau Wi-Fi (si vous êtes connecté sans fil) après votre redémarrage.

Passez à des serveurs DNS alternatifs
Les défauts du service de noms de domaine peuvent souvent être retracés à un serveur DNS défectueux. Les serveurs DNS fournis par un fournisseur de services Internet, par exemple, sont parfois peu fiables et peuvent subir des pannes, ce qui entraîne une erreur DNS_PROBE_FINISHED_BAD_CONFIG (ou similaire).
Pour surmonter ce problème, vous pouvez modifier votre fournisseur DNS en une alternative fournie par des organisations publiques telles que Google.
Sous les fenêtres
- Pour ce faire sous Windows, cliquez avec le bouton droit sur le menu Démarrer et sélectionnez Paramètres.
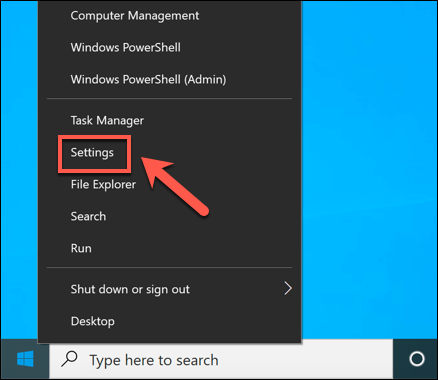
- Dans le Paramètres menu, sélectionner Réseau et Internet > Statut > Propriétés.
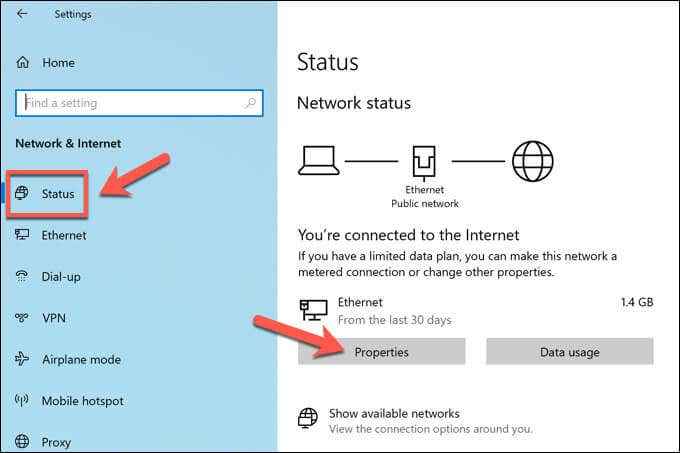
- Dans le menu Paramètres de votre connexion, sélectionnez le Modifier option.
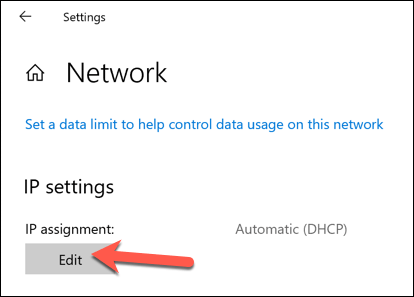
- Sélectionner Manuel dans le menu déroulant, puis sélectionnez le Ipv4 glissière. Dans le DNS préféré et DNS alternatif boîtes, saisissez les adresses IP pour les serveurs DNS de remplacement appropriés (tels que 8.8.8.8 et 8.8.4.4 pour les serveurs DNS publics de Google) puis sélectionnez Sauvegarder confirmer.
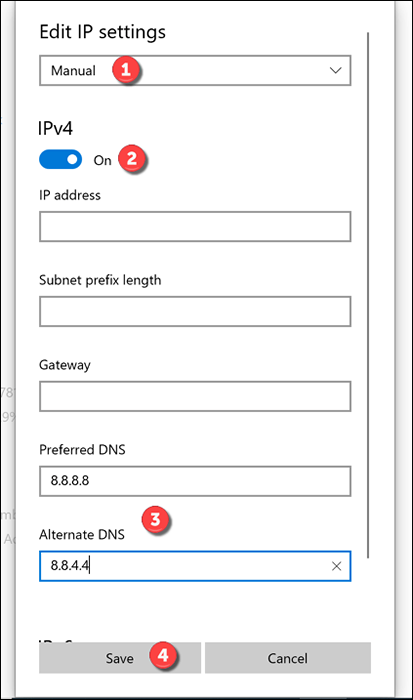
- Redémarrez votre PC pour vous assurer que la modification du serveur DNS est appliquée avec succès.
Sur Mac
- Pour ce faire sur un Mac, sélectionnez le Icône du menu Apple > Préférences de système dans la barre de menu.
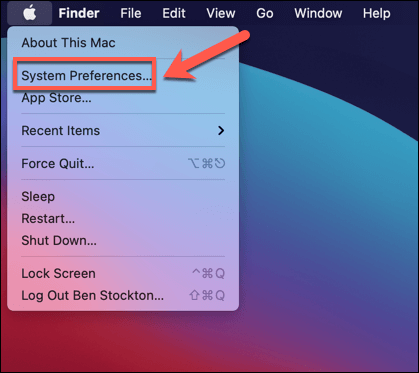
- Dans le Préférences de système menu, sélectionner Réseau, Choisissez votre connexion Internet dans le menu latéral, puis sélectionnez Avancé.
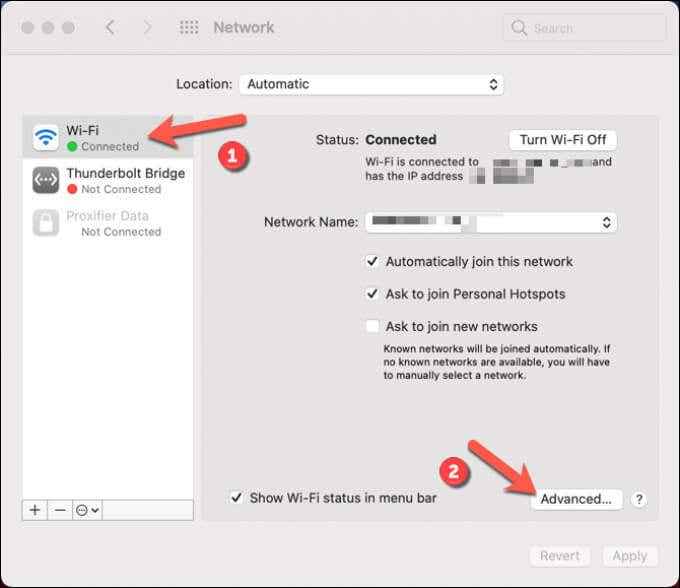
- Dans le menu, sélectionnez le DNS languette. Sous le Serveurs DNS Section, sélectionnez le plus icône, Ensuite, saisissez l'adresse IP pour un serveur DNS public (par exemple. 8.8.8.8 pour Google). Répétez le processus pour ajouter un serveur DNS secondaire (par exemple. 8.8.4.4 pour Google). Sélectionner D'ACCORD Pour enregistrer, puis sélectionnez Appliquer.
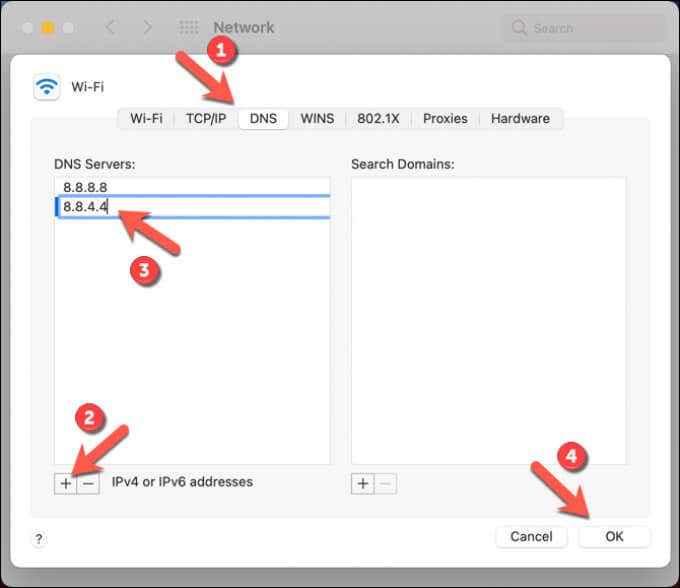
- Avec les serveurs DNS changés, redémarrez votre Mac.
Désactiver les outils tiers
Plusieurs outils ou extensions de navigateur tiers pourraient également avoir un impact sur votre connectivité réseau, ce qui entraîne une erreur DNS_PROBE_FINIED_BAD_CONFIG. Cela comprend les bloqueurs d'annonces, les outils de censure sur le Web, les logiciels antivirus et les pare-feu.
En raison de la nature du fonctionnement de ces outils et d'extensions, il est possible qu'ils puissent interférer avec certains sites Web Charging in Chrome. Si vous soupçonnez que c'est le cas, vous devrez les désactiver ou les retirer entièrement.
S'ils sont installés sur votre PC ou Mac, ce devrait être un processus simple pour supprimer le logiciel à l'aide du menu Paramètres Windows ou via l'application Finder. Si l'outil est installé dans Chrome, vous devriez être en mesure de supprimer directement l'extension en sélectionnant le Icône de menu à trois points > Plus d'outils > Extensions en chrome.
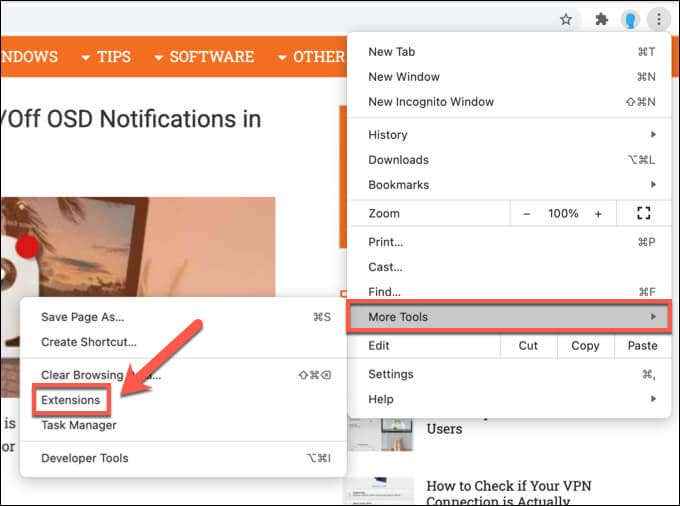
Réparer les problèmes de Google Chrome
Les étapes ci-dessus devraient vous aider à corriger une erreur DNS_PROBE_FINIED_BAD_CONFIG dans Google Chrome. Si vous rencontrez toujours des problèmes, vous devrez peut-être envisager de passer à un autre navigateur pour enquêter davantage sur le problème ou envisager de réinitialiser Google Chrome aux paramètres par défaut.
Il y a d'autres étapes que vous pouvez prendre si Chrome cesse de répondre ou de se placer régulièrement, y compris le réinstaller ou le passage à la version de construction de test Chrome Canary, bien que cela puisse s'avérer instable. Si vous souhaitez optimiser davantage Chrome, cependant, vous voudrez peut-être activer certains indicateurs de paramètres chromés pour vous aider à le faire.
- « 8 façons d'activer le clavier à l'écran sur Windows 10
- WiFi continue de se déconnecter tout le temps? Voici comment le réparer »

