WiFi continue de se déconnecter tout le temps? Voici comment le réparer

- 1355
- 184
- Maxence Arnaud
Une connexion WiFi inégale qui ne cesse de chuter à l'abri des services peut-être encore et encore peut être un inconvénient majeur.
Le coupable pourrait être quelque chose d'un routeur obsolète et des vitesses Internet lents à un paramètre informatique incorrect ou à une énorme panne à la fin de votre fournisseur de services Internet.
Table des matières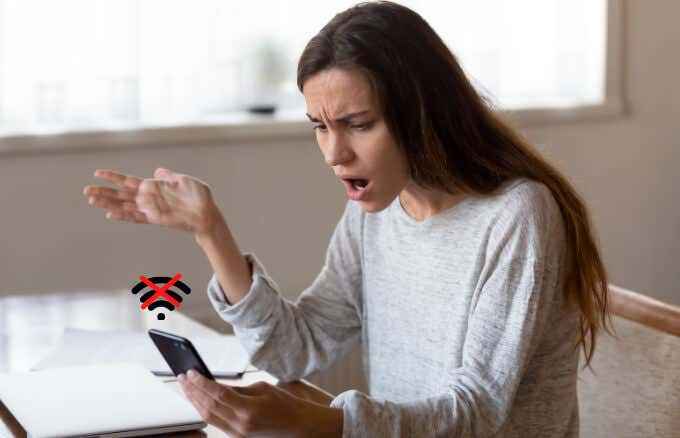
Que faire lorsque votre wifi continue de déconnecter
Bien qu'il existe des raisons variables pour lesquelles votre connexion WiFi continue de baisser, vous pouvez dépanner la plupart d'entre eux vous-même. Avant d'aller dans des solutions plus complexes, essayez certaines de ces vérifications rapides pour récupérer votre wifi en cours d'exécution en un rien de temps.
Chèques rapides
- Vérifiez si votre commutateur WiFi est réglé sur Sur.
- Assurez-vous que vous utilisez la bonne connexion WiFi.
- Assurez-vous que tout sur votre routeur est branché comme il devrait être.
- Vérifiez les lumières de votre routeur pour voir si tout semble inhabituel ou autre que le vert. Vous pouvez utiliser votre manuel de routeur pour savoir ce que signifie chaque lumière et comment résoudre tout problème.
- Rapprochez votre appareil du routeur, en particulier là où il y a beaucoup d'interférence. Vous pouvez également obtenir un extenseur de gamme WiFi pour augmenter la force de votre signal wifi.
- Branchez un câble Ethernet dans votre appareil et vérifiez si la connexion est à nouveau forte. Si cela fonctionne, le problème est avec le signal sans fil.
- Vérifiez auprès de votre FAI, s'il y a des problèmes de connexion ou des pannes de service dans votre région.
- Retirez tous les objets ou électroniques qui pourraient interférer avec votre routeur.
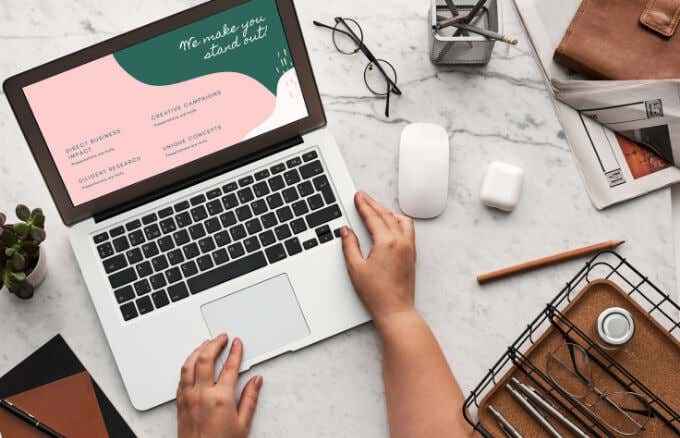
- Changez la chaîne wifi de votre routeur, surtout si votre réseau a tendance à chevaucher les réseaux à proximité.
- Redémarrez votre ordinateur, votre appareil mobile ou votre routeur pour vous aider à réinitialiser les paramètres du réseau, puis essayer de vous connecter au WiFi.
- Vérifiez toutes les mises à jour en attente de votre ordinateur et installez-les.
- Supprimer et réadapter le réseau sans fil.
- Désactivez temporairement votre logiciel de sécurité (antivirus) car cela pourrait être en conflit avec d'autres logiciels causant des problèmes avec votre connexion WiFi.
- Mettez à jour le micrologiciel de votre routeur. Si vous ne savez pas comment faire cela, vérifiez avec votre FAI.
- Exécuter un diagnostic réseau pour dépanner le problème. Dans Windows 10, cliquez avec le bouton droit sur l'icône WiFi dans la barre des tâches et sélectionnez Dépannage des problèmes. Sur Mac, sélectionnez Menu > Préférences de système > Assiste moi > Diagnostique et utilisez le Diagnostics de réseau outil.
Mettre à jour ou réinstaller le pilote d'adaptateur WiFi
Si votre pilote d'adaptateur WiFi est obsolète, votre appareil continuera de se déconnecter du wifi. Vous pouvez mettre à jour ou réinstaller le pilote pour résoudre le problème.
- Clic-droit Commencer > Gestionnaire de périphériques puis sélectionner Adaptateurs réseau Pour étendre la catégorie.
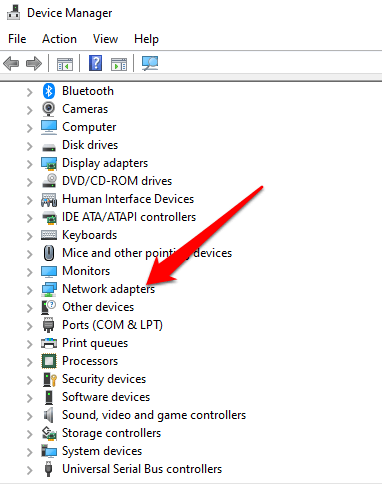
- Ensuite, cliquez avec le bouton droit sur votre Adaptateur wifi et sélectionner Mettre à jour le pilote.
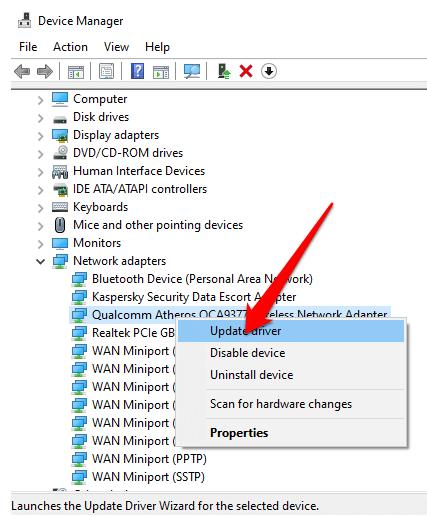
Pour réinstaller le conducteur, cliquez avec le bouton droit sur l'adaptateur et sélectionnez Désinstaller le conducteur. Redémarrez votre ordinateur et Windows téléchargera et installera la dernière version du pilote. Alternativement, vous pouvez télécharger le dernier pilote en ligne et l'installer sur votre ordinateur.
Vérifier les paramètres de gestion de l'alimentation
Les paramètres de gestion de l'alimentation de votre ordinateur peuvent désactiver votre adaptateur sans fil et le faire se déconnecter temporairement. Vous pouvez effectuer un petit ajustement à vos paramètres et résoudre le problème.
- Clic-droit Commencer > Gestionnaire de périphériques et élargir le Adaptateurs réseau section.
- Double-cliquez sur le nom de votre adaptateur WiFi, sélectionnez le Gestion de l'alimentation onglet et décochez le Permettez à l'ordinateur d'éteindre cet appareil pour économiser l'énergie boîte. Redémarrez votre ordinateur et vérifiez si le WiFi fonctionne à nouveau.
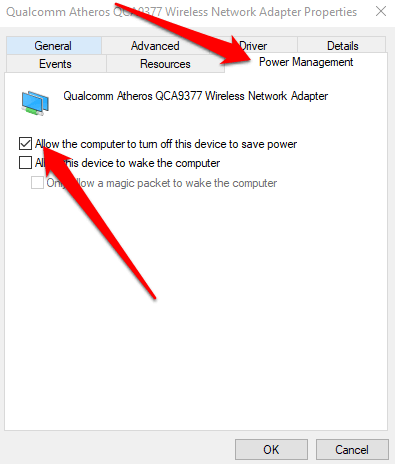
Vérifier les paramètres DHCP
DHCP (Dynamic Host Configuration Protocol) distribue automatiquement les adresses IP sur le réseau afin que vos appareils puissent se connecter et communiquer sur le Web. S'il y a un problème avec le DHCP, votre wifi ne fonctionnera pas correctement.
- Dans Windows 10, sélectionnez Commencer > Paramètres > Réseau et Internet puis sélectionner Wifi.
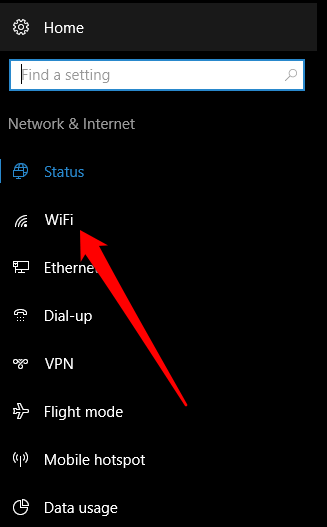
- Sélectionnez votre connexion, puis vérifiez si le Affectation IP option sous Paramètres IP dit Automatique (DHCP). Si c'est le cas, alors DHCP est activé, mais si ce n'est pas le cas, sélectionnez Modifier > Automatique (DHCP) Et puis vérifiez si votre wifi est meilleur.
- Sur un Mac, sélectionnez Menu > Préférences de système > Réseau et assurez-vous que votre réseau a un point vert à côté.
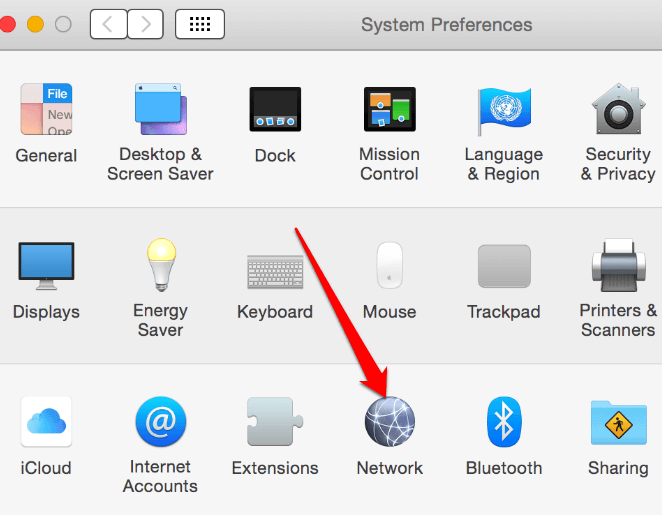
- Sélectionner Avancé > TCP / IP onglet et vérifiez si le Configurer IPv4 L'option affiche Utilisation de DHCP. Sinon, sélectionnez le menu déroulant, choisissez l'option et vérifiez si votre wifi fonctionne à nouveau.
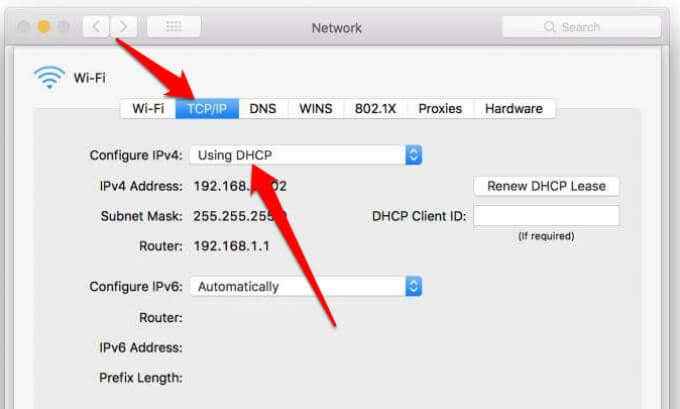
Resolve Connexions WiFi abandonnées ou perdues
Si votre WiFi se déconnecte toujours même après avoir essayé les étapes de ce guide, vous pouvez réinitialiser l'usine de votre ordinateur ou de votre routeur pour les retourner dans des paramètres d'usine prêts à l'emploi. Vous perdrez tous vos paramètres et données lors d'une réinitialisation d'usine, alors assurez-vous de sauvegarder toutes les données sur votre ordinateur.
Une fois que vous avez réinitialisé votre routeur, donnez-lui le temps de se configurer et de vérifier à nouveau votre connexion WiFi. Si tout le reste échoue, contactez votre FAI pour plus d'assistance guidée ou obtenez le WiFi sans fournisseur Internet.
Pour plus de conseils sur les problèmes WiFi, consultez 10 façons de stimuler un signal WiFi faible et des conseils de dépannage si votre Internet est connecté mais ne fonctionne pas.
- « Comment réparer dns_probe_finished_bad_config dans Chrome
- Comment créer et utiliser un disque de réinitialisation de mot de passe dans Windows 10 »

