Comment réparer le navigateur Edge continue de l'exploitation forestière de tous les sites
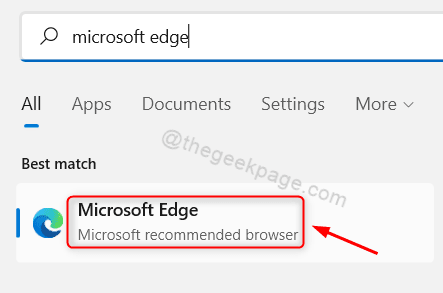
- 2119
- 632
- Thomas Richard
Récemment, il a été observé que de nombreux utilisateurs de Windows ont commencé à se plaindre du problème auquel ils sont confrontés avec le navigateur Microsoft Edge. Le problème est d'amuser les utilisateurs à se déconnecter de tous les sites qu'ils naviguent et, par conséquent, rendant l'expérience de navigation très difficile.
Lors de l'enquête sur ce problème, les raisons qui le sous-tendent sont répertoriées ci-dessous.
- Bloquer les cookies tiers et autres données
- Modification des paramètres de bord
- Suppression des cookies et d'autres données à chaque fois que vous fermez le navigateur
- Données de navigation corrompues
- Extensions tierces installées sur le navigateur de bord
Si vous êtes confronté à un tel problème ou à un problème similaire sur votre système, nous avons compilé un ensemble de solutions dans ce post après avoir recherché en profondeur les points mentionnés ci-dessus, ce qui pourrait aider l'utilisateur à les réparer.
Table des matières
- Correction 1 - Modifier les paramètres de données de navigation dans le navigateur Edge
- Correction 2 - Désactivation des extensions
- Correction 3 - Réparer le navigateur Microsoft Edge
- Correction 4 - Désactiver / désactiver les cookies tiers du bloc
- Correction 5 - Essayez de réinitialiser le navigateur Microsoft Edge
- Correction 6 - Vérifiez les tâches S4U en utilisant l'application PowerShell
Correction 1 - Modifier les paramètres de données de navigation dans le navigateur Edge
Étape 1: Appuyez sur le les fenêtres clé et type bord Et puis, frappez Entrer clé qui ouvre le Microsoft Edge navigateur.
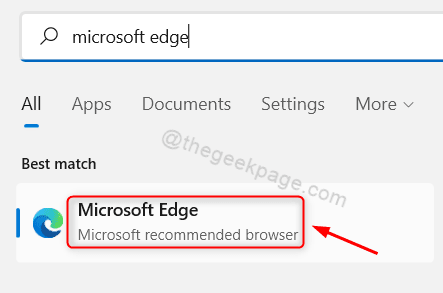
Étape 2: Ouvrez un nouvel onglet dans le navigateur Edge et tapez Edge: // Paramètres / Confidentialité dedans et appuyez sur le Entrer clé.
Étape 3: Cela vous amène à la page de confidentialité, de recherche et de services.
Étape 4: Faites défiler cette page jusqu'à ce que vous effaciez les données et cliquez sur Choisissez quoi effacer chaque fois que vous fermez le navigateur.
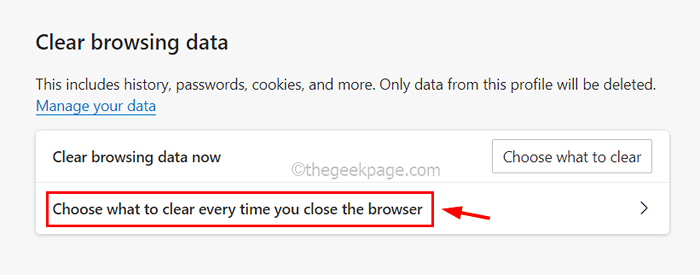
Étape 5: Éteignez les boutons à bascule de Cookies et autres données sur le site Et aussi, le Mots de passe Option en cliquant dessus comme indiqué dans l'image ci-dessous.
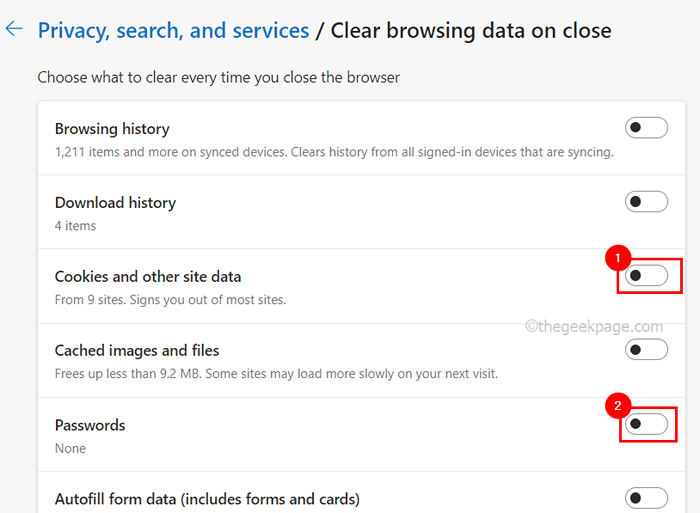
Étape 6: Une fois terminé, redémarrez le navigateur de bord.
Correction 2 - Désactivation des extensions
Parfois, sans le savoir, nous installons les extensions de sources tierces pour une meilleure expérience tout en parcourant. Ces extensions peuvent être la raison du problème que l'utilisateur peut remarquer chaque fois qu'ils accédent au navigateur Edge.
Nous montrons ci-dessous comment vous pouvez désactiver les extensions en utilisant quelques étapes.
Étape 1: Ouvrir le Bord navigateur sur votre système.
Étape 2: Une fois l'ouverture, ouvrez un nouvel onglet et tapez bord: // extensions / dans la barre d'adresse et appuyez sur Entrez la clé pour accéder au Extensions page comme indiqué ci-dessous.
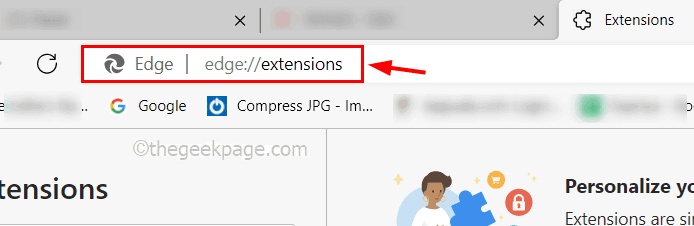
Étape 3: Sur le côté gauche de la page d'extensions, assurez-vous que vous êtes sur le Extensions languette.
Étape 4: Sur le côté droit de la page, cliquez Retirer sur toutes les extensions sous D'autres sources Pour éliminer les extensions du navigateur de bord.
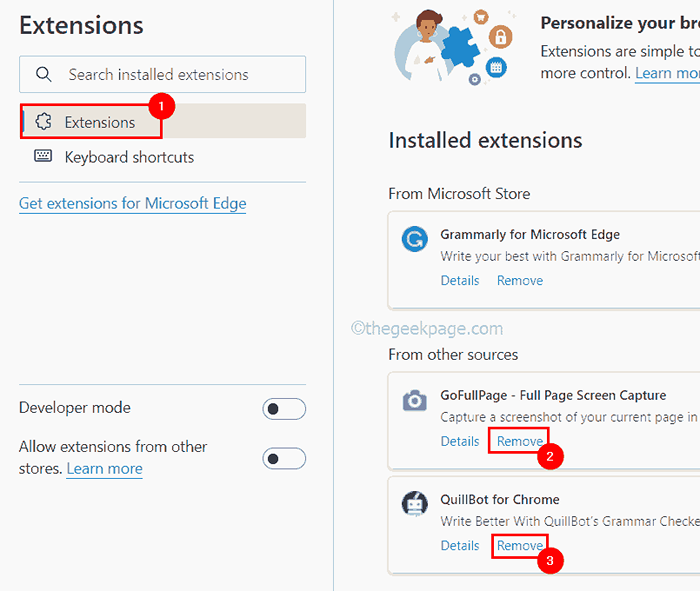
Étape 5: Une fois terminé, redémarrez le navigateur de bord et vérifiez si le problème a été résolu.
Correction 3 - Réparer le navigateur Microsoft Edge
Étape 1: pour ouvrir le Applications installées page sur votre système, appuyez sur le les fenêtres clé et type Applications installées Et puis appuyez sur Entrer clé.
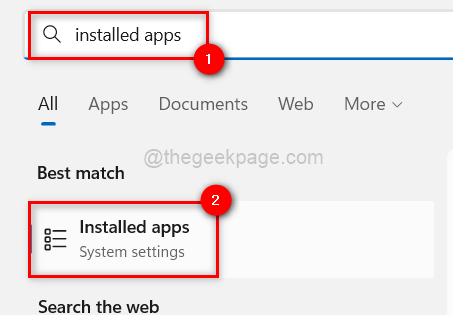
Étape 2: Une fois l'ouverture de la page des applications installées, tapez bord dans la zone de recherche comme indiqué ci-dessous.
Étape 3: Cela montrera le Microsoft Edge application dans les résultats de recherche.
Étape 4: Ensuite, cliquez sur le ellipse horizontale (… ) du navigateur de bord et appuyez sur Modifier.
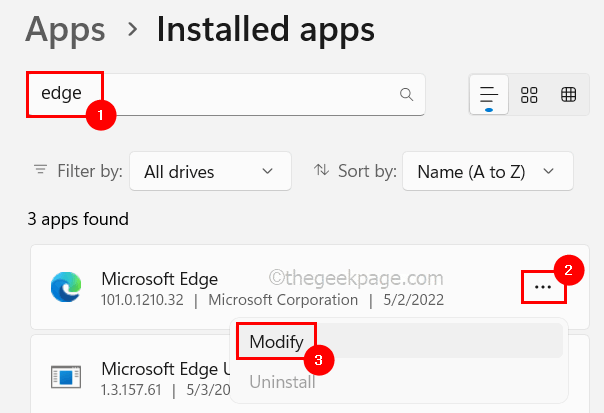
Étape 5: Acceptez l'invite UAC à l'écran pour aller de l'avant en cliquant Oui.
Étape 6: Maintenant, la fenêtre de réparation apparaît sur l'écran puis cliquez Réparation Pour commencer à réparer le navigateur Microsoft Edge.
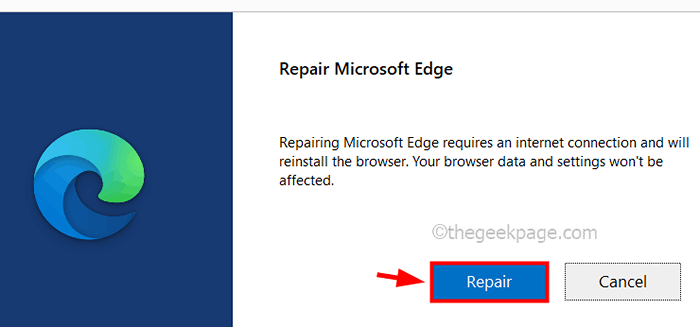
Étape 7: Cela commencera à télécharger et à installer le dernier navigateur Microsoft Edge.
Correction 4 - Désactiver / désactiver les cookies tiers du bloc
Étape 1: Ouvrez l'application du navigateur Edge sur le système.
Étape 2: Dans un nouvel onglet, copiez et collez le chemin ci-dessous dans la barre d'adresse et appuyez sur Entrer clé pour atteindre la page stockée cookies et données.
Edge: // Paramètres / Contenu
Étape 3: cliquez maintenant sur le Gérer et supprimer les cookies et les données du site Option en haut de la page.
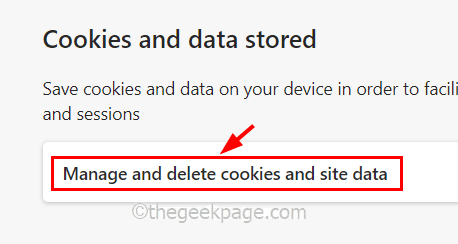
Étape 4: Désactiver le Bloquer les cookies tiers Option en cliquant sur son bouton basculer comme indiqué ci-dessous.
Aussi, assurez-vous Permettre aux sites d'économiser et de lire les données des cookies L'option est activé, qui est recommandé par le navigateur Edge.
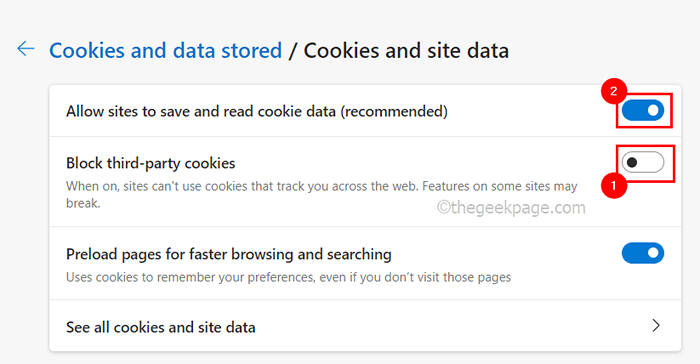
Correction 5 - Essayez de réinitialiser le navigateur Microsoft Edge
Étape 1: Ouvrez le navigateur Edge puis ouvrez un nouvel onglet.
Étape 2: Type Edge: // Paramètres / réinitialisation Dans la barre d'adresse de la nouvelle onglet et appuyez sur Entrer.
Étape 3: Sur la page des paramètres de réinitialisation, cliquez sur Restaurer les paramètres de leurs valeurs par défaut Option comme indiqué ci-dessous.
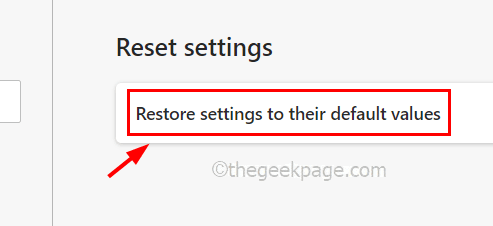
Étape 4: Ensuite, cliquez Réinitialiser sur la fenêtre qui apparaît sur l'écran du navigateur de bord.
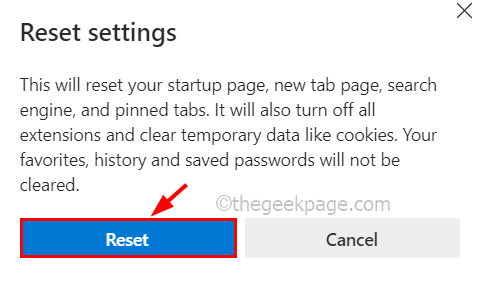
Étape 5: Cela réinitialisera l'application Edge à ses paramètres par défaut et une fois terminé, il affichera un message réussi.
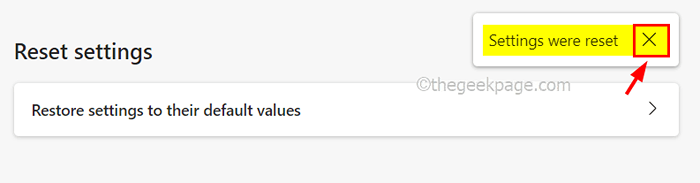
Étape 6: Redémarrez l'application du navigateur Edge et vérifiez si le problème a été résolu.
Correction 6 - Vérifiez les tâches S4U en utilisant l'application PowerShell
Étape 1: Pour ouvrir l'application PowerShell sur votre système, appuyez sur le les fenêtres et R clés ensemble qui ouvre le Courir boîte.
Étape 2: Ensuite, tapez powershell dans le courir boîte et appuyer Ctrl, Shift et ENTRER clés ensemble pour ouvrir le Powershell application en tant que administrer.
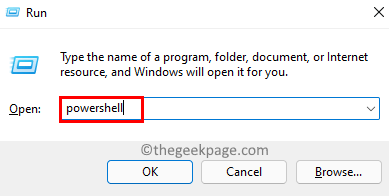
Étape 3: Taper le commande donné ci-dessous dans le Powershell application et frappe Entrer Clé pour rechercher les tâches S4U prévues sur le système.
Get-SchedEdTask | foreach if (([xml] (export-schedUledTask -TaskName $ _.Taskname -taskpath $ _.Path task))).GetElementsByTagName ("LogONTYPE").'#text' -eq "s4u") $ _.Nom de la tâche Étape 4: S'il y avait des tâches prévues, il s'affiche sur l'exécution de la commande ci-dessus comme indiqué ci-dessous.
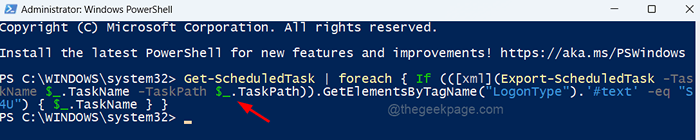
Étape 5: Veuillez accéder au planificateur de tâches et désactiver / supprimer les tâches qui pourraient interrompre et créer des problèmes dans le navigateur Edge comme mentionné ci-dessus.
Étape 6: Une fois terminé, fermez l'application PowerShell et essayez d'ouvrir le navigateur Edge et voyez si le problème persiste.
- « Comment gérer et prioriser les notifications sur Windows 11
- Correction de la soumission automatique des échantillons est désactivé le problème dans Windows Security »

