Comment gérer et prioriser les notifications sur Windows 11
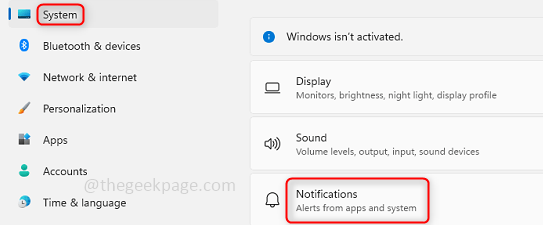
- 2002
- 598
- Victor Charpentier
Windows 11 a été une expérience incroyable pour tous ses utilisateurs. Microsoft a trouvé de nouvelles fonctionnalités, une apparence et une sensation, et a inclus diverses modifications à Windows 11. La plupart des fonctionnalités telles que le navigateur, les paramètres, les options de barre de tâches, etc. ont changé pour la facilité d'utilisation et il est devenu plus simple de travailler sur Windows 11. Une telle fonctionnalité dont nous discuterons dans cet article est les notifications. Comme son nom l'indique, les notifications vous aident à rappeler des choses et vous donne des informations sur ce qui fonctionne dans votre système et ce qui nécessite votre attention. Beaucoup de notifications peuvent parfois être ennuyeuses, donc Windows 11 a la fonctionnalité pour désactiver également les notifications. On peut également hiérarchiser les notifications en haut, haut et normal dans Windows 11 afin qu'il soit facile de prêter attention à celui qui nécessite une action immédiate. Voyons comment pouvons-nous le faire.
Table des matières
- Catégoriser / hiérarchiser les notifications de Windows 11
- Méthode 1: Modifier la priorité du centre de notification
- Méthode 2: Modifier la priorité de navigation à partir de la bannière de notification
- Méthode 3: Modifier la priorité en utilisant l'assistance focalisée
Catégoriser / hiérarchiser les notifications de Windows 11
Les notifications peuvent être prioritaires de différentes manières. Il y a 3 catégories supérieures, élevées et normales. Donc, les principaux moyens montrent les notifications en haut du centre d'action. Les moyens élevés montrent les notifications supérieures aux messages de priorité normale. Des moyens normaux montrent les notifications inférieures aux messages de grande priorité.
Méthode 1: Modifier la priorité du centre de notification
Le centre de notification est celui où vous aurez des options pour modifier les paramètres de votre notification. Alors voyons comment le faire.
Étape 1: Ouvrir Paramètres en cliquant sur l'icône Windows et moi (Gagner + je) simultanément ou vous pouvez également cliquer sur le bouton Démarrer, puis cliquer sur les paramètres.
Étape 2: Cliquer sur Système qui est dans le volet gauche et cliquez sur Notifications qui est présent sur le volet droit.
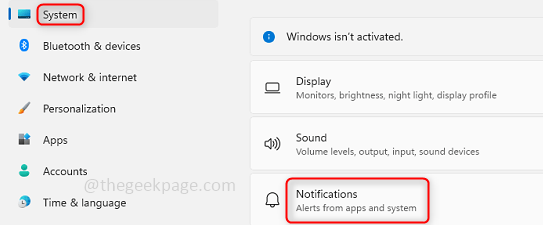
Étape 3: Vous pouvez également atteindre les paramètres par un Faites un clic droit sur la date et l'heure, qui est présent au bas coin droit de la barre des tâches. Ici, vous obtenez deux options, cliquez sur Notification paramètres.
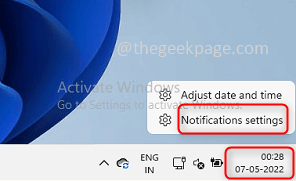
Étape 4: Cliquez sur l'application pour laquelle vous souhaitez modifier les paramètres de notifications. Ici, j'ai sélectionné les paramètres de l'application.
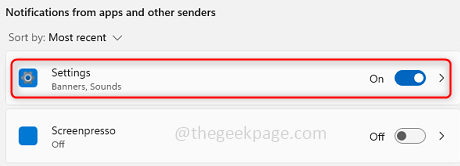
Étape 5: Une fois que vous avez cliqué sur l'application, en bas, vous pouvez voir les priorités de la notification Haut, haut et normal. Sélectionnez Selon vos besoins, j'ai ici sélectionné Normal, donc les notifications de cette application particulière seront inférieures aux messages de grande priorité.
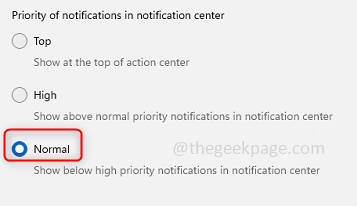
Étape 6: Maintenant, la priorité serait modifiée pour cette application particulière.
Méthode 2: Modifier la priorité de navigation à partir de la bannière de notification
Les modifications peuvent également être apportées à partir des alertes que vous obtenez qui sont appelées bannières de notification.
Étape 1: Clique sur le Date et l'heure qui est présent au bas coin droit de votre fenêtre.
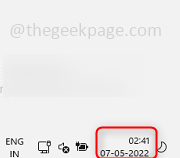
Étape 2: Il montre non seulement la date et l'heure, mais montre également les bannières de notification. Maintenant Cliquez sur sur le trois pointes de l'application que vous souhaitez modifier.
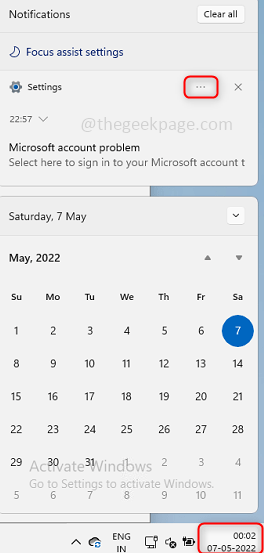
Étape 3: Il y a 3 options, si vous ne voulez pas de notifications, vous pouvez sélectionner Éteignez toutes les notifications Pour cette application particulière. Si vous souhaitez les notifications d'une application particulière en priorité, vous pouvez sélectionner Faire des paramètres de grande priorité. Si vous devez effectuer d'autres modifications, sélectionnez les paramètres de notification. Ici, je vais sélectionner les paramètres de notification.
Note: Ces modifications ne sont applicables que pour une application particulière que vous avez sélectionnée. Ici, j'ai sélectionné les paramètres comme application.
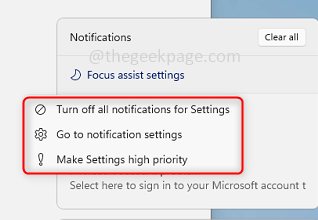
Étape 4: Maintenant, vous pouvez modifier la priorité des notifications. C'est la même chose que nous avons discuté dans la méthode ci-dessus.
Méthode 3: Modifier la priorité en utilisant l'assistance focalisée
Focus Assist vous aide à choisir les notifications uniquement pour lesquelles vous aimeriez voir et rester concentré sur ce que vous faites.
Étape 1: Ouvrez le Notification paramètres par un clic droit sur les données et le temps en bas de la fenêtre. Cliquez sur les paramètres de notification.
Étape 2: Cliquer sur Se concentrer aider. Ici, il existe des options pour gérer les notifications.
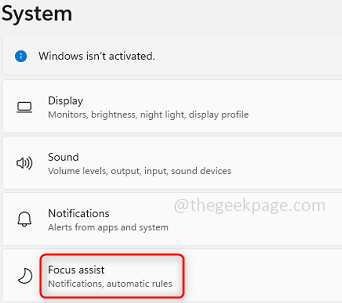
Étape 3: Vous pouvez cliquez sur le Priorité seul Option pour rester concentré et vérifier certains messages uniquement.
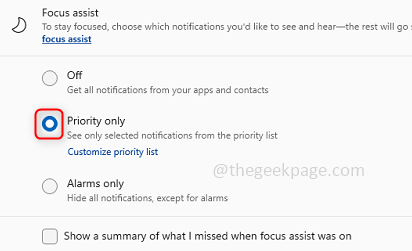
Étape 4: Vous pouvez personnaliser la priorité en cliquant sur Personnaliser priorité liste.
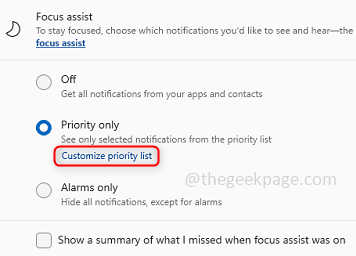
Étape 5: Ici, vous trouverez différentes options pour gérer les notifications comme Appels et rappels, Il a également des options pour sélectionner les notifications dans le personnes tu choisis.
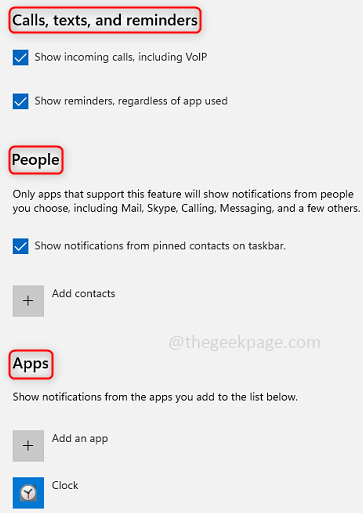
Étape 6: Sous Focus Assist, vous en avez également quelques Règles automatiques.
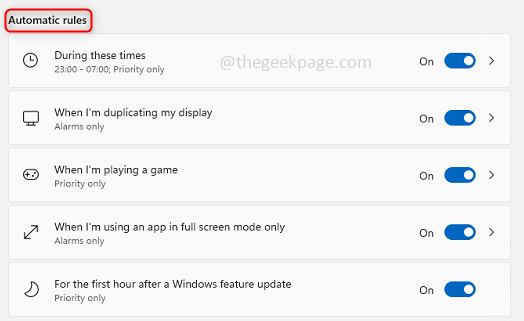
Étape 7: Vous pouvez aussi arrêt le notifications pour un spécifique temps période et quand le temps est écoulé, les notifications reprendront. Pour cela, vous pouvez rechercher Règles automatiques Sous Focus Assist et cliquez sur Pendant ces temps.

Étape 8: Vous pouvez fournir les horaires lorsque vous souhaitez ne pas obtenir les notifications. Vous pouvez également choisir la fréquence du temps, que ce soit quotidiennement et uniquement le week-end ou les jours de semaine.
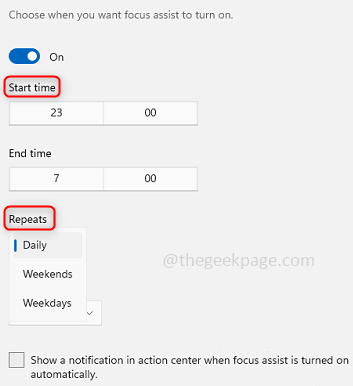
C'est ça! N'est-ce pas une fonctionnalité utile? Cette fonctionnalité aide définitivement dans nos travaux quotidiens, donc je suis sûr que cet article vous a aidé. Merci et bonne lecture!!
- « Le serveur d'accès à distance n'a pas résolu l'erreur dans Windows 10
- Comment réparer le navigateur Edge continue de l'exploitation forestière de tous les sites »

