Comment corriger l'erreur de connexion des jeux épiques sur Windows 11
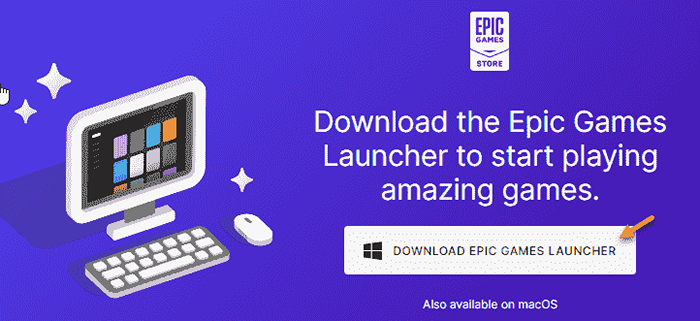
- 4376
- 736
- Jade Muller
Epic Games Launcher est le portail pour accéder à tous vos jeux achetés auprès d'Epic Store. Donc, si le lanceur de jeux épiques apparaît comme «ERREUR DE CONNEXION", Vous ne pouvez pas jouer à des jeux en ligne sur Epic Store! Dans cet article, nous avons expliqué en détail comment vérifier si le problème est un problème secondaire grave ou un problème à votre fin. Vous pouvez facilement résoudre le problème de la connexion réseau dans Epic Store en suivant ces solutions faciles.
Solution de contournement -
1. Vérifiez la connexion Internet sur votre système. Bien que le lanceur épique puisse fonctionner avec une bande passante très minime, il peut ne pas vous suffire de jouer à des jeux en ligne.
2. Fermer la Lanceur de jeux épiques une fois et le relancer. Cela peut être juste un bug et causer ce problème.
Table des matières
- Correction 1 - effacer le cache DNS
- Correction 2 - Enquête sur l'état des jeux épiques
- Correction 3 - Modifier le fichier de configuration du moteur épique
- Fix 4 - Exécutez le lanceur de jeux épiques en tant qu'administrateur
- Fix 5 - Autoriser les jeux à travers le pare-feu
- Correction 6 - Réparation du lanceur de jeux épiques
- Correction 7 - Désinstaller et réinstaller le lanceur épique
- Correction 8 - Réinitialiser le réseau
- Correction 9 - Utilisez une connexion câblée
Correction 1 - effacer le cache DNS
Essayez d'effacer le cache du système de noms de domaine (DNS) sur votre ordinateur et testez.
1. Il vous suffit d'exécuter quelques commandes à partir d'un terminal. Donc, tapez "CMD"Dans la barre de recherche.
2. Après cela, le droit a-t-il à droite le «Commande PROMPt "dans le résultat de la recherche et appuyez sur"Exécuter en tant qu'administrateur".
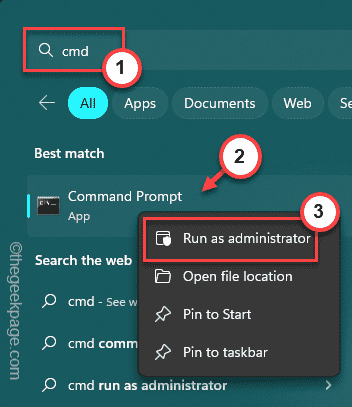
3. Ensuite, juste saisir Ces commandes une à la fois et frappent Entrer Pour rincer la configuration DNS.
netsh int ip réinitialisation c: \ resetlog.SMS
Réinitialisation de Winsh Winsock
ipconfig / flushdns
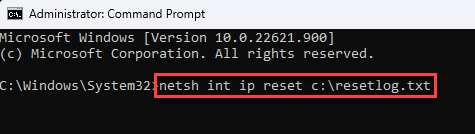
Après avoir exécuté tous les codes mentionnés, fermez le terminal et redémarrage ton ordinateur.
Ouvrez le lanceur de jeux épiques et testez la connexion réseau là-bas.
Correction 2 - Enquête sur l'état des jeux épiques
Tout comme chaque service Web, jeux épiques et composants de magasin épique, certains des jeux épiques obtiennent également des temps d'arrêt réguliers. Vous ne pouvez pas accéder au lanceur Epic Games / Epic à ce moment-là. Il s'agit d'une procédure normale et il faut quelques heures aux serveurs pour repartir en ligne.
1. Allez ici - épicgames.com pour vérifier l'état de plusieurs services de jeux épiques.
2. Si vous êtes confronté à ce problème avec un jeu / service particulier, faites défiler vers le bas et vérifiez son statut.
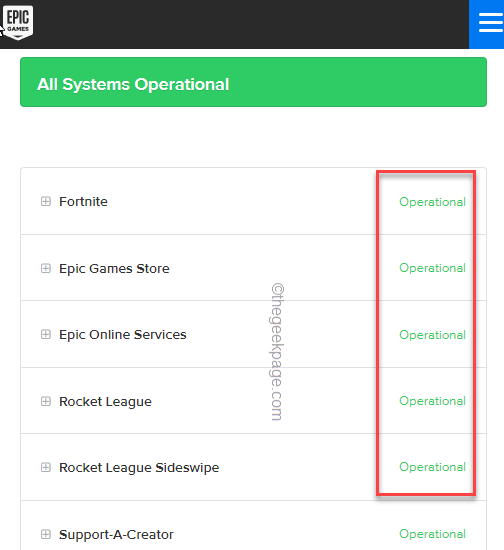
Maintenant, voici deux conditions que vous pouvez voir ici. Ce sont ces deux conditions avec tous les détails -
Opérationnel - Tout va bien. Les serveurs sont opérationnels. Donc, le problème est peut-être à votre fin.
Sous le maintien - Le service est actuellement sous le support régulier et désormais le serveur est en panne. Vous ne pouvez pas y accéder actuellement et vous devez attendre que le service revienne en mode opérationnel (en quelques heures).
Correction 3 - Modifier le fichier de configuration du moteur épique
Vous pouvez modifier le fichier de configuration du moteur dans le dossier épique.
Étape 1 - Launcher de jeux épiques de sortie
Fermez le lanceur de jeux épiques et terminez tous les processus de jeux épiques.
1. Quitter le Lanceur de jeux épiques appliquer.
Il ne se ferme pas automatiquement. Epic Launcher continue de continuer en arrière-plan.
2. Ensuite, cliquez sur l'icône du plateau système dans le coin inférieur droit et cliquez avec le bouton droit sur le «Lanceur de jeux épiques"App, et appuyez sur"Sortie".
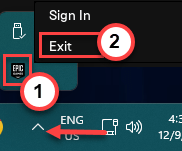
Une fois que vous avez fermé le lanceur de jeux épiques, vous pouvez modifier le fichier du moteur.
Étape 2 - Modifier le fichier du moteur
1. Ouvrez une boîte de course et taper ceci dans une boîte et frapper Entrer.
% localappdata%
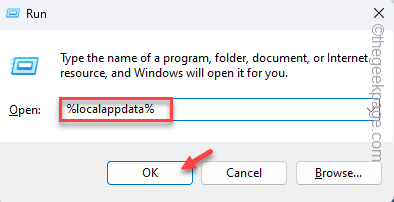
2. Alors, tapez deux fois le "Lanceur de jeux épiques”Dossier pour l'ouvrir.
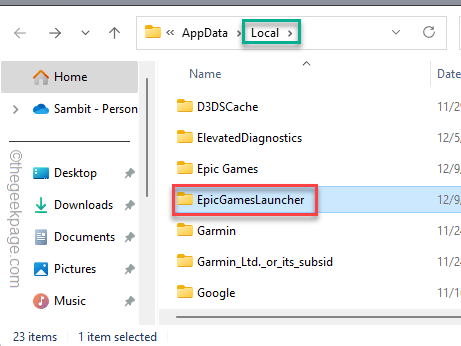
3. De là, suivez ce chemin -
Enregistré \ config \ windows
4. Lorsque vous atteignez le dossier Windows, tapez deux fois le "Moteur”Fichier de configuration pour ouvrir cela.
Habituellement, les fichiers de configuration s'ouvrent dans le traitement de texte par défaut, comme - Bloc-notes.
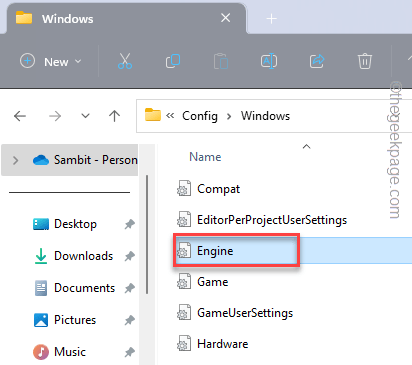
5. Lorsque le fichier du moteur s'ouvre, copier coller ceci dans la page de bloc-notes vierges.
19.BuildPatch] ChunkDownloads = 3 Chunkretries = 20 Retrytime = 0.5
6. Après cela, appuyez sur le Ctrl + s Clés ensemble pour enregistrer les modifications.
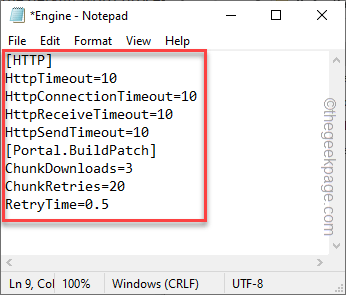
Après cela, relancez le lanceur et le test des jeux épiques.
Fix 4 - Exécutez le lanceur de jeux épiques en tant qu'administrateur
Vous devriez exécuter le lanceur de jeux épiques en tant qu'administrateur.
1. appuie sur le Clé Windows + S et écrire "Épique"Dans la barre de recherche.
2. Ensuite, cliquez avec le bouton droit sur le «Lanceur de jeux épiques"Et appuyez sur"Exécuter en tant qu'administrateur" Pour exécuter le lanceur de jeux épiques sur votre ordinateur en tant qu'administrateur.
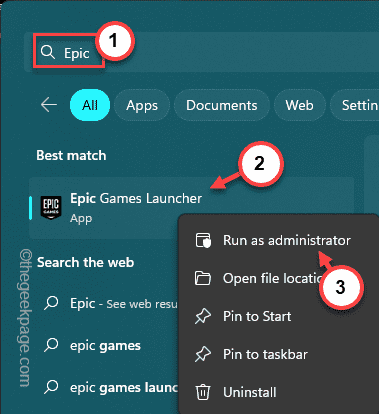
Lorsque le lanceur de jeux épiques apparaît, testez à nouveau la connexion.
Fix 5 - Autoriser les jeux à travers le pare-feu
Supposons que vous fassiez face à ce problème en jouant à Fortnite ou à tout autre jeu que vous avez installé dans Epic Store. Donc, dans ce cas, vous devez vérifier si le jeu est bloqué via le pare-feu.
1. appuie sur le Gagner et le R Clés à la fois.
2. Ensuite, tapez "pare-feu.cpl"Et cliquez"D'ACCORD".
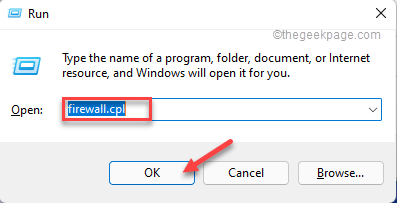
3. Lorsque la page du pare-feu de défenseur Windows s'ouvre, appuyez sur "Autoriser une application ou une fonction via Window Defender FirewalL ”Paramètres.
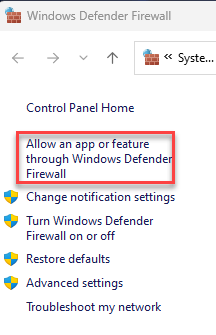
4. Ensuite, appuyez sur "Modifier les paramètres"Afin que vous puissiez modifier et / ou ajouter de nouvelles applications à la page du pare-feu.
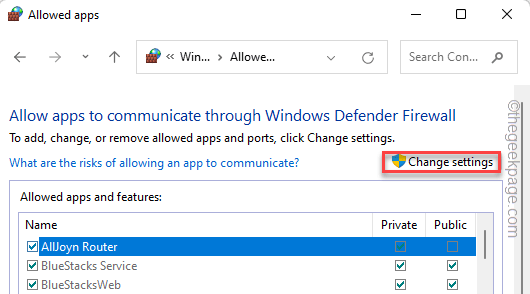
5. Regardez si vous pouvez trouver le Lanceur de jeux épiques dans la liste.
6. Si vous ne le trouvez pas, vous devez l'ajouter. Alors, tapez "Autoriser une autre application… "Pour ajouter l'application.
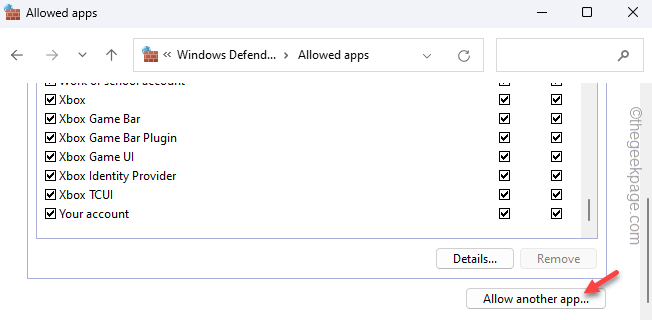
7. Ensuite, appuyez sur "Parcourir".
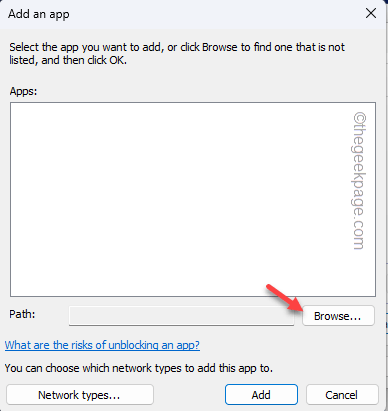
8. Puis accédez à l'emplacement du fichier exécutable. Il est généralement situé ici -
C: \ Program Files (x86) \ Epic Games \ Launcher \ Engine \ Binaries \ Win64
9. Ensuite, appuyez sur "Ouvrir"Pour le fixer.
dix. Après cela, appuyez sur "Ajouter"Pour l'ajouter à la liste.
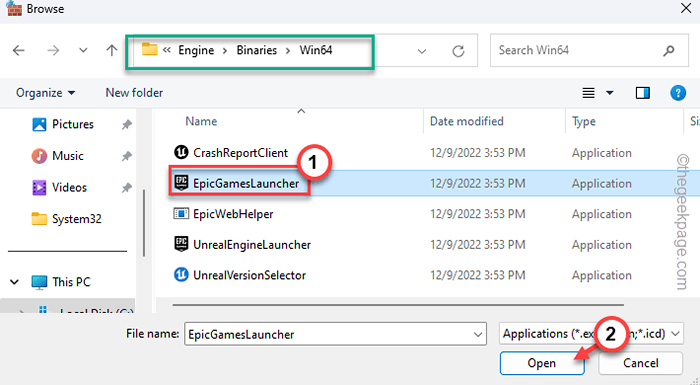
dix. Enfin, revenant à la liste, assurez-vous de vérifier le "Privé" et "Public"Profils et tapez"D'ACCORD".
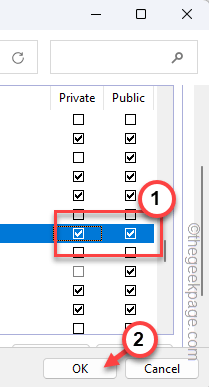
Les jeux épiques ne seront désormais plus affrontés par le pare-feu. Donc, vous pouvez facilement aller en ligne avec.
De plus, s'il y a un jeu que vous ne pouvez pas jouer en raison de cette erreur, vous pouvez également inclure ce fichier de jeu via le pare-feu.
Comme, si vous êtes dans un problème en jouant Fortnite, vous devez inclure le Fortnitelauncher.exe déposer dans les règles du pare-feu et permettez-le Public et Privé types de réseau.
Ce sont les fichiers que vous devez inclure dans la liste des exceptions-
Fortniteclient-win64-Shipping.exe
Fortniteclient-win64-Shipping_be.exe
FORTNITECLIENT-WIN64-SHIPING_EAC.exe
Vous pouvez trouver ces fichiers ici -
C: \ Program Files \ Epic Games \ Fortnite \ Fortnitegame \ Binaries \ Win64
Vérifiez si cela résout votre problème.
Correction 6 - Réparation du lanceur de jeux épiques
Le lanceur de jeux épiques peut être réparé si vous pensez qu'il y a une corruption dans les fichiers de base.
1. Au début, cliquez avec le bouton droit sur le Icône Windows Et appuyez sur "Courir".
2. Ensuite, tapez et frappez Entrer.
appwiz.cpl
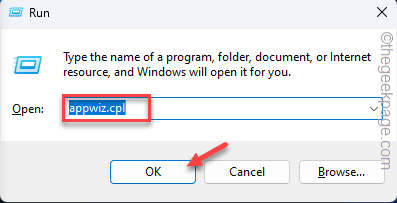
3. Ici, vous pouvez trouver toutes les applications que vous avez installées sur votre système.
4. Trouvez et cliquez avec le bouton droit sur le «Lanceur de jeux épiques"Et appuyez sur"Réparation«Pour commencer à réparer l'application.
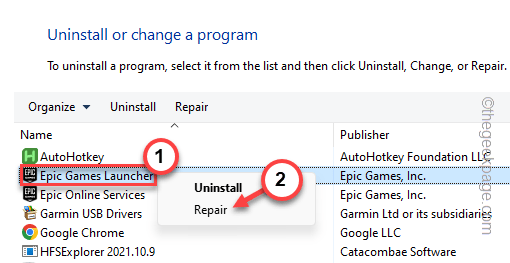
Windows réparera désormais le lanceur de jeux épiques et
Correction 7 - Désinstaller et réinstaller le lanceur épique
Si rien d'autre ne fonctionne, vous pouvez désinstaller et réinstaller l'application Epic Games Launcher.
1. Vous devez ouvrir la liste des applications installées. Alors, appuyez sur le Win Key + X Clés ensemble.
2. Ensuite, appuyez sur "Applications installées«Pour ouvrir la liste complète des applications dans les paramètres.
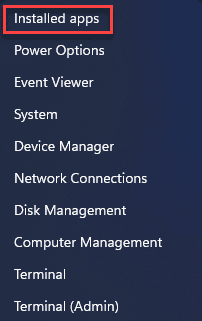
3. Lorsque vous atteignez tout l'espace des applications, recherchez le «Lanceur de jeux épiques»App et appuyez sur le à trois points menu, et appuyez sur "Désinstaller".
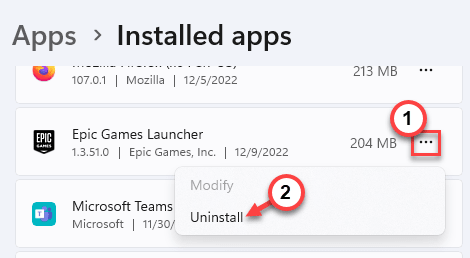
4. Ensuite, appuyez sur "Désinstaller«Pour désinstaller l'application de votre ordinateur.
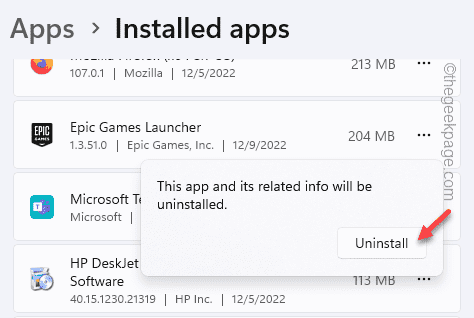
Maintenant, suivez les étapes à l'écran pour désinstaller l'application de votre système.
5. Ensuite, allez sur la page Epic Store et appuyez sur "Télécharger Epic Games Launcher”Pour télécharger la dernière version du lanceur.
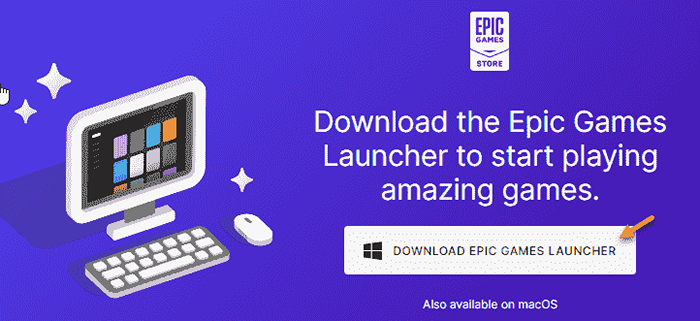
6. Après ça, tapez deux fois le fichier d'installation pour l'exécuter sur votre système.
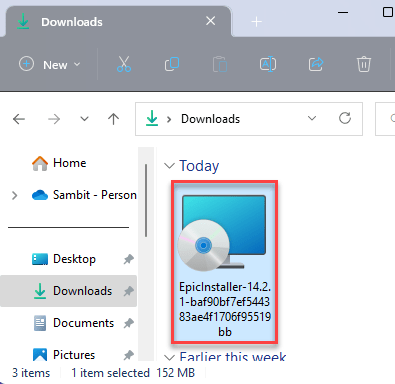
Suivez les étapes à l'écran pour terminer l'installation. Maintenant, vous pouvez ouvrir le lanceur de jeux EPIC et vous connecter à l'aide de votre compte Epic Games Launcher.
Correction 8 - Réinitialiser le réseau
Si rien ne fonctionne, essayez de réinitialiser le réseau et de tester.
1. Il existe de nombreuses façons de réinitialiser le réseau.
2. Il suffit de faire le réseau à droite dans la barre des tâches et de cliquer sur "Paramètres réseau et Internet"Pour l'ouvrir.
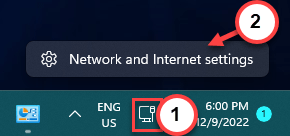
2. Ensuite, dans le volet à droite, cliquez sur "Paramètres réseau avancés«Pour y accéder.
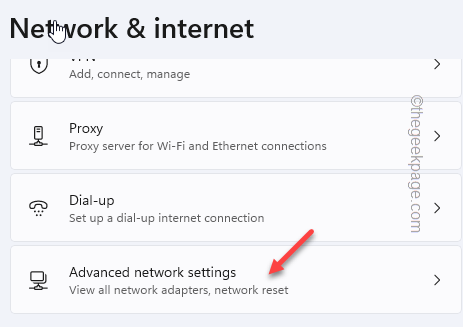
3. Sur la page des paramètres du réseau avancé, appuyez sur "Réinitialisation du réseau"Pour ouvrir ce paramètre également.
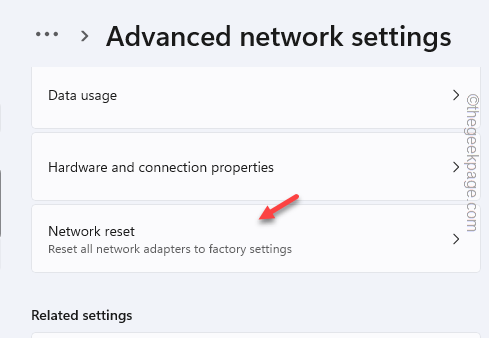
4. Ensuite, appuyez sur "Réinitialisez maintenant«Pour réinitialiser le réseau.
5. Lorsque l'invite apparaît, appuyez sur "Oui«Pour réinitialiser le réseau.
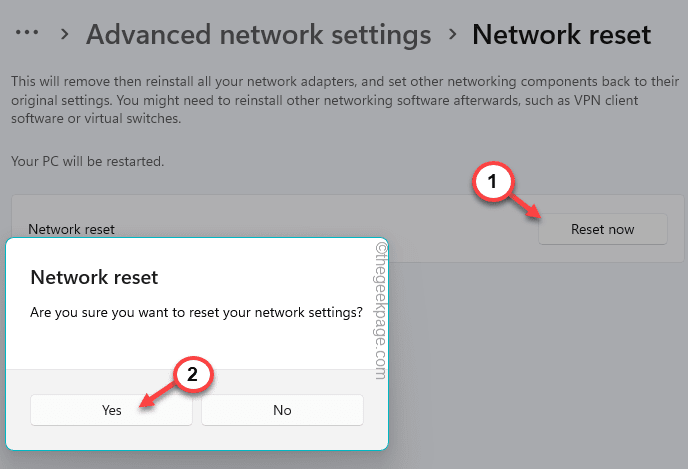
La réinitialisation du réseau supprimera toutes les configurations réseau de toutes sortes de connexions réseau que vous avez utilisées sur l'appareil.
Cela signifie que vous devez reconfigurer les adaptateurs de réseau et vous reconnecter au WiFi ou Ethernet.
Correction 9 - Utilisez une connexion câblée
Essayez d'utiliser une connexion filaire au lieu de celle régulière. Comme les connexions câblées ont tendance à être plus rapides et plus stables, cela devrait vous aider à résoudre les problèmes de connexion du lanceur de jeux épiques. Cela dit, vous pouvez également essayer d'utiliser un autre hotspot pour vous connecter et vérifier s'il s'agit d'un problème lié au réseau ou non.
- « Autoriser l'appel à partir d'un certain contact uniquement en mode ne pas déranger sur iPhone
- Steam Pas d'erreur de connexion Internet sur Windows 10 »

