Steam Pas d'erreur de connexion Internet sur Windows 10
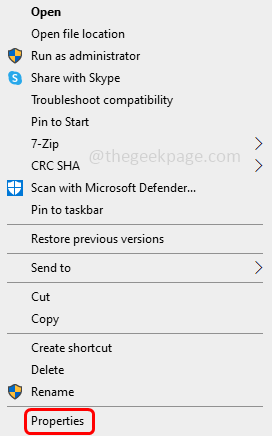
- 3647
- 79
- Clara Nguyen
Steam est une application de jeu et vous pouvez également discuter avec des gens lorsque vous êtes en ligne à l'aide de l'application. Mais quelques utilisateurs font face à des erreurs lors de la connexion à la vapeur. L'une des erreurs est une «erreur de connexion Internet». Chaque fois que l'ouverture de l'application Steam et effectuez des opérations, ils obtiennent l'erreur de connexion Internet sans Internet. C'est frustrant pour l'utilisateur. Le problème peut être dû aux connexions réseau, aux fichiers corrompus, aux problèmes côté serveur, aux problèmes de pare-feu, etc. Mais il peut facilement être résolu. Dans cet article, nous avons quelques solutions pour résoudre cette erreur. Essayez-les et débarrassez-vous du problème.
Table des matières
- Méthode 1: Démarrez la vapeur à l'aide de TCP
- Méthode 2: Ouvrez l'application Steam en tant qu'administrateur
- Méthode 3: Utilisez l'option de connexion Internet de dépannage
- Méthode 4: Vérifiez l'état du serveur Steam
- Méthode 5: Mettez à jour les pilotes du réseau
- Méthode 6: Autoriser l'application Steam via le pare-feu de Windows Defender
- Méthode 7: éteignez le pare-feu de défenseur Windows
- Méthode 8: Utilisez l'invite de commande
- Méthode 9: Fermer ou désactiver les applications d'arrière-plan
- Méthode 10: réinstaller l'application Steam
Méthode 1: Démarrez la vapeur à l'aide de TCP
Étape 1: Clic-droit sur le Fumer application et cliquez sur propriétés
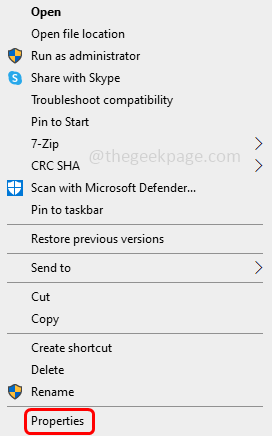
Étape 2: dans le cible champ, allez à la fin et donnez un espace puis tapez Dash TCP (-TCP)
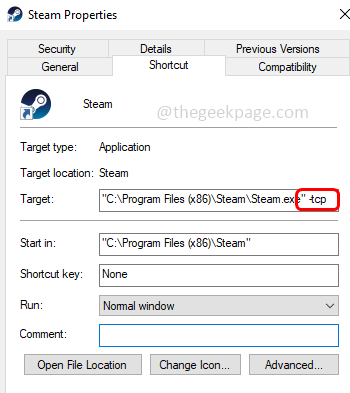
Étape 3: cliquez sur appliquer et d'accord Pour enregistrer les modifications, vérifiez si cela fonctionne bien.
Méthode 2: Ouvrez l'application Steam en tant qu'administrateur
Étape 1: Accédez au dossier où le Fumer L'application est installée
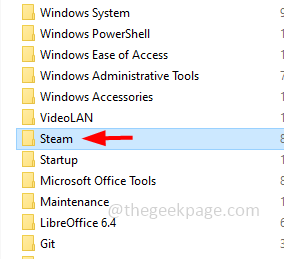
Étape 2: ouvrez le dossier Steam et trouvez son .fichier exe
Étape 3: Clic-droit sur la vapeur .fichier exe et cliquez sur propriétés
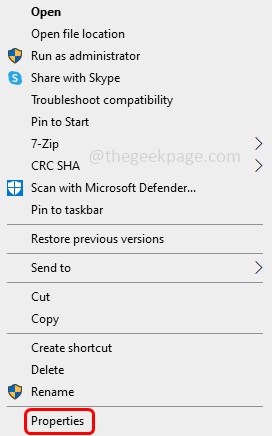
Étape 4: Allez au compatibilité Onglet et cliquez sur la case à côté Exécutez ce programme en tant qu'administrateur (une marque de tick devrait apparaître)
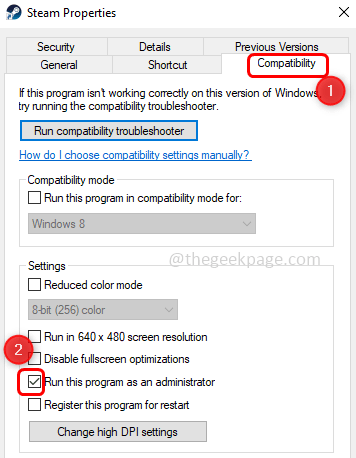
Étape 5: cliquez sur appliquer et d'accord Pour enregistrer les modifications. Vérifiez maintenant si le problème est résolu.
Méthode 3: Utilisez l'option de connexion Internet de dépannage
Étape 1: Ouvrez les paramètres Windows en utilisant Windows + I Clés ensemble
Étape 2: cliquez sur le Mise à jour et sécurité
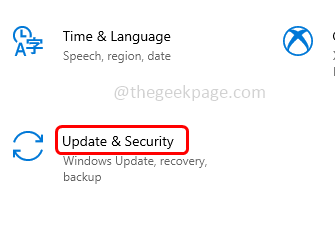
Étape 3: Sur le côté gauche, cliquez sur dépanner
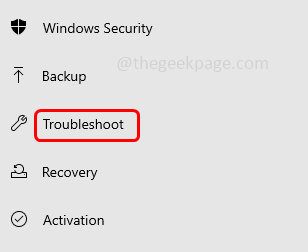
Étape 4: au clic droit sur dépanneurs supplémentaires
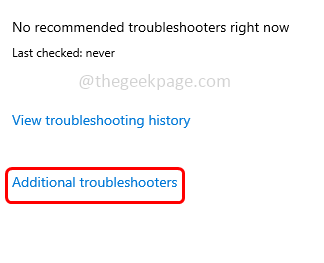
Étape 5: Sélectionnez le Connexions Internet options
Étape 6: cliquez maintenant sur Exécutez le dépanneur bouton
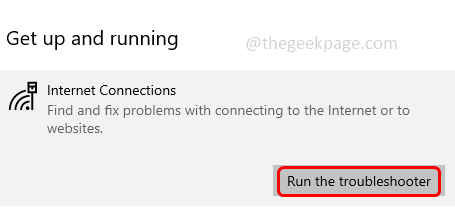
Étape 7: Il commencera à détecter s'il y a des problèmes
Étape 8: Sélectionnez le problème que Windows devrait dépanner
Étape 9: S'il y a des problèmes, cela suggérera également les correctifs. Les appliquer
Étape 10: Fermez toutes les fenêtres ouvertes et redémarrage Le système vérifie ensuite si le problème est résolu.
Méthode 4: Vérifiez l'état du serveur Steam
Accédez au site Web Steam qui surveille le trafic du serveur pour vérifier l'état du serveur. S'il y a des pannes de serveur, ce n'est pas le problème de votre fin. Il vous suffit d'attendre et de vérifier à nouveau le statut du serveur pour être en ligne.
Méthode 5: Mettez à jour les pilotes du réseau
Étape 1: ouvrez l'invite d'exécution en utilisant Windows + R Clés ensemble
Étape 2: Type devmgmt.MSC Dans l'invite de course et frapper entrer. Cela ouvrira la fenêtre du gestionnaire de périphériques
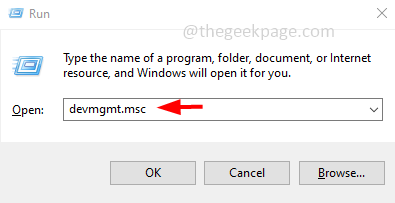
Étape 3: Faites défiler vers le bas et trouvez Adaptateur de réseau. Développer il en cliquant sur la flèche à côté
Étape 4: Clic-droit sur l'appareil qui est problématique et sélectionnez mettre à jour le pilote
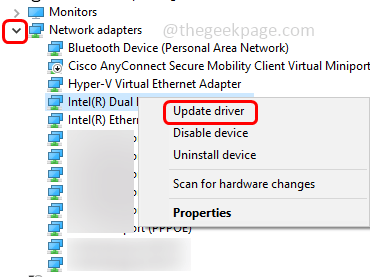
Étape 5: cliquez sur le Recherchez automatiquement l'option des pilotes
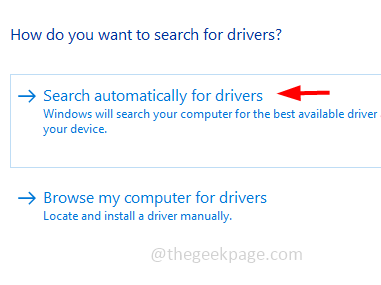
Étape 6: Windows trouvera les meilleurs pilotes disponibles pour le système. Si disponible installer eux
Étape 7: Redémarrage l'ordinateur et vérifiez si le problème est résolu.
Méthode 6: Autoriser l'application Steam via le pare-feu de Windows Defender
Étape 1: ouvrez l'invite d'exécution en utilisant Windows + R Clés ensemble
Étape 2: Type pare-feu.cpl Dans l'invite de course et frapper entrer. Cela ouvrira le pare-feu de Windows Defender
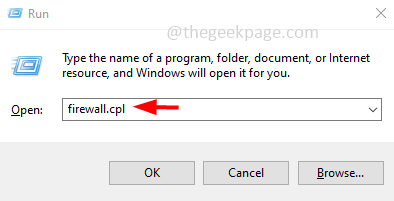
Étape 3: Sur le côté gauche, cliquez sur Autoriser une application ou une fonction via le pare-feu de Windows Defender
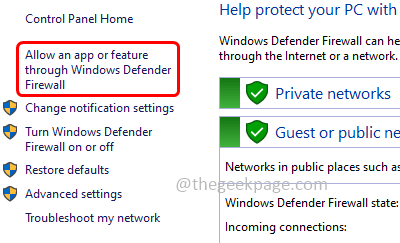
Étape 4: cliquez sur modifier les paramètres bouton
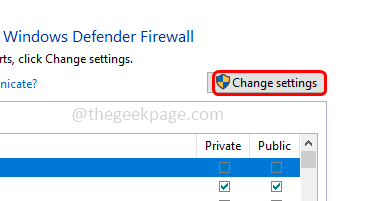
Étape 5: Faites défiler vers le bas et sélectionnez Fumer App en cliquant sur la case à côté de lui (une marque de tic doit apparaître)
Étape 6: puis cochez le privé et public option
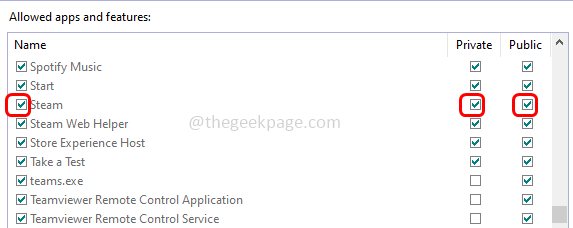
Étape 7: Pour enregistrer les modifications, cliquez sur d'accord. Vérifiez maintenant si le problème est résolu.
Méthode 7: éteignez le pare-feu de défenseur Windows
Étape 1: ouvrez l'invite d'exécution en utilisant Windows + R Clés ensemble
Étape 2: Type pare-feu.cpl Dans l'invite d'exécution et appuyez sur Entrée. Cela ouvrira le pare-feu de Windows Defender
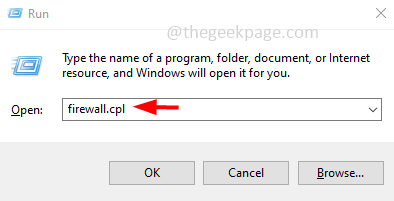
Étape 3: Sur le côté gauche, cliquez sur tourner ou désactiver le pare-feu de défenseur Windows
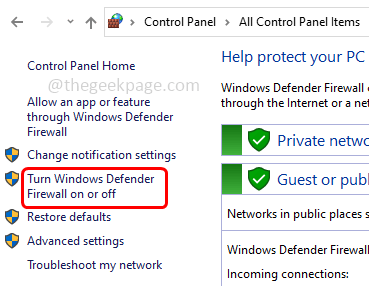
Étape 4: Sélectionner Éteindre le pare-feu de défenseur Windows En cliquant sur le bouton radio à côté d'eux pour les paramètres du réseau privé et public
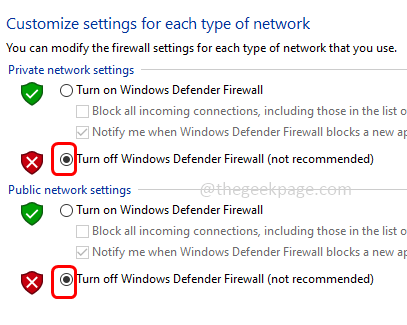
Étape 5: Pour enregistrer les modifications, cliquez sur d'accord. Redémarrage L'ordinateur voyez alors si le problème existe toujours.
Méthode 8: Utilisez l'invite de commande
Étape 1: Ouvrez le commande rapide en tant que administrateur. Pour faire ce type CMD dans la recherche Windows, alors maintenez Ctrl + shift Keys ensemble et frappez entrer
Étape 2: Une fenêtre de contrôle du compte d'utilisateur s'ouvrira, cliquez sur Oui
Étape 3: Copie les commandes ci-dessous pâte il dans l'invite de commande et frappez entrer. Faire celui-ci un par un
ipconfig / version
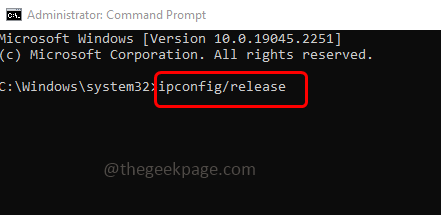
ipconfig / all
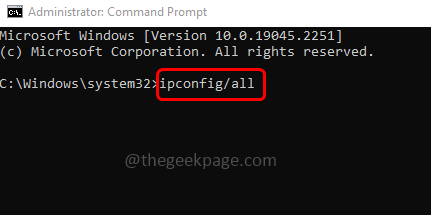
ipconfig / flushdns
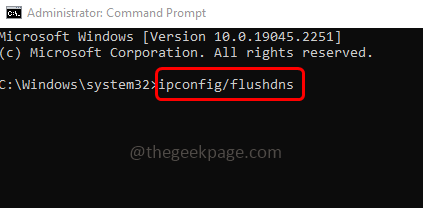
ipconfig / renouveler
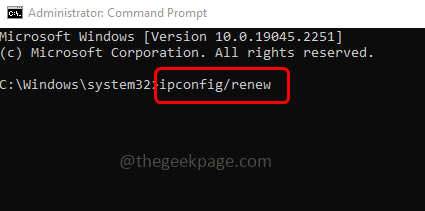
Réinitialisation de Winsh Winsock
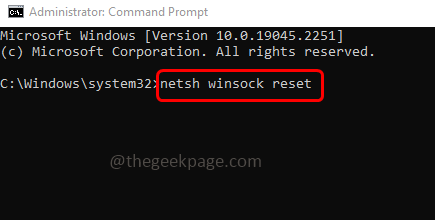
Étape 4: une fois terminé, redémarrage le système puis vérifiez si le problème est résolu.
Méthode 9: Fermer ou désactiver les applications d'arrière-plan
Fermez toutes les applications exécutées en arrière-plan, en particulier les applications comme l'antivirus ou l'application VPN. Si vous utilisez VPN et connecté à une région différente, cela peut entraîner le problème. Alors désactivez-le et essayez d'utiliser l'application Steam.
Méthode 10: réinstaller l'application Steam
Étape 1: Ouvrez les paramètres Windows en utilisant Windows + I Clés ensemble
Étape 2: cliquez sur applications
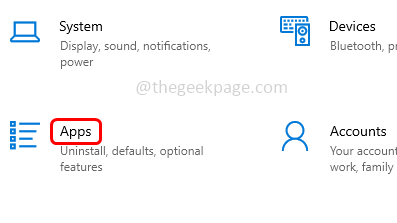
Étape 3: Dans les applications et les fonctionnalités, faites défiler vers le bas et cliquez sur Fumer
Étape 4: Il apparaît un bouton de désinstallation cliquez dessus désinstaller l'application
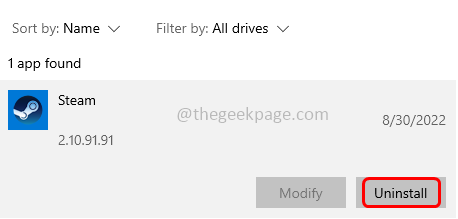
Étape 5: Redémarrage l'ordinateur
Étape 6: Accédez au site Web de Steam et cliquez sur installer fumer bouton pour télécharger l'application
Étape 7: Une fois le .fichier exe est téléchargé, double cliquer là-dessus et installer il
Étape 8: Utilisez l'application et vérifiez si le problème est résolu.
C'est ça! J'espère que les informations ci-dessus sont utiles. Faites-nous savoir lequel de la méthode ci-dessus vous a aidé. Merci!!
- « Comment corriger l'erreur de connexion des jeux épiques sur Windows 11
- Comment réparer l'écran tactile ne fonctionne pas sur iPhone »

