Comment réparer le lanceur de jeux épiques et non le problème d'ouverture
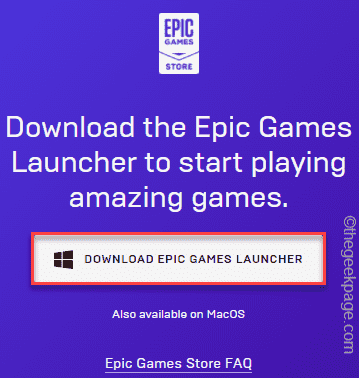
- 1182
- 173
- Jeanne Dupont
Epic Games Launcher est un lanceur de jeux PC requis pour tous les jeux que vous avez achetés dans Epic Games Store. Et si vous ne pouvez pas jouer à votre jeu préféré parce que le lanceur de jeux épiques ne s'ouvre pas? Si vous êtes confronté à ce problème sur votre système, il y a un problème avec le lanceur de jeux épiques que vous devez résoudre vous-même.
Solution de contournement -
1. Si c'est la première fois que vous êtes confronté à ce type de problème, redémarrez votre système une fois et vérifiez.
2. Désactivez tout antivirus tiers que vous utilisez.
Table des matières
- Correction 1 - Terminez le jeu épique du gestionnaire de tâches
- Fix 2 - Exécutez le lanceur de jeux épiques en tant qu'administrateur
- Correction 3 - Alter les propriétés de l'application
- Correction 4 - Supprimer le dossier de cache Web
- Correction 5 - Désactivez les optimisations complètes
- Correction 6 - Réparer le lanceur de jeux épiques
- Fix 7 - Réinstallez le lanceur de jeux épiques
- Correction 8 - Éteignez les fonctionnalités de sécurité Windows
Correction 1 - Terminez le jeu épique du gestionnaire de tâches
Vous pouvez mettre fin à la tâche de lanceur de jeux épiques à partir du gestionnaire de tâches et le relancer plus loin.
1. Au début, lancez le lanceur de jeux épiques sur votre système.
2. Il ne s'ouvrira pas mais le processus de lanceur sera lancé en arrière-plan.
3. Donc, cliquez avec le bouton droit sur l'icône Windows et appuyez sur le "Gestionnaire des tâches".
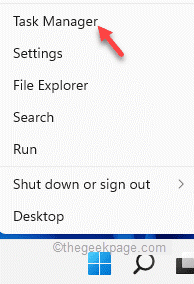
4. Lorsque le gestionnaire de tâches s'ouvre, recherchez le «Epicgameslauncher" tâche.
5. Ensuite, cliquez avec le bouton droit sur la tâche particulière et appuyez sur "Tâche finale"Pour le tuer.
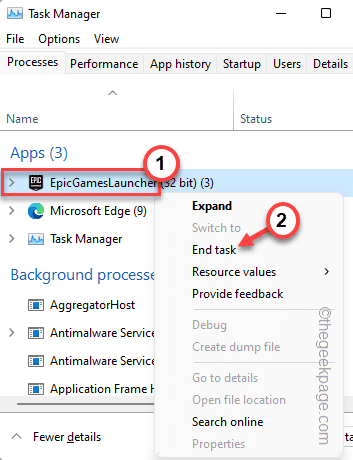
Après cela, fermez le gestionnaire de tâches. Ensuite, relancez le lanceur de jeux épiques.
Si cela ne fonctionne pas, optez pour la prochaine solution.
Fix 2 - Exécutez le lanceur de jeux épiques en tant qu'administrateur
Juste clic-droit sur le lanceur de jeux épiques et cliquez sur Exécuter en tant qu'administrateur Pour l'exécuter avec Admin Privildege.
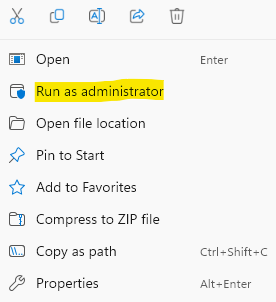
Correction 3 - Alter les propriétés de l'application
Le problème peut résoudre avec un simple ajustement des propriétés de l'application.
1. Au début, cliquez avec le bouton droit sur le «Lanceur de jeux épiques"Icône sur le bureau et appuyez sur"Propriétés".
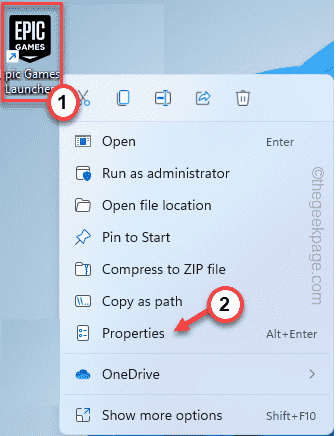
3. Lorsque la fenêtre des propriétés apparaît, accédez au «Raccourci»Pane.
4. Ensuite, ajoutez le "-Opengl”À la fin de l'adresse cible.
[
Exemple - Supposons que la «cible» du lanceur soit -
"C: \ Program Files (x86) \ Epic Games \ Launcher \ Portal \ Binaries \ win32 \ epicgameslauncher.exe"
Maintenant, vous devez ajouter le "-Opengl"À la fin de ça. Il ressemblera à ceci -
"C: \ Program Files (x86) \ Epic Games \ Launcher \ Portal \ Binaries \ win32 \ epicgameslauncher.exe "-opengl
]]
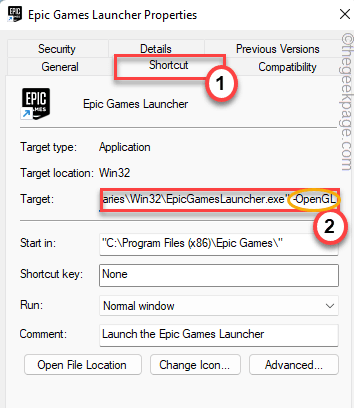
5. Après avoir fait ce changement, appuyez sur "Appliquer" et "D'ACCORD"Pour sauver le changement.
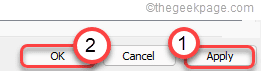
Enfin, lancez le lanceur de jeux épiques et voyez s'il s'ouvre normalement ou non.
Correction 4 - Supprimer le dossier de cache Web
La vidange du dossier de cache Web fonctionne souvent.
1. Au début, assurez-vous que vous avez fermé les instances ouvertes de lanceur de jeux épiques.
2. Ensuite, appuyez sur l'icône du plateau du système dans le coin inférieur droit et cliquez avec le bouton droit sur le «Lanceur de jeux épiques"App, et appuyez sur"Sortie".
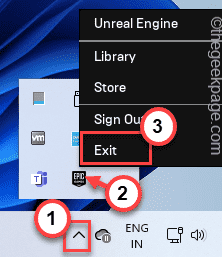
3. Maintenant, appuyez sur le Clé Windows + R Clés ensemble.
4. Après cela, tapez ce code et cliquez sur "D'ACCORD".
% localappdata%
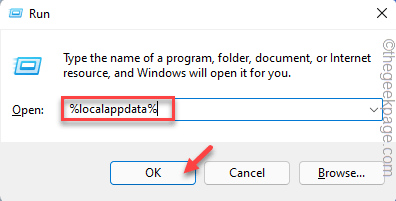
5. Maintenant, double-cliquez sur le "Epicgameslauncher”Dossier pour y accéder.
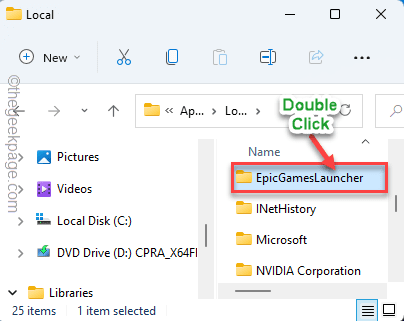
6. Après cela, double cliquer sur le "Enregistré”Dossier pour y accéder.
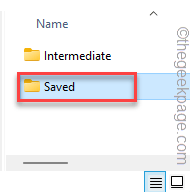
7. Ici, cherchez le «webcache" et le "webcache_4147" Dossiers.
8. Sélectionnez les deux dossiers et appuyez sur le Supprimer icône pour retirer les deux dossiers de votre système.
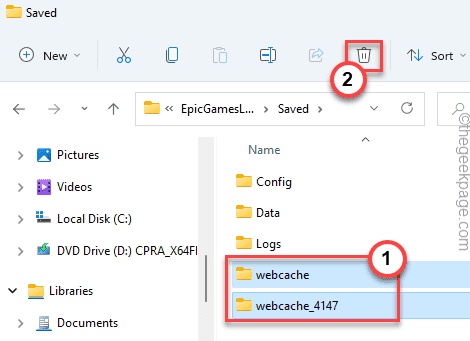
Enfin, fermez l'explorateur de fichiers. Ensuite, redémarrez votre système.
En redémarrant le système, ouvrez le lanceur de jeux épiques et vérifiez si cela fonctionne.
Correction 5 - Désactivez les optimisations complètes
Essayez de désactiver les optimisations complètes et de lancer l'application en tant qu'administrateur.
1. Au début, cliquez avec le bouton droit sur le lanceur de jeux épiques et tapez sur "Propriétés".
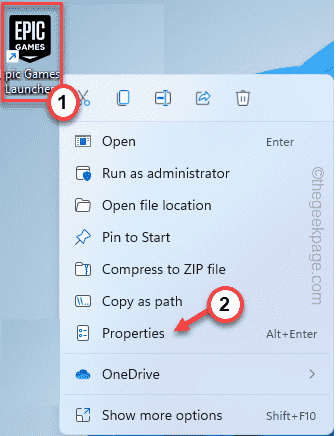
2. Lorsque les propriétés s'ouvrent, allez au «Compatibilité»Onglet.
3. Ici, assurez-vous que le «Désactiver les optimisations en plein écran"L'option est vérifié.
4. En outre, cocher le "Exécuter en tant qu'administrateur" boîte.
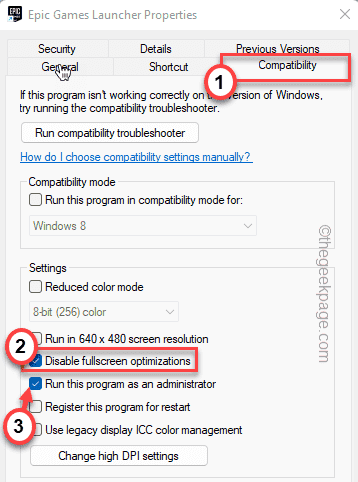
5. Après cela, appuyez sur "Appliquer" et "D'ACCORD«Pour enregistrer les modifications.
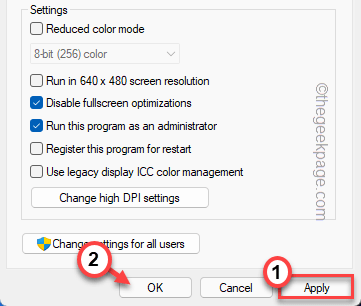
Une fois que vous les avez fait, essayez de lancer à nouveau le lanceur de jeux épiques.
Correction 6 - Réparer le lanceur de jeux épiques
Si rien ne fonctionne, essayez de réparer le lanceur de jeux épiques sur votre système.
1. Au début, cliquez avec le bouton droit sur le Icône Windows Et appuyez sur "Courir".
2. Ensuite, tapez "appwiz.cpl"Et frappez Entrer.
3. Maintenant, cliquez avec le bouton droit sur le «Lanceur de jeux épiques"Et appuyez sur"Réparation«Pour réparer l'application.
Permettez simplement à Windows un peu de temps pour réparer le lanceur de jeux épiques. Après avoir fait cela, ouvrez le lanceur de jeux épiques et vérifiez.
Fix 7 - Réinstallez le lanceur de jeux épiques
La désinstallation et la réinstallation de la dernière version d'Epic Games Launcher résoudre ce problème à coup sûr.
NOTE -
La désinstallation du lanceur de jeux épiques désinstallera tous vos jeux que vous avez téléchargés à partir de la boutique épique.
1. Fermez le lanceur de jeux épiques, s'il est déjà ouvert.
2. Ensuite, appuyez sur l'icône du plateau système dans le coin inférieur droit et cliquez avec le bouton droit sur le «Lanceur de jeux épiques"App, et appuyez sur"Sortie".
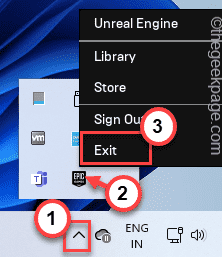
3. Maintenant, type "CMD"Dans la boîte de recherche.
4. Après cela, cliquez avec le bouton droit sur le «Invite de commande"Et appuyez sur"Exécuter en tant qu'administrateur".
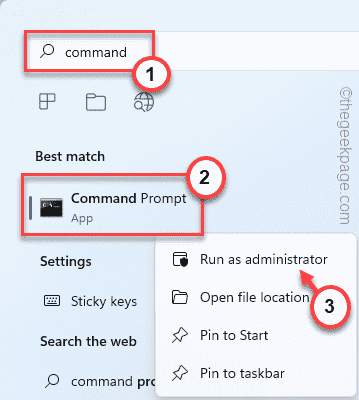
5. Quand vous voyez que le terminal s'est ouvert, taper ce code et frappe Entrer.
sfc / scanne
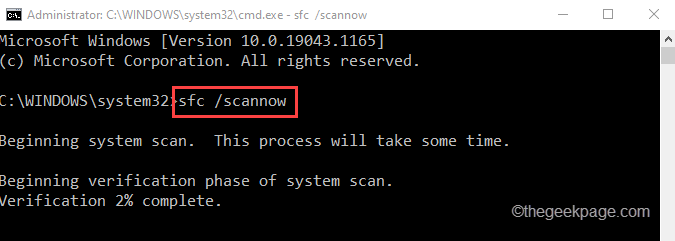
Une fois le processus de numérisation terminé, fermez l'invite de commande. Après cela, redémarrez votre système une fois.
6. Après avoir redémarré le système, appuyez sur le Clé Windows + R Clés ensemble.
7. Ensuite, tapez "appwiz.cpl"Et cliquez sur"D'ACCORD".
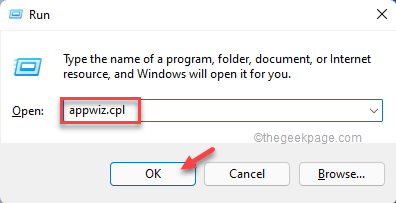
8. Dans la liste des applications, recherchez le «Lanceur de jeux épiques".
9. Ensuite, cliquez avec le bouton droit sur l'application et appuyez sur "Désinstaller".
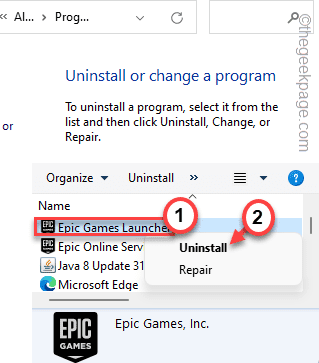
dix. Encore une fois, appuyez sur "Oui"Pour procéder à la désinstallation.
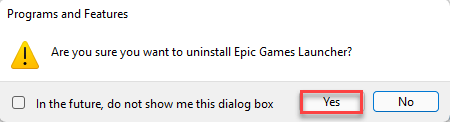
Après cela, fermez la fenêtre Programmes et fonctionnalités. Alors, redémarrage le système.
11. Ensuite, allez au magasin Epic Games.
12. Ensuite, appuyez sur "Télécharger Epic Games Launcher"Pour télécharger le fichier de configuration.
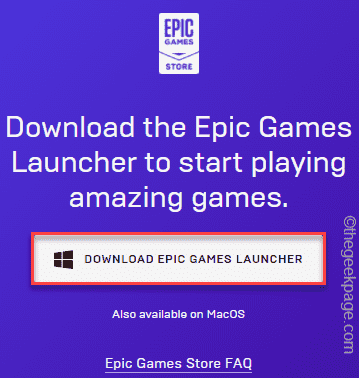
Après avoir téléchargé le fichier de configuration, exécutez-le sur votre système pour installer la dernière version du lanceur de jeux EPIC.
Après avoir installé le lanceur, ouvrez-le et connectez-vous avec vos informations d'identification. Epic Games Launcher s'ouvrira normalement.
Correction 8 - Éteignez les fonctionnalités de sécurité Windows
Parfois, la sécurité de Windows peut bloquer un composant de jeux épiques particulier. Alors, essayez de le désactiver brièvement et vérifiez.
1. Taper "Sécurité Windows"Dans la boîte de recherche.
2. Ensuite, appuyez sur "Sécurité Windows«Pour y accéder.
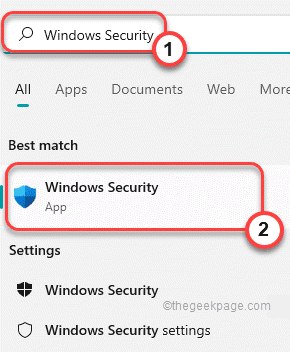
3. Maintenant, dans le Sécurité Windows fenêtre, cliquez sur le "Virus et protection des menaces".
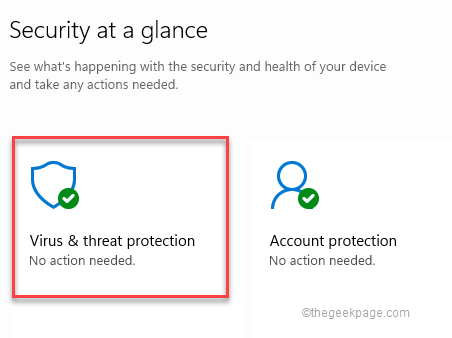
4. Maintenant, faites défiler vers le bas et appuyez sur le "Gérer les paramètres".
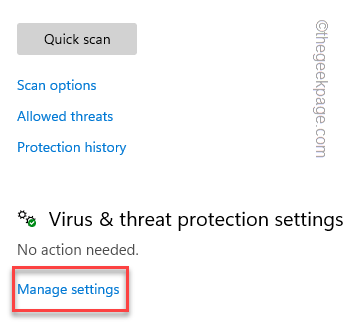
5. Maintenant, sur l'écran suivant, tournez le "Protection en temps réel«Option pour«Désactivé".
6. De la même manière, bascule le «Protection de livraison des nuages" pour"Désactivé".
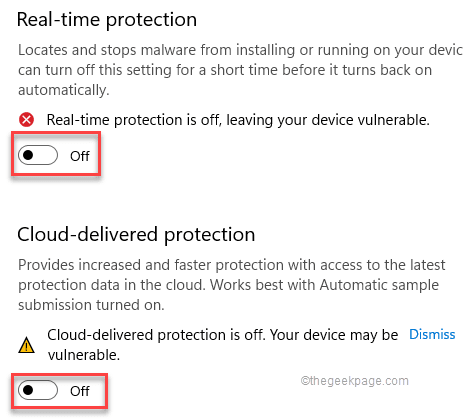
Maintenant, fermez la fenêtre de sécurité Windows. Après avoir désactivé le Windows Security, essayez de lancer le lanceur de jeux épiques et de vérifier à nouveau.
NOTE -
Une fois que le lanceur de jeux épiques commence à fonctionner parfaitement, n'oubliez pas réactiver La protection en temps réel et la protection livrée par le cloud dans Windows Security.
Si vous ne le faites pas, les virus et chiots étrangers peuvent infecter votre système à tout moment. Vous pouvez suivre ces étapes pour réactiver les paramètres de protection désactivés.
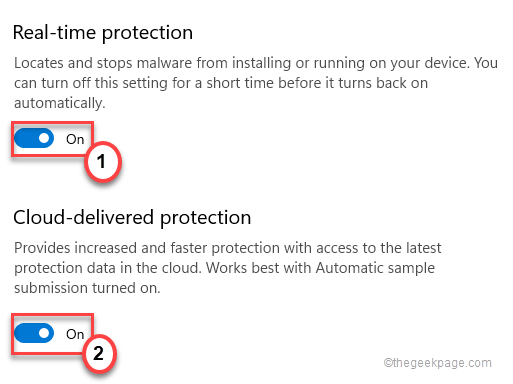
De cette façon, Epic Games Launcher fonctionnera normalement.
- « Comment supprimer l'icône du widget de la barre des tâches de Windows 11
- Comment activer le raccourci d'écran d'impression pour un outil de snipping dans Windows 11 »

