Comment activer le raccourci d'écran d'impression pour un outil de snipping dans Windows 11
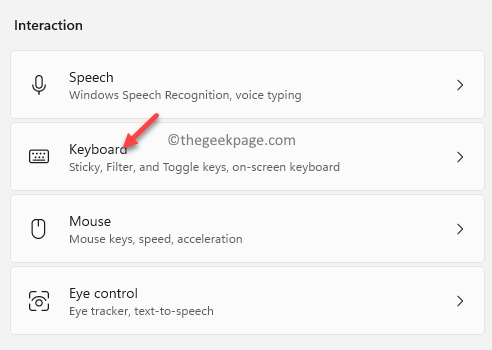
- 4584
- 1159
- Lucas Bernard
En travaillant sur votre système Windows, en particulier avec des images, vous avez besoin d'un outil dédié qui vous aide à prendre une capture d'écran de l'image ou de la fenêtre entière, puis modifiez la capture et enregistrez les modifications. Bien qu'il existe de nombreuses options payantes en ligne, l'une des meilleures options gratuitement, est l'outil de snipping Windows.
Windows propose son éditeur d'image intégré (outil de snipping) depuis quelques dernières versions du système d'exploitation, cependant, avec Windows 11, l'outil de snipping est devenu plus avancé, ce qui rend encore plus facile de snip ou de modifier ces images. Alors que Microsoft propose des fonctions de base via cet outil, cela fonctionne comme une excellente alternative à certains programmes payants. Le tout nouvel outil de snipping permet également de sélectionner un rectangle, vous permet de modifier en utilisant le mode gratuit, des images de recadrage, ajouter du texte et plus.
Cependant, il vous sera plus facile d'accéder à la fonction de l'outil de snipping, si vous affectez une touche de raccourci dédiée pour la fonctionnalité, par exemple, la touche d'écran d'impression. Dans cet article, nous guiderons le processus sur la façon d'activer le raccourci d'écran d'impression pour un outil de snipping sur votre PC Windows 11. Voyons comment…
Comment activer la touche d'écran d'impression pour l'outil de snipping sur Windows 11
Cette méthode vous permet d'activer la touche d'écran d'impression pour l'outil de snipping sur votre PC Windows 11. Suivez les instructions ci-dessous pour affecter la touche d'écran d'impression sur votre clavier pour ouvrir l'outil de snipping:
Étape 1: Aller à Commencer, cliquez avec le bouton droit dessus et cliquez dessus Paramètres.
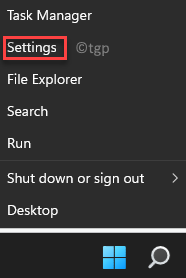
Étape 2: Dans le Paramètres fenêtre, allez sur le côté gauche du volet et cliquez sur Accessibilité.
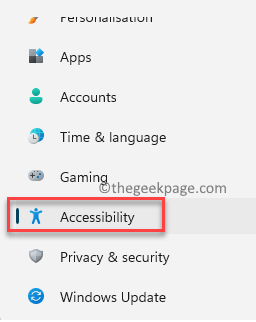
Étape 3: Ensuite, allez sur le côté droit, faites défiler vers le bas et sous le Interaction Section, cliquez sur Clavier.
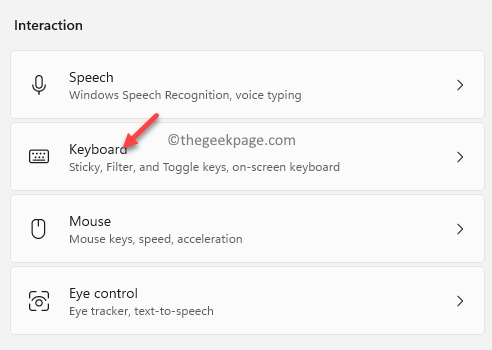
Étape 4: Maintenant, dans le Clavier fenêtre Paramètres, naviguez vers le côté droit, faites défiler vers le bas et sous le Clavier à l'écran, touches d'accès et écran d'impression Section, allez au Sur le clavier de l'écran option.
Ensuite, déplacez l'interrupteur à bascule à côté de lui vers le côté droit pour l'allumer.
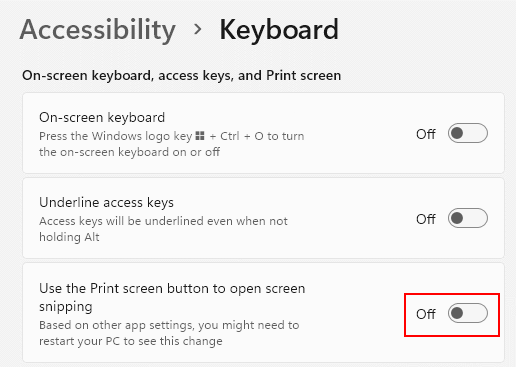
Maintenant, fermez le Paramètres fenêtre et maintenant, vous pouvez utiliser le Capture d'écran (Prtscr) touche sur votre clavier comme un raccourci pour ouvrir l'outil de snipping sur votre PC Windows 11.
- « Comment réparer le lanceur de jeux épiques et non le problème d'ouverture
- Windows coincé sur l'écran de bienvenue | L'écran de connexion Windows n'apparaît pas correctement »

