Comment corriger l'erreur d'erreur de certificat SSL Client Auth dans Google Chrome
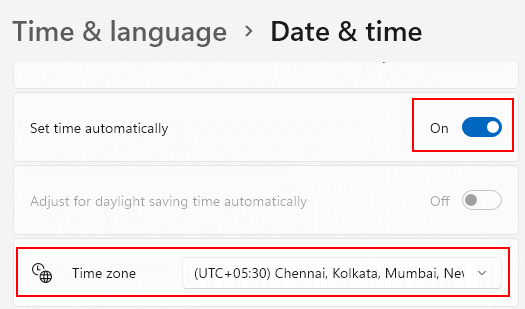
- 4586
- 871
- Rayan Lefebvre
Le Err_bad_ssl_client_auth_cert L'erreur est une erreur courante rapportée par de nombreux utilisateurs de Google Chrome. Google Chrome ne parvient pas à valider votre certificat de connexion parfois à cause de divers problèmes et c'est la raison pour laquelle vous obtenez cette erreur. Nous avons énuméré toutes les principales causes pourquoi cette erreur se produit et les solutions les plus faciles à ces problèmes. Veuillez lire la suite, pour apprendre à aborder ce problème en un rien de temps.
Table des matières
- Méthode 1: Désactiver le filtrage du protocole SSL / TLS dans les paramètres logiciels antivirus tiers
- Méthode 2: Assurez-vous que la date et l'heure des fenêtres sont correctes
- Méthode 3: Effacer les données de navigation et le cache de Google Chrome
- Méthode 4: Mettre à jour Google Chrome
- Méthode 5: Désactivez la protection Web de l'antivirus tiers
- Méthode 6: Mettez à jour votre système d'exploitation Windows
Méthode 1: Désactiver le filtrage du protocole SSL / TLS dans les paramètres logiciels antivirus tiers
Une autre solution que vous pouvez essayer est désactiver le filtrage du protocole SSL / TLS dans vos paramètres antivirus. Pour ce faire, ouvrez votre logiciel antivirus et essayez de trouver le avancé Section des paramètres. Dans ce document, recherchez quelque chose de similaire à Filtrage SSL / TLS. Si vous le trouvez, gardez-le désactivé. Une fois que vous êtes prêt, vérifiez si le problème a été résolu.
La plupart des utilisateurs confrontés à cette erreur ont un antivirus Eset sur leur PC.
Si vous avez également ESET sur votre PC, allez simplement à
Configuration avancée / Web > Email / (SSL / TLS) et désactiver ça
ou aller à
Eset > Installation > l'Internet protection > Modifier «Protection d'accès Web»> Développer des «protocoles Web»> Désactiver «Activer la vérification HTTPS
Méthode 2: Assurez-vous que la date et l'heure des fenêtres sont correctes
Si vous obtenez l'erreur Err_bad_ssl_client_auth_cert De Google Chrome et de vos données Windows et le temps n'est pas synchronisé, recherche nulle part, vous avez déjà trouvé le coupable. Suivez les étapes simples énumérées ci-dessous pour corriger la date et l'heure de votre fenêtre.
1. Lancer le Courir boîte de dialogue en appuyant sur le Win + R Clés ensemble. Une fois qu'il s'ouvre, dans la zone de commande RUN, copier coller ce qui suit et frappez Entrer clé.
MS-Settings: DataEndtime
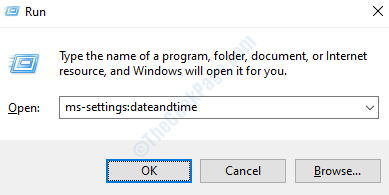
2. Les fenêtres Paramètres L'application s'ouvrira désormais avant vous, avec la page des paramètres de date et d'heure. Faire basculer les boutons qui disent Réglez le temps automatiquement et Définir automatiquement le fuseau horaire comme indiqué ci-dessous.
S'ils ne sont pas corrects, assurez-vous que le fuseau horaire est correct .
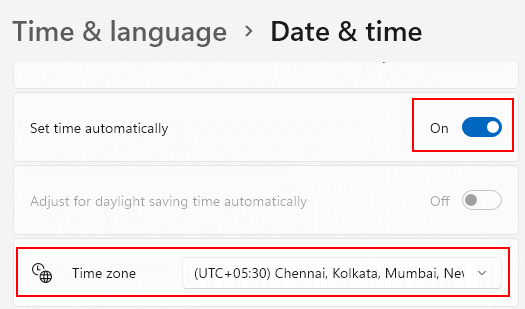
Une fois que la date et l'heure sont correctement définies dans votre machine, Redémarrez votre PC et vérifiez si le problème a été résolu.
Méthode 3: Effacer les données de navigation et le cache de Google Chrome
Parfois, la raison pourrait être causée à cause de certains cookies aléatoires ou à cause de certains conflits de données dans Google Chrome. Dans ce cas, l'effacement des données de navigation Google Chrome devrait facilement résoudre votre problème.
1. Ouvrir Google Chrome navigateur Web, puis cliquez sur le trois points icône au très en haut à droite coin de la page. Une fois le menu se développer, cliquez sur le Paramètres option.
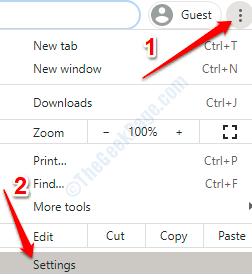
2. Maintenant dans le Recherche de paramètres Google Chrome bar, tapez Effacer les données de navigation. Cliquez sur la même chose à partir des résultats qui sont répertoriés.
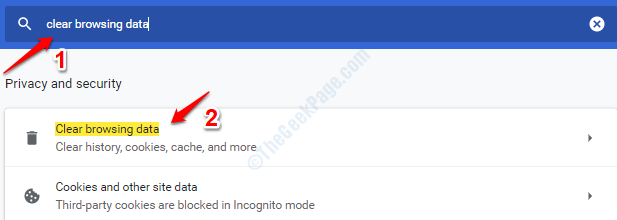
3. Une nouvelle fenêtre nommée Clear Browsing Data sera désormais ouverte avant vous. Clique sur le Avancé Tab d'abord. Puis dans le menu déroulant associé à l'option Intervalle de temps, clique sur le Tout le temps option. Sélectionnez maintenant toutes les cases à cocher:
- Historique de navigation
- Télécharger l'histoire
- Cookies et autres données sur le site
- Images et fichiers mis en cache
- Mots de passe et autres données de connexion (si vous ne voulez pas effacer vos mots de passe, laissez cette option)
- Données de formulaire automatique
- Paramètres du site
- Données d'application hébergées
Une fois que vous avez tout sélectionné, cliquez sur le Effacer les données bouton en bas.
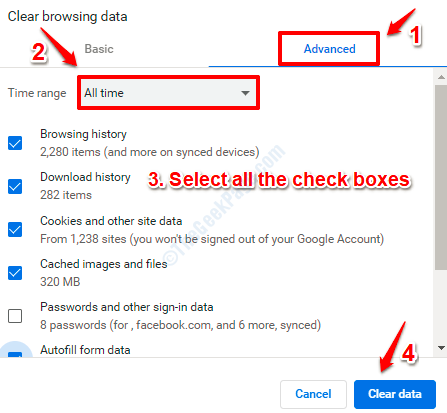
Une fois tout le processus terminé, Redémarrez votre machine et voir si le problème est résolu.
Méthode 4: Mettre à jour Google Chrome
Google Chrome corrige constamment les bogues et votre bug pourrait être l'un de ces bogues fixes. Mettez à jour votre Google Chrome pour obtenir la dernière version et vérifier si le problème est présent dans la nouvelle version ou non.
1. Ouvrir Google Chrome et cliquez sur le 3 points verticaux icône au en haut à droite coin de la page. Maintenant cliquez sur le flèche associé à l'option Aider puis cliquez sur À propos de Google Chrome.
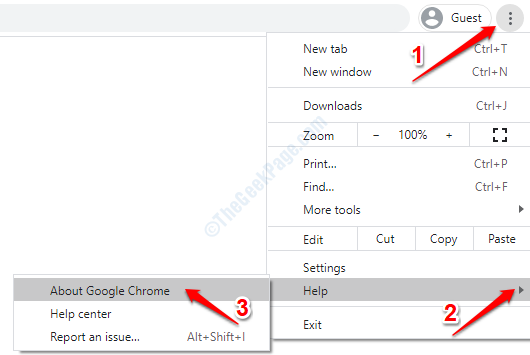
2. En ouvrant la page About Chrome, vous verrez que Chrome vérifie déjà toute mise à jour disponible pour vous.
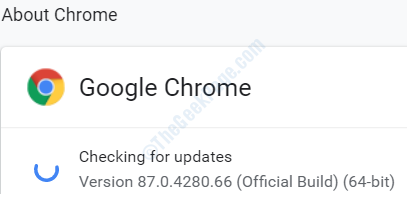
S'il y a des mises à jour, Chrome se metra à jour et vous serez affiché un message indiquant la même chose. Une fois que tout est fait, Redémarrez votre Google Chrome Et vérifiez si votre problème a disparu.
Méthode 5: Désactivez la protection Web de l'antivirus tiers
Les logiciels antivirus tiers pourraient aussi parfois provoquer cette erreur. Si l'antivirus considère la page Web que vous visitez aussi malveillante, alors il peut être bloqué par votre antivirus. Essayez de Éteignez ou désactivez la protection Web Section dans votre logiciel antivirus pendant un petit moment et vérifiez si votre problème est toujours présent ou non.
Méthode 6: Mettez à jour votre système d'exploitation Windows
Un système obsolète se comporte toujours étrange. Si votre système n'a pas été mis à jour depuis longtemps, cela pourrait très bien être la raison pour laquelle vous obtenez également l'erreur Google Chrome. Suivez les étapes ci-dessous pour mettre à jour vos fenêtres.
1. Tout d'abord, ouvert Paramètres Windows appliquer. Pour cela, appuyez sur les touches Gagner + je ensemble. Une fois qu'il est lancé, cliquez sur l'onglet qui dit Mise à jour et sécurité.
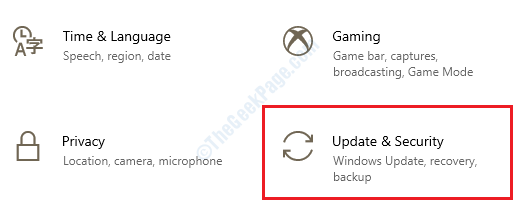
2. Sous Windows Update Section, cliquez sur le Vérifier les mises à jour bouton.
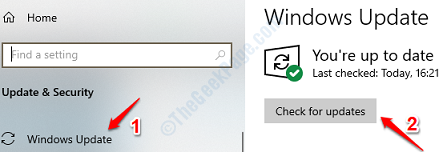
Windows vérifiera désormais les mises à jour disponibles comme indiqué dans la capture d'écran ci-dessous:
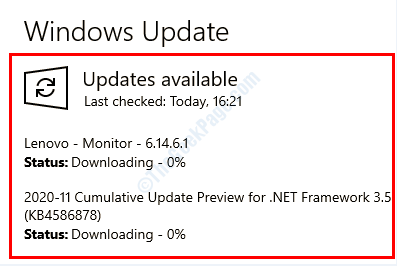
3. Si Windows pouvait trouver de nouvelles mises à jour que votre système n'avait pas déjà, vous obtiendrez maintenant un bouton qui indique Redémarrer maintenant. Cliquez dessus et laissez votre machine redémarrer. Une fois que le système est en plein essor, vérifiez si votre problème est toujours présent ou non.
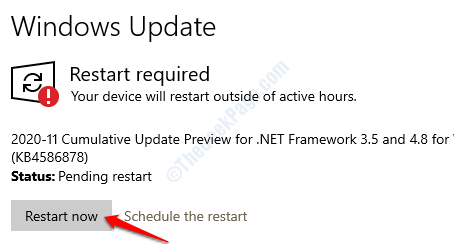
J'espère que vous avez trouvé un correctif pour votre problème dans l'une des méthodes ci-dessus répertoriées.
- « Fix - Nvidia Container a arrêté le problème de travail dans Windows 10/11
- Service de stratégie de diagnostic de l'hôte de service utilisant une solution de mémoire élevée »

