Fix - Nvidia Container a arrêté le problème de travail dans Windows 10/11
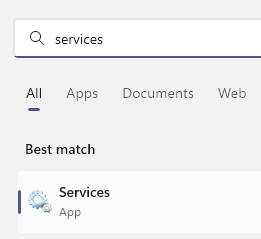
- 4335
- 1004
- Victor Charpentier
Certains utilisateurs de Nvidia sont confrontés à un message d'erreur ennuyeux sur leur PC Windows 11 et Windows 10, indiquant 'Le conteneur Nvidia a cessé de fonctionner'. Ceci est un problème de corruption du conducteur de Nvidia. Il peut y avoir une récente mise à jour du pilote ou toute installation de logiciels tiers qui peut avoir déclenché ce problème. Ne vous inquiétez pas si vous voyez ce message d'erreur à l'improviste, suivez simplement ces correctifs pour résoudre le problème.
Table des matières
- Correction 1 - Redémarrer le service de conteneur d'affichage NVIDIA
- Correction des paramètres d'alimentation PCI Express 2
- Correction 3 - Désinstaller le pilote graphique et redémarrer
- Correction 4 - Utilisez DDU pour réinstaller le pilote graphique
Correction 1 - Redémarrer Service de conteneur d'affichage NVIDIA
1 - Recherche prestations de service Dans la boîte de recherche Windows située dans la barre des tâches
2 -Click on Services to Open Service Manager
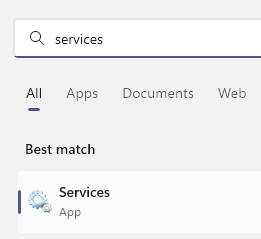
3 - Maintenant, localisez NVIDIA Display Container LS Service de la liste
5 - Cliquez sur le service et définissez Commencez taper pour automatique.
6 - Si ce n'est pas en cours d'exécution, cliquez sur commencer Pour commencer.
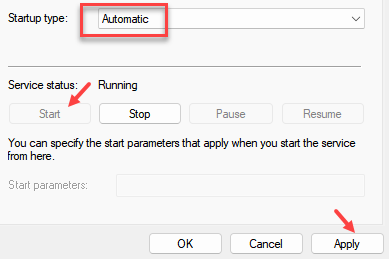
4 - s'il fonctionne déjà, Clic-droit et choisir redémarrage.
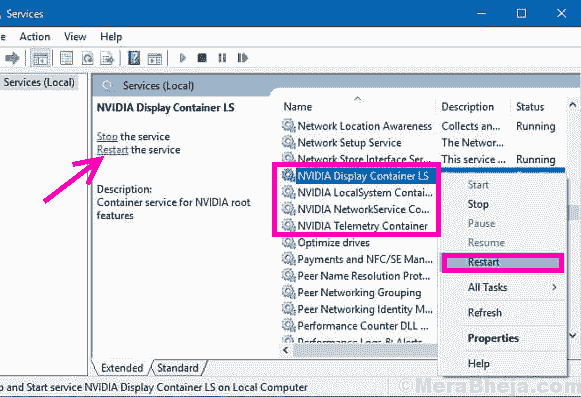
Correction des paramètres d'alimentation PCI Express 2
1 - Recherche Modifier le plan d'alimentation Dans Windows Search Box.
2-maintenant, cliquez sur Modifier le plan d'alimentation.
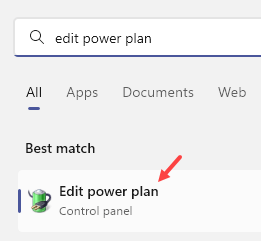
3 - Maintenant, cliquez sur Modifier les paramètres d'alimentation avancés
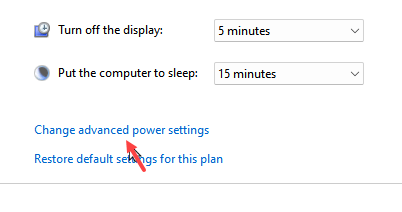
4 - Nowl Expand PCI Express
5 - Maintenant, développez Lien de la gestion de l'alimentation de l'État
6 - Définissez le paramètre sur DÉSACTIVÉ. (Pour l'utilisateur de l'ordinateur portable, éteignez les deux sur la batterie et l'option branchée)
7 -click on Appliquer et D'ACCORD
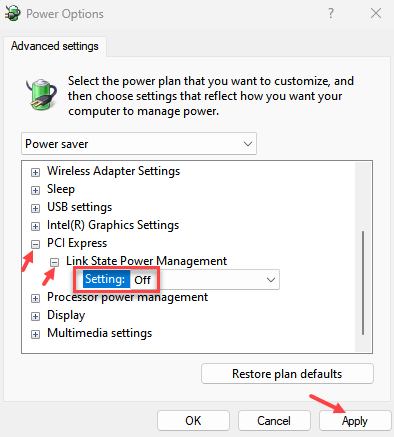
Correction 3 - Désinstaller le pilote graphique et redémarrer
1. Presse Clé Windows + x touches ensemble à partir de votre clavier.
2. Cliquez simplement sur le "Gestionnaire de périphériques«Pour accéder à l'utilitaire.
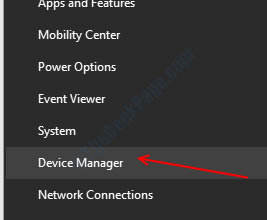
3. Lorsque vous voyez la liste des pilotes, élargissez le «Prises d'écran".
4. Cliquez avec le bouton droit sur le conducteur et cliquez sur le «Désinstallation de l'appareil«Pour le désinstaller de votre ordinateur.
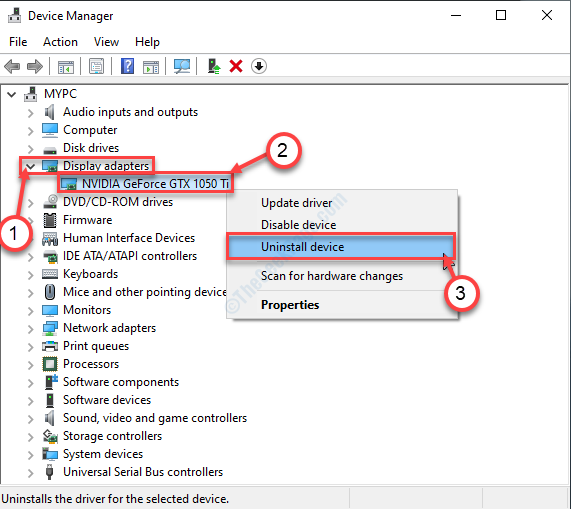
5. Si vous voyez une invite pour la confirmation de désinstaller le pilote graphique, cliquez simplement sur "Désinstaller".
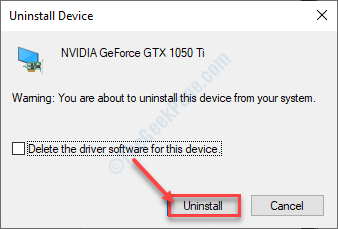
Après avoir désinstallé le conducteur, juste redémarrer ton ordinateur.
Correction 4 - Utilisez DDU pour réinstaller le pilote graphique
Le pilote graphique de votre ordinateur peut être corrompu.
Processus 1 - Téléchargez le DDU et éteignez les mises à jour automatiques
1. Ce que vous devez faire au début, c'est télécharger DDU.zip sur votre ordinateur
2. Une fois que vous l'avez téléchargé, dézipper le contenu où vous voulez.
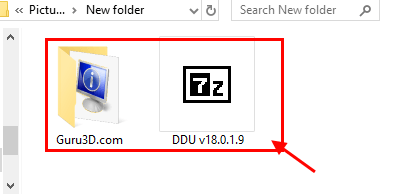
2. Cliquez avec le bouton droit sur le les fenêtres icône et cliquez sur le «Courir".
3. Ici, vous devez écrire "Contrôle des imprimantes"Et cliquez sur"D'ACCORD".
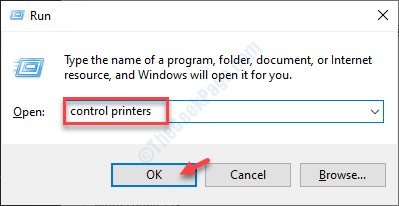
Appareil et imprimantes Les paramètres s'ouvriront.
4. Ici, clic-droit Sur le nom de votre ordinateur et cliquez sur "Paramètres d'installation de l'appareil".
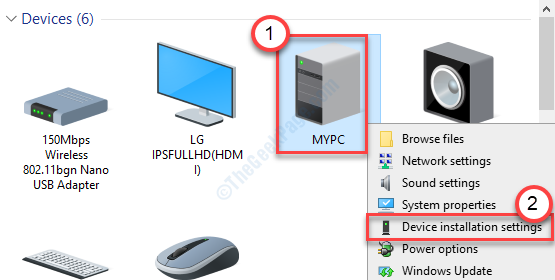
5. Ici, cochez le «Non (votre appareil peut ne pas fonctionner comme" attendu)" option.
6. Pour enregistrer cette modification, cliquez sur "Sauvegarder les modifications".
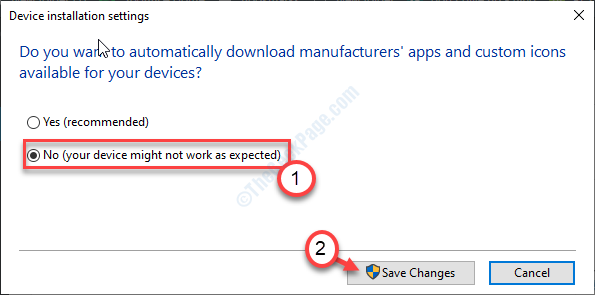
7. Allez sur le site Web de Nvidia Driver.
8. Mettez des paramètres particuliers dans la section appropriée (comme le «type de produit», votre «système d'exploitation», etc.).
9. Ensuite, cliquez sur le "Recherche"Pour rechercher le dernier pilote.
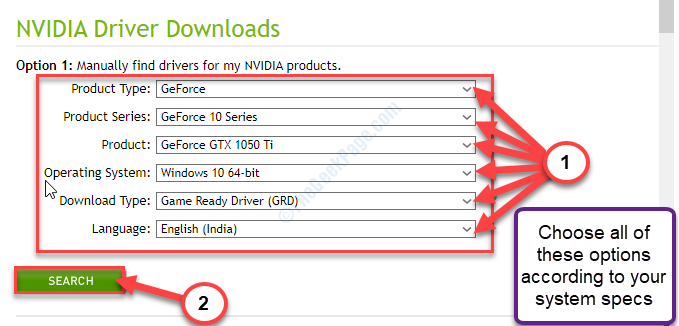
dix. Ici, cliquez sur le "Télécharger«Pour télécharger le pilote sur votre système.
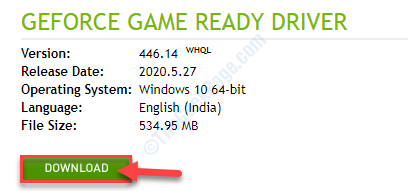
N'oubliez pas l'emplacement où vous enregistrez l'installateur.
Fermez la fenêtre du navigateur après avoir téléchargé le pilote.
Niveau 2 - Démarrer en mode sans échec et désinstaller le pilote graphique
Cas 1 - Pour les utilisateurs de Windows 10
1. Ouvrez la fenêtre Paramètres et cliquez sur "Mise à jour et sécurité".
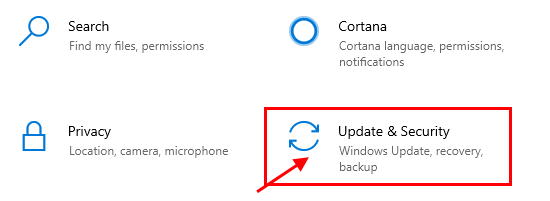
2. Ensuite, cliquez sur "Récupération",
3. Après cela, sousStarttu avancéP ', cliquez sur "Redémarrer maintenant".
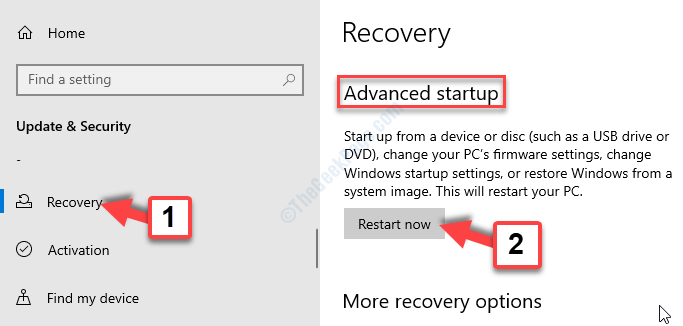
Cas 1 - Pour les utilisateurs de Windows 11
1 - Appuyez sur Key Windows + i ensemble pour ouvrir les paramètres.
2 - Maintenant, cliquez sur Système à partir du menu de gauche.
3- Maintenant, cliquez sur Récupération du côté droit.
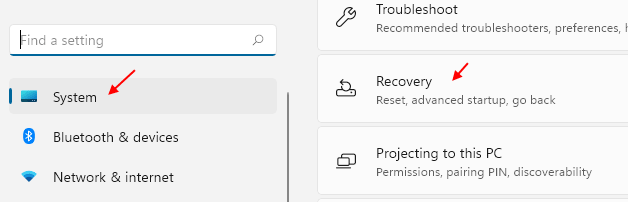
4 - Cliquez sur Redémarrer maintenant situé à droite de Démarrage avancé.
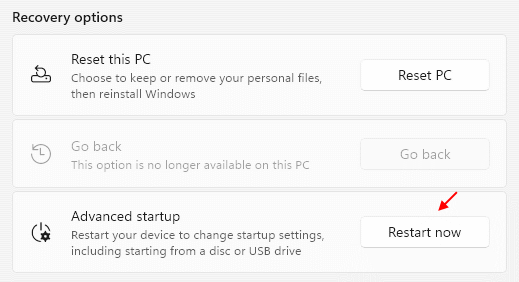
Maintenant, suivez les étapes ci-dessous.
4. Votre appareil démarrera dans les fenêtres Environnement de récupération.
Une fois le cas, cliquez simplement sur "Options avancées".
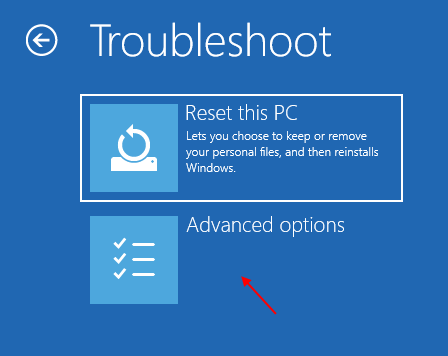
5. Ensuite, vous devez cliquer sur le "Paramètres de démarrage".
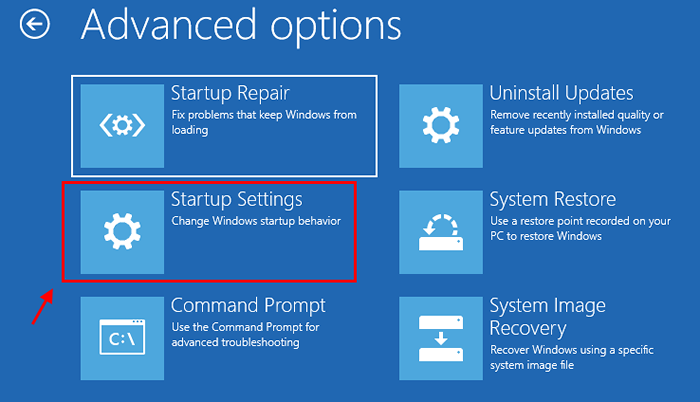
6. Ensuite, cliquez sur "Redémarrage".
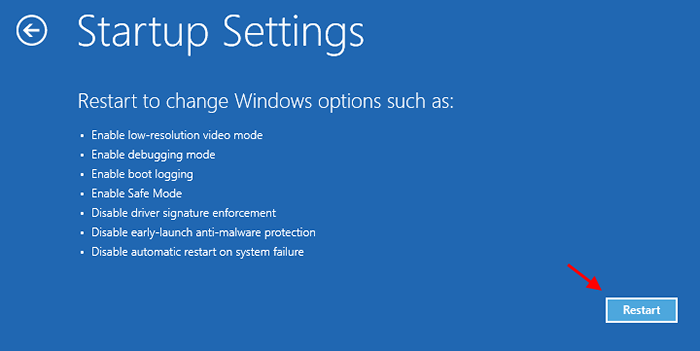
7. Une fois que vous êtes dans les paramètres de démarrage, appuyez sur le F4 la clé de "Activer le mode sans échec".
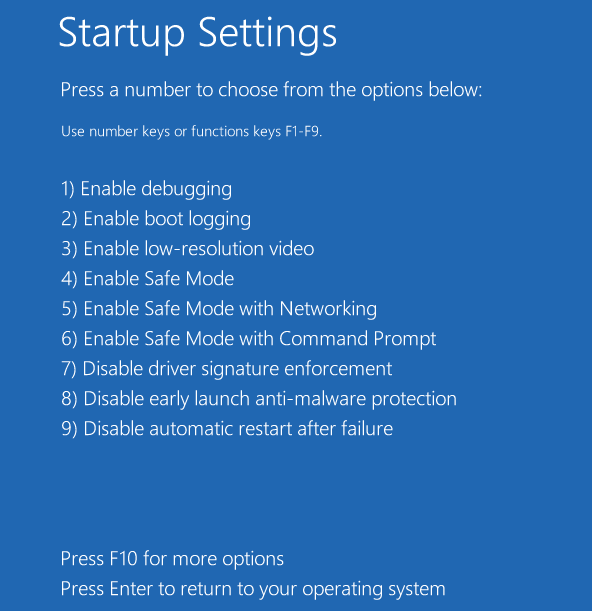
8. Aller à l'emplacement où vous avez extrait le DDU.zipper.
9. Vous devez aller dans le dossier extrait, puis double cliquer sur le "Installateur du pilote d'affichage".
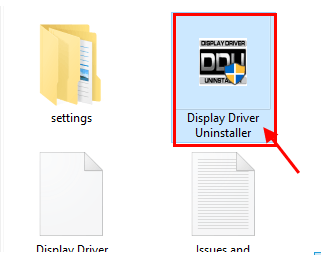
11. Quand le Afficher le désinstallation du pilote L'écran s'ouvre, sur le côté gauche, cliquez sur la liste déroulante à côté "Sélectionner le type de périphérique"Et cliquez"GPU"
12. Ici, vous devez enfin cliquer sur "Nettoyer et redémarrer".
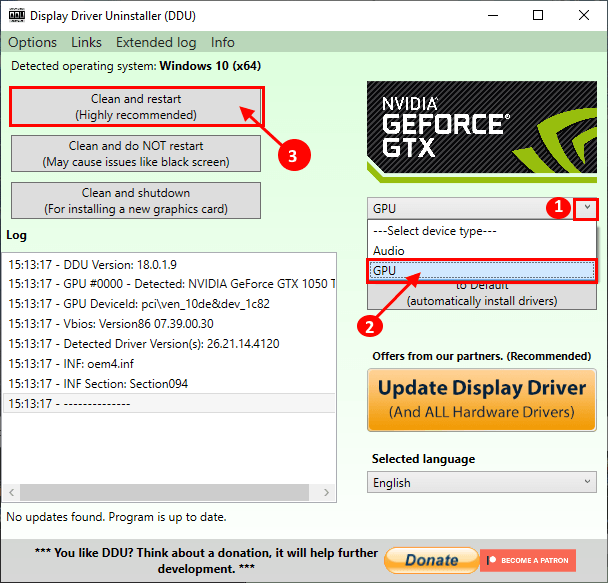
DDU désinstallera le pilote nvidia existant de votre système. Votre ordinateur redémarrera.
Niveau 3 - Installez manuellement le pilote graphique
Une fois que votre ordinateur redémarre, suivez ces instructions faciles, installez le pilote graphique.
1. Aller à l'emplacement où se trouve le conducteur sur votre ordinateur.
2. Vous devez double cliquer sur l'installateur hors ligne pour le lancer.

3. Quand le NVIDIA Graphics Driver La fenêtre apparaît, cliquez sur "NVIDIA Graphics Driver et GeForce Experience"
4. Après cela, cliquez sur "Convenir et continuer".
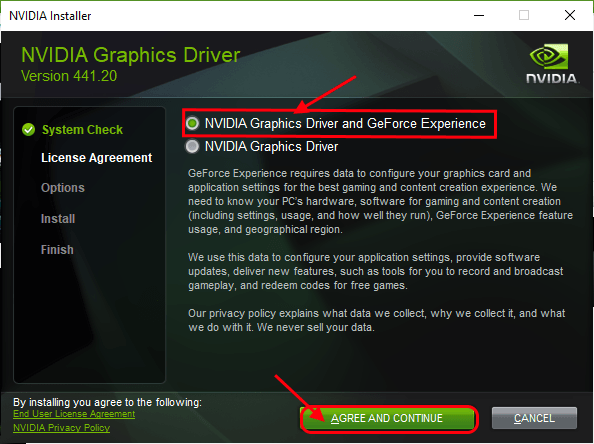
5. Ici, sélectionnez le «Installation personnalisée”Option pour l'essayer.
6. Cliquer sur "Suivant".
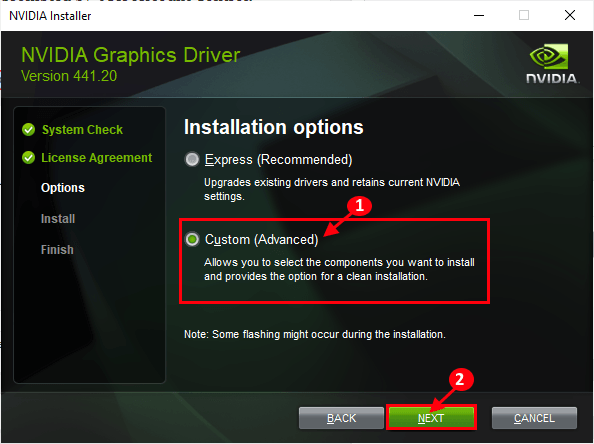
7. Enfin, cliquez sur le «Effectuer une installation propre" boîte.
8. Un clic sur "Suivant»Et le processus d'installation commencera.
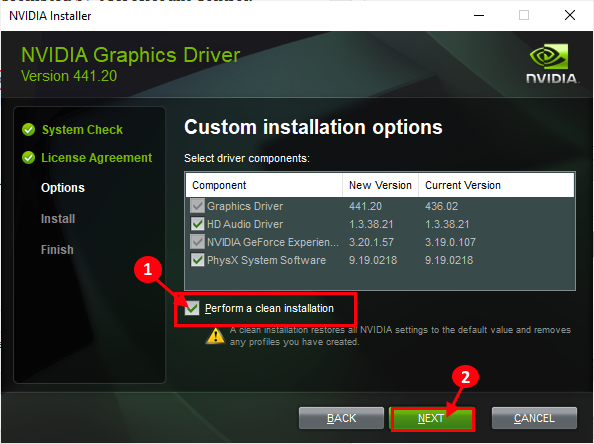
9. Une fois l'installation terminée, cliquez sur «Fermer«Pour fermer le Installateur du pilote graphique NVIDIA fenêtre.
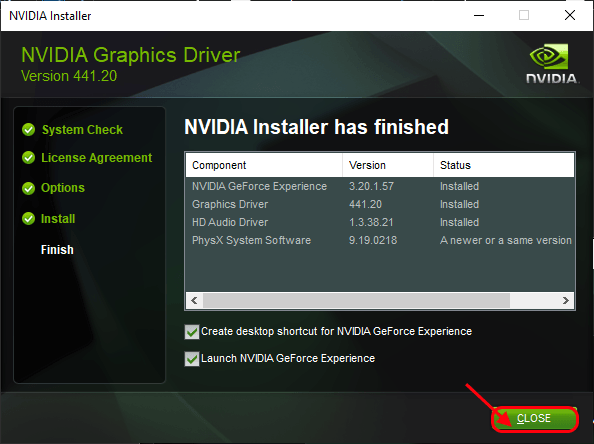
Redémarrage votre ordinateur pour laisser le processus d'installation terminer.
Niveau 4 - Activer les mises à jour automatiques
Il ne reste plus que de réactiver la mise à jour automatique de vos appareils.
1. Une fois que vous avez redémarré votre appareil, cliquez avec le bouton droit sur l'icône Windows et cliquez sur «Courir".
2. Tapez ce code et cliquez sur "D'ACCORD".
Contrôle des imprimantes
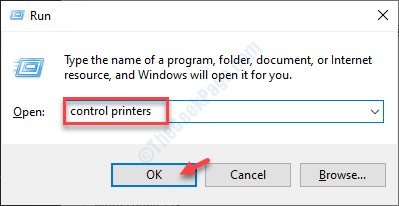
3. Ici, vous devez clic-droit Sur votre ordinateur et cliquez sur "Paramètres d'installation de l'appareil".
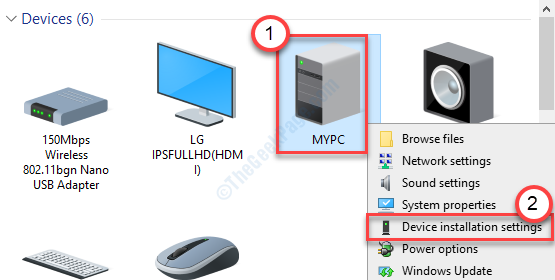
4. Cochez simplement le «Oui (recommandé)"Option puis cliquez sur"Sauvegarder les modifications".
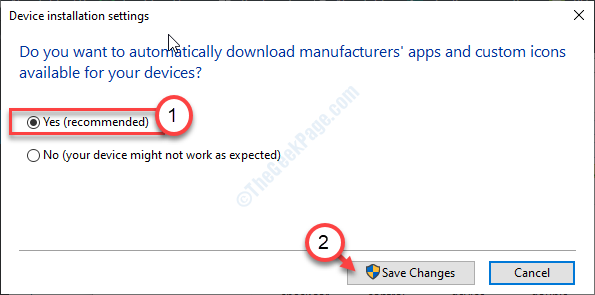
Cela aurait dû résoudre le problème sur votre ordinateur. Ouvrez un jeu et appuyez surAlt + z'Pour vérifier si cela fonctionne.
Cela devrait résoudre le problème avec votre ordinateur.
- « L'emplacement des fichiers Internet a changé dans le correctif Windows 10/10
- Comment corriger l'erreur d'erreur de certificat SSL Client Auth dans Google Chrome »

