Comment corriger 'err_cache_miss' sur Google Chrome dans Windows 10
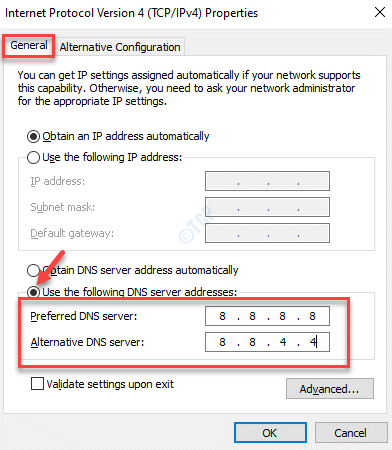
- 4067
- 965
- Mohamed Brunet
Ceux qui utilisent le navigateur Google Chrome peuvent souvent rencontrer une erreur qui dit "Confirmer le formulaire Rediffusion"Avec le message"Err_cache_miss". Cette erreur apparaît généralement pendant votre navigation sur le Web et signifie que vous devez réintégrer les détails pour soumettre à nouveau le formulaire. Cependant, comme il n'inclut aucun autre détail, vous vous demandez peut-être ce qui ne va pas. Alors que parfois, le simple rechargement de la page Web ou la désactivation des extensions du navigateur peut aider à résoudre le problème, mais, surtout, il ne le fait pas. Heureusement, ceci 'Err_cache_miss`` Erreur sur Google Chrome dans votre PC Windows 10. Voyons comment.
Table des matières
- Méthode 1: Effacer les données de navigation
- Méthode 2: Mettre à jour Chrome
- Méthode 3: Réinitialisez les paramètres du réseau
- Méthode 4: Modifiez le serveur DNS
- Méthode 5: Désactiver le système de cache dans Chrome
- Méthode 6: Réinitialisez les paramètres Google Chrome
- Méthode 7: Utilisez le dépanneur de la connexion Internet
Méthode 1: Effacer les données de navigation
Étape 1: Ouvrir le Chrome navigateur et naviguer vers les trois points en haut à droite de la fenêtre.
Cliquez dessus et sélectionnez Paramètres.
Étape 2: Dans le Paramètres fenêtre, faites défiler vers le bas et sous le Confidentialité et sécurité Section, sélectionnez Effacer les données de navigation.
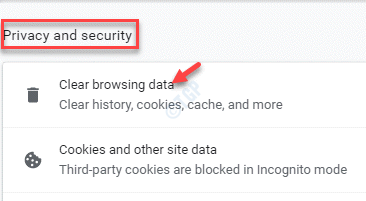
Étape 3: Dans le Effacer les données de navigation apparaître, sélectionner le Avancé onglet et cochez les cases à côté Cookies et autres données sur le site et Images et fichiers mis en cache.
Maintenant, cliquez sur le Effacer les données bouton.
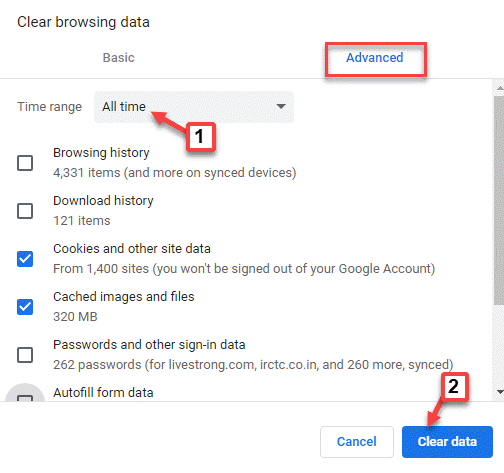
Maintenant, fermez la fenêtre des paramètres et relancez le navigateur. Vous ne devriez plus voir l'erreur maintenant.
Méthode 2: Mettre à jour Chrome
Étape 1: Lancement Chrome et cliquez sur Personnaliser et contrôler Google Chrome (trois points verticaux).
Sélectionner Aider dans le menu puis cliquez sur À propos de Google Chrome.
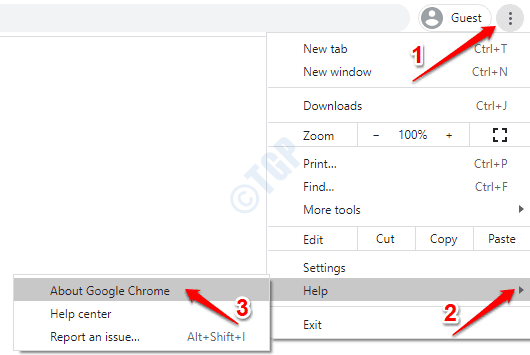
Étape 2: Dans le À propos de Chrome page, Google commencera automatiquement à rechercher toute dernière mise à jour disponible.
Si disponible, il se mettra automatiquement à jour vers la dernière version.
Sinon, il affichera le message comme «Google Chrome est à jour".
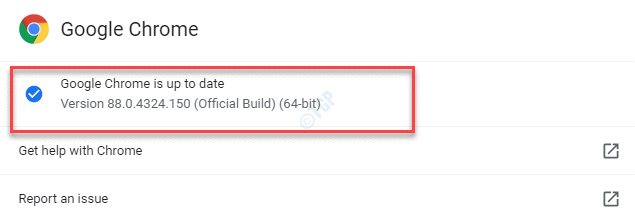
Une fois terminé, redémarrez Chrome et essayez d'ouvrir à nouveau le site Web pour vérifier si cela fonctionne.
Méthode 3: Réinitialisez les paramètres du réseau
Étape 1: Cliquez avec le bouton droit sur Commencer et sélectionner Courir Pour ouvrir le Exécuter la commande boîte.
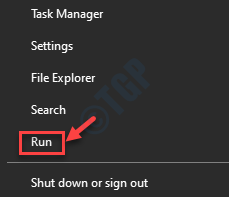
Étape 2: Dans le Exécuter la commande champ de recherche, type CMD et appuyez sur le Ctrl + Shift + Entrée touches ensemble sur votre clavier pour ouvrir Invite de commande en mode surélevé.
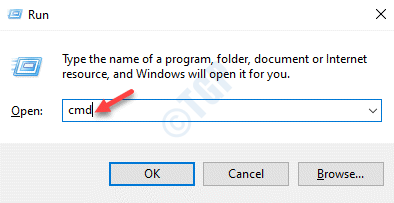
Étape 3: Dans le Invite de commande (administrer) Fenêtre, exécutez les commandes ci-dessous une par une et frappez Entrer Après chacun:
ipConfig / release ipconfig / all ipconfig / flushdns ipconfig / renouveler netsh int ip set dns netsh winsock reset
Une fois, le processus est terminé, quittez l'invite de commande et redémarrez votre PC. Vous pouvez maintenant lancer Chrome et ouvrir la page Web avec laquelle vous aviez un problème. Le 'Err_cache_miss'L'erreur devrait disparaître maintenant.
Méthode 4: Modifiez le serveur DNS
Étape 1: appuie sur le Win + R Course de secours sur votre clavier pour lancer le Exécuter la commande boîte.
Étape 2: Écrire NCPA.cpl Dans le champ de recherche et frapper Entrer Pour ouvrir le Les connexions de réseau fenêtre.
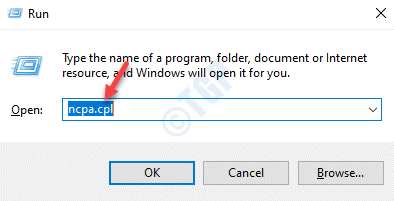
Étape 3: Dans le Les connexions de réseau fenêtre, cliquez avec le bouton droit sur votre connexion Internet active et sélectionnez Propriétés.
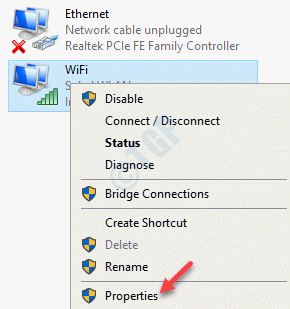
Étape 4: Dans le Propriétés WiFi fenêtre, sous le La mise en réseau onglet, accédez à cette connexion utilise la section des éléments suivants et sélectionnez Protocole Internet version 4 (TCP / IPv4).
Maintenant, appuyez sur le Propriétés bouton ci-dessous.
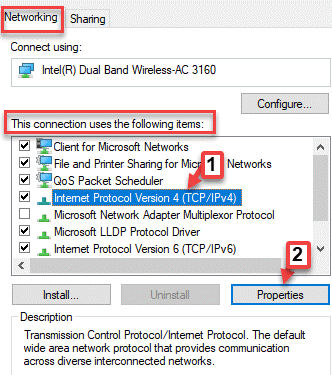
Étape 5: Ensuite, dans le Propriétés de la version 4 du protocole Internet (TCP / IPv4) fenêtre, sous le Général onglet, sélectionnez le bouton radio à côté de Utilisez les adresses du serveur DNS suivantes.
Maintenant, entrez les valeurs ci-dessous dans le DNS préféré et DNS alternatif champs en conséquence:
DNS préféré: 8.8.8.8
DNS alternatifs: 8.8.4.4
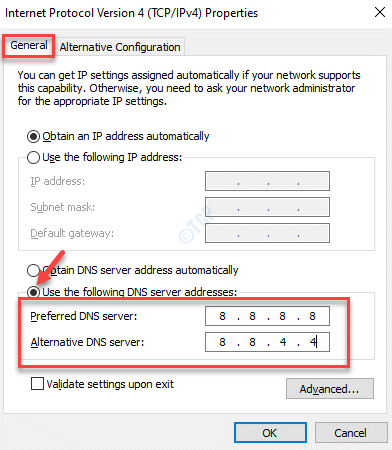
Étape 6: Presse D'ACCORD Pour enregistrer les modifications et quitter la fenêtre. Encore une fois D'ACCORD dans le Propriétés fenêtre à quitter.
Maintenant, rechargez la page Web qui montrait l'erreur et il ne devrait pas afficher l'erreur Aymore.
Méthode 5: Désactiver le système de cache dans Chrome
Étape 1: Lancement Chrome et ouvrez le site Web qui montre l'erreur. Maintenant, tout en restant sur la page d'erreur, accédez aux trois points verticaux (Personnaliser et contrôler Google Chrome) en haut à droite du navigateur.
Sélectionner Plus d'outils et puis Outils de développement du sous-menu.
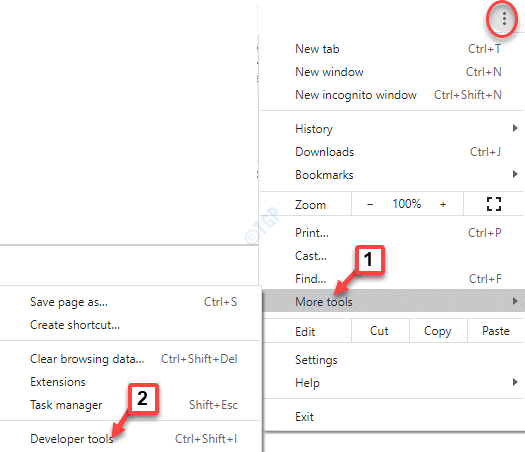
Étape 2: Le Outils de développement la fenêtre s'ouvre sur le côté droit du navigateur.
Ici, sous le Réseau onglet, cochez la case à côté de Désactiver le cache.
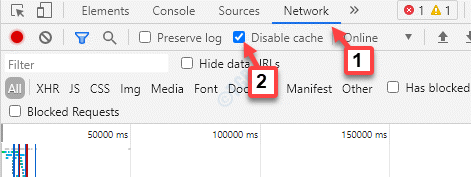
Une fois que vous avez terminé, actualisez la page Web et le 'Err_cache_miss'L'erreur devrait disparaître.
Méthode 6: Réinitialisez les paramètres Google Chrome
Étape 1: Ouvrir Google Chrome et accéder aux trois points en haut à droite du navigateur.
Sélectionner Paramètres à partir du menu.
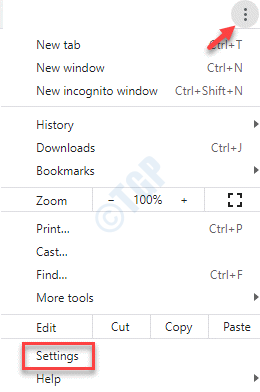
Étape 2: Dans le Paramètres fenêtre, faites défiler vers le bas et agrandir Avancé section.
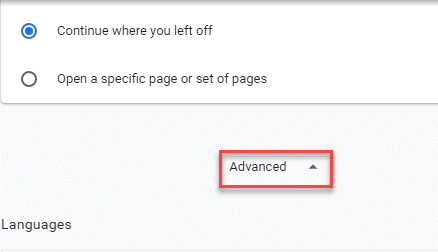
Étape 3: Maintenant, allez au Réinitialiser et nettoyer Section et sélectionner Restaurer les paramètres de leurs valeurs par défaut d'origine.
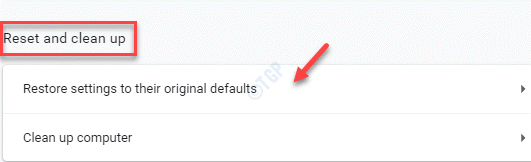
Étape 4: Dans le Réinitialiser les options apparaître, cliquez sur le Réinitialiser les options bouton pour confirmer l'action.
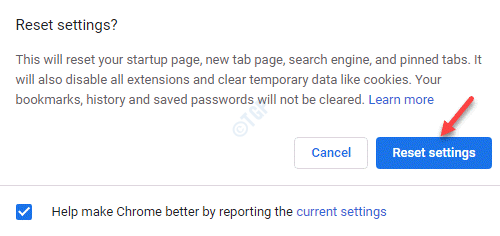
Maintenant, relancez votre navigateur Chrome, ouvrez la page Web et vérifiez si l'erreur a disparu.
Méthode 7: Utilisez le dépanneur de la connexion Internet
Étape 1: appuie sur le Gagner + je Clé de raccourci sur votre clavier pour ouvrir le Paramètres fenêtre.
Étape 2: Dans le Paramètres fenêtre, cliquez sur Mise à jour et sécurité.
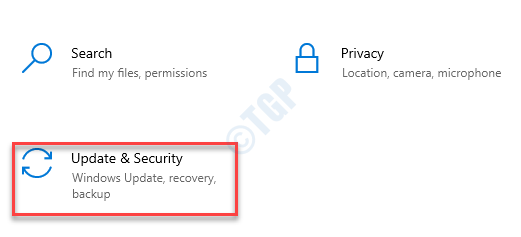
Étape 3: Dans la fenêtre suivante, sur le côté gauche du volet, cliquez sur Dépanner.
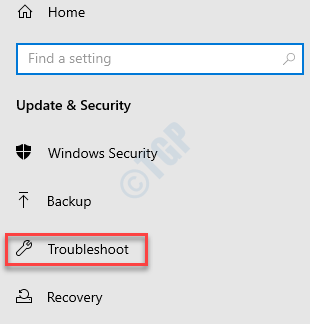
Étape 4: Maintenant, allez sur le côté droit de la fenêtre, faites défiler vers le bas et cliquez sur Dépanneurs supplémentaires.
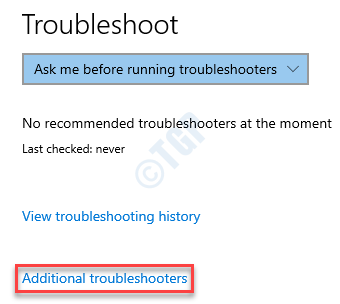
Étape 5: Ensuite, sous le Se lever et courir Section, sélectionnez Connexions Internet.
Maintenant, cliquez sur Exécutez le dépanneur bouton.
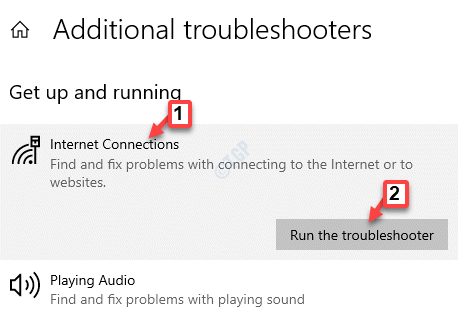
Maintenant, laissez le dépanneur détecter le problème et il résoudra automatiquement les problèmes (le cas échéant).
Une fois terminé, redémarrez votre PC, lancez Chrome et ouvrez la page Web qui a montré l'erreur. Il ne devrait plus afficher l'erreur.
- « Driver_irql_not_less_or_equal ipeaklwf.Sys a échoué dans Windows 10/11
- Comment empêcher les autres de désinstaller / retirer les extensions chromées »

