Comment corriger ERR_ICANN_NAME_COLLISION dans Google Chrome

- 684
- 152
- Noa Faure
De nombreux utilisateurs préfèrent utiliser le navigateur Google Chrome en raison de ses fonctionnalités avancées et des fonctionnalités faciles à utiliser, cependant, le navigateur peut parfois renvoyer des erreurs pendant que vous essayez de visiter un site Web ou après avoir mis à jour le navigateur. Une telle erreur est le «Err_icann_name_collision" erreur. Cette erreur vous empêche d'accéder à n'importe quel site Web via le navigateur Chrome et renvoie l'erreur ci-dessus. Vous pouvez également rencontrer cette erreur tout en essayant d'utiliser le localhost .Dev sur Chrome.
L'erreur peut apparaître pour des raisons telles que si le site Web que vous naviguez est redirigé au hasard vers un service totalement différent ou mal proxy, ou s'il y a un problème avec l'espace de noms privé. Le message d'erreur se litLe site ne peut pas être joint, ce site dans l'entreprise, l'organisation ou l'intranet scolaire a la même URL qu'un site Web externe. Essayez de contacter votre administrateur système. Err Ican Name Collision."
Heureusement, il y a quelques séances d'entraînement qui peuvent vous aider à réparer le «Err_icann_name_collision"Erreur sur Google Chrome sur votre PC Windows 11/10.
Table des matières
- Méthode 1: Flush DNS
- Méthode 2: Grâce à l'éditeur de registre
- Méthode 3: Vérifiez l'intégrité du fichier hosts via l'invite de commande
- Méthode 4: supprimer l'extension du navigateur contradictoire
- Méthode 5: Exécutez le scan SFC et l'utilité CHKDSK pour actualiser les liaisons
- Méthode 6: Vérifiez le proxy
- Méthode 7: effacer le cache Google DNS
Méthode 1: Flush DNS
Étape 1: appuie sur le Win + R touches ensemble sur votre clavier pour lancer le Exécuter la commande fenêtre.
Étape 2: Dans le Exécuter la commande barre de recherche, type CMD et appuyez sur le Ctrl + Shift + Entrée clés ensemble pour ouvrir le Invite de commande fenêtre en mode administrateur.

Étape 3: Ensuite, dans l'élévation Invite de commande fenêtre, exécutez les commandes ci-dessous les unes après les autres et frappez Entrer:
ipconfig / flushdns ipconfig / renouveler
Étape 4: Une fois que vous avez renouvelé la configuration de Windows IP, saisissez la commande ci-dessous et appuyez sur Entrer:
Réinitialisation de Winsh Winsock
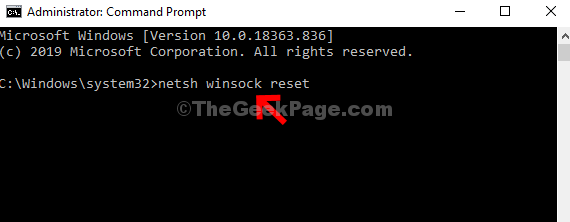
Maintenant, pour terminer le processus de réinitialisation, quittez la fenêtre de l'invite de commande et redémarrez votre PC. Vous pouvez maintenant essayer de naviguer sur des sites Web et vous ne devriez plus rencontrer.
Méthode 2: Grâce à l'éditeur de registre
Parfois, lorsque les méthodes traditionnelles ne fonctionnent pas, peaufiner les paramètres du registre peut aider à réparer le «Err_icann_name_collision" erreur. Cependant, avant de procéder à des modifications aux données du registre, assurez-vous de créer une sauvegarde des paramètres de l'éditeur de registre, de sorte que, au cas où vous perdez des données pendant le processus, vous pouvez récupérer la même chose facilement. Voyons comment modifier l'éditeur de registre:
Étape 1: appuie sur le Win + R Clés ensemble sur votre PC pour ouvrir le Exécuter la commande.
Étape 2: Dans le Exécuter la commande fenêtre qui s'ouvre, tape regedit Dans la barre de recherche et appuyez sur D'ACCORD Pour ouvrir le Éditeur de registre.
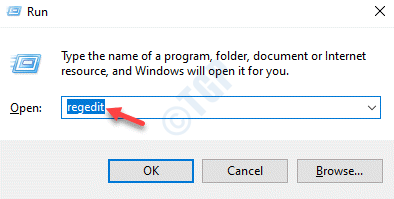
Étape 3: Ensuite, copiez et collez le chemin ci-dessous dans le Éditeur de registre barre d'adressage et coup Entrer:
HKEY_LOCAL_MACHINE \ System \ CurrentControlset \ Services \ TCPIP \ Paramètres \ Winsock
Maintenant, allez sur le côté droit du volet et double-cliquez sur la valeur de la chaîne - Défaut.

Étape 4: Dans le Modifier la valeur de la chaîne boîte de dialogue, cochez si le Données de valeur Le champ est défini comme le chemin ci-dessous:
C: \ Windows \ System32 \ Drivers \ etc
Sinon, copiez et collez le chemin ci-dessus dans le Données de valeur champ dans le Modifier la valeur de la chaîne fenêtre.
Presse D'ACCORD Pour enregistrer les modifications et quitter.

Maintenant, redémarrez votre PC et vérifiez si le problème est résolu.
Méthode 3: Vérifiez l'intégrité du fichier hosts via l'invite de commande
La vérification de l'intégrité du fichier hôte est une autre chose très importante que vous essayez et voyez si cela aide à corriger l'erreur Google Chrome. Voyons comment:
Étape 1: Aller au Commencer bouton, cliquez avec le bouton droit dessus et sélectionnez Courir Pour lancer le Exécuter la commande fenêtre.
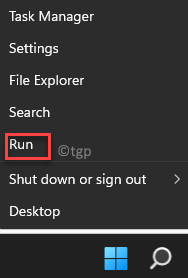
Étape 2: Dans le Exécuter la commande barre de recherche, type CMD et appuyez sur le Ctrl + Shift + Entrée touches simultanément sur votre clavier pour ouvrir l'élévation Invite de commande.

Étape 3: Ensuite, dans le Invite de commande En mode administrateur, exécutez la commande ci-dessous:
sfc / scanfile = c: \ windows \ system32 \ ieframe.dll

Étape 4: Maintenant, exécutez la commande ci-dessous et frappez Entrer:
Sfc \ VerifyFile = C: \ Windows \ System32 \ ieFrame.dll
Étape 5: Enfin, tapez la commande ci-dessous et frappez Entrer:
association
Étape 6: Maintenant, exécutez la commande ci-dessous et frappez Entrer Encore une fois pour exécuter la commande de disque de contrôle:
chkdsk
Maintenant, attendez que le processus se termine alors que le scan prend un certain temps.
Une fois terminé, fermez la fenêtre de l'invite de commande, redémarrez votre PC et vérifiez si le «Err_icann_name_collision»L'erreur persiste toujours en parcourant Chrome.
Méthode 4: supprimer l'extension du navigateur contradictoire
Les charges d'extensions de Google Chrome que vous avez utilisées tout cela peuvent être la cause profonde de l'erreur. Les extensions interfèrent parfois avec le fonctionnement du navigateur renvoyant l'erreur lors de la navigation. Dans de tels cas, il serait sage de supprimer les extensions qui pourraient provoquer le problème. Voici comment:
Étape 1: Lancement Google Chrome, Accédez aux trois points verticaux à l'extrémité supérieure droite du navigateur, cliquez sur Plus d'outils et sélectionner Extensions.
Étape 2: Dans le Extensions fenêtre, accédez à l'extension qui peut provoquer l'erreur et cliquer sur Retirer Pour le supprimer.
*Note - Vous pouvez également choisir de déplacer le curseur vers la gauche pour simplement désactiver l'extension et voir si cela aide à résoudre le problème.
Maintenant, redémarrez votre navigateur Chrome et vérifiez si vous pouvez parcourir les sites Web sans le «Err_icann_name_collision" erreur.
Méthode 5: Exécutez le scan SFC et l'utilité CHKDSK pour actualiser les liaisons
Si les méthodes ci-dessus ne fonctionnent pas, vous pouvez essayer d'exécuter une vérification du fichier système et vérifier votre disque dur. Suivi de cela, vous pouvez à nouveau vérifier l'intégrité du fichier hosts hosts. Suivez les instructions ci-dessous pour actualiser les liaisons et éventuellement corriger l'erreur:
Étape 1: appuie sur le Win + R Hotkeys à ouvrir Exécuter la commande.
Étape 2: Dans le Exécuter la commande barre de recherche, type CMD et appuyez sur le Ctrl + Shift + Entrée touches simultanément sur votre clavier pour ouvrir le Invite de commande fenêtre avec les droits de l'administrateur.

Étape 3: Ensuite, dans l'élévation Invite de commande fenêtre, exécutez la commande ci-dessous et frappez Entrer:
sfc / scanne
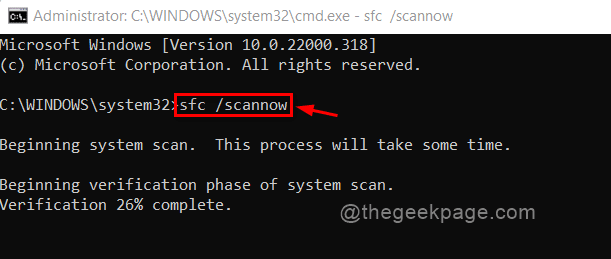
Ce processus d'analyse prend un certain temps, alors attendez qu'il se termine. Il recherchera tous les fichiers corrompus et les réparera sur place le cas échéant.
Étape 4: Maintenant, tapez la commande ci-dessous et frappez Entrer Pour vérifier tout problème dans le disque dur:
chkdsk
Étape 5: Une fois terminé avec le disque, copiez et collez la commande ci-dessous et frappez Entrer:
sfc / scanfile = c: \ windows \ system32 \ ieframe.dll
Étape 6: Maintenant, tapez la commande ci-dessous et appuyez sur Entrée:
SFC / VerifyFile = C: \ Windows \ System32 \ ieFrame.dll
Les commandes dans le Étape 5 et 6 Va vérifier l'intégrité du fichier hôte.
Maintenant, fermez la fenêtre de l'invite de commande et redémarrez votre PC pour vérifier si le «Err_icann_name_collision»L'erreur apparaît toujours.
Méthode 6: Vérifiez le proxy
Il y a de fortes chances que l'erreur s'affiche lors de la navigation sur votre navigateur Chrome car vous avez ajouté un serveur proxy manuellement. La modification des paramètres de proxy en automatique peut aider à résoudre le problème. Voyons comment définir le serveur proxy sur automatique:
Étape 1: appuie sur le Gagner + je touches de raccourci sur votre clavier pour lancer le Paramètres appliquer.
Étape 2: Dans le Paramètres fenêtre, cliquez sur le Réseau et Internet Option à gauche.
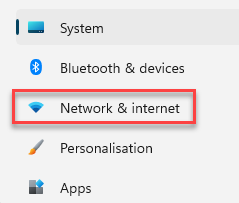
Étape 3: Ensuite, naviguez vers le côté droit, faites défiler vers le bas et cliquez sur Procuration.

Étape 4: Maintenant, dans le Procuration fenêtre Paramètres, allez sur le côté droit du volet, assurez-vous que le Utiliser un serveur proxy Option sous le Configuration du proxy manuel est éteint.
Sinon, cliquez sur le Installation bouton à côté.
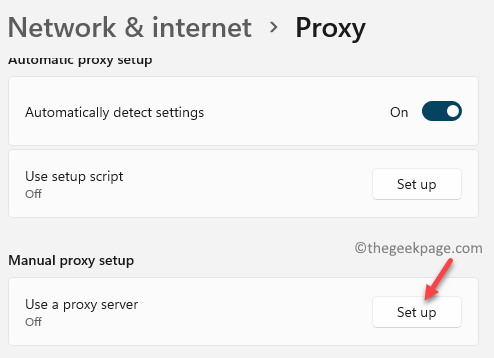
Étape 5: Ensuite, dans le Modifier le serveur proxy fenêtre, allez à Utiliser le serveur proxy Et éteignez-le.
Cliquer sur Sauvegarder pour revenir au Paramètres du proxy fenêtre.
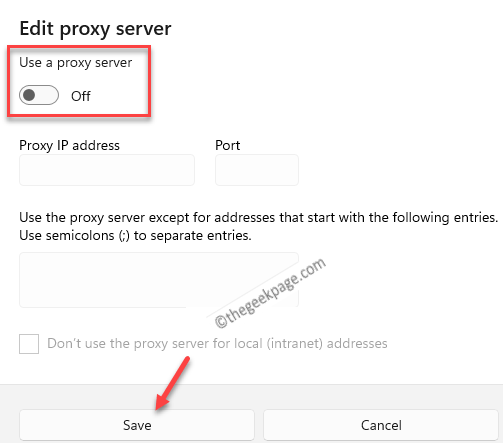
Étape 6: Maintenant, allez au Configuration de proxy automatique Section et vérifiez si le Détecter automatiquement les paramètres L'option ci-dessous est activée.
Sinon, déplacez le curseur à côté de lui vers la droite pour allumer le Configuration de proxy automatique.
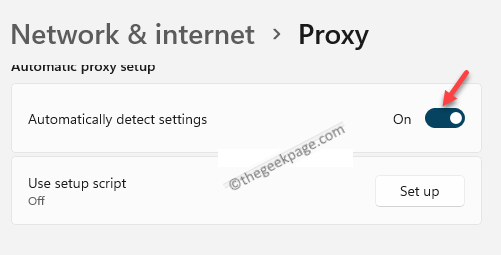
Fermer la Paramètres fenêtre, redémarrez votre chrome et vérifiez maintenant si le problème persiste.
Méthode 7: effacer le cache Google DNS
Suivez les instructions ci-dessous pour supprimer le cache de Google Chrome et éventuellement résoudre le problème:
Étape 1: Lancez votre Chrome navigateur et copier et collez le chemin ci-dessous dans la barre d'adresse. Frapper Entrer:
chrome: // net-interals / # dns
Ensuite, dans le Chrome DNS page, vous verrez l'option, Cache de résolveur hôte.
appuie sur le Cache hôte clair bouton à côté pour rincer DNS.
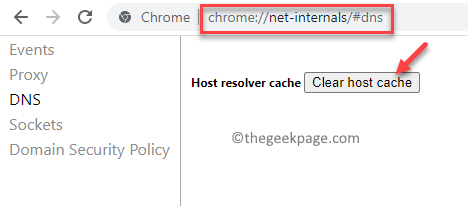
Étape 2: Maintenant, en gardant cette fenêtre DNS ouverte, ouvrez un nouvel onglet et accédez à l'hôte virtuel.
Ce sera dans le format comme «http: / api.hôte local".
Pour vous, ce sera différent, mais le format sera le même.
Étape 3: Cela tirera une nouvelle entrée dans la fenêtre DNS et vous verrez cela sous le Nom d'hôte champ.
Par exemple, hôte local. (avec la période à la fin) et cela montrera une erreur à côté, dans le Adresses colonne.
Étape 4: Maintenant, ajoutez cette entrée (exemple: hôte local.) à votre fichier hôte local.
*Note - Presse Win + E touches ensemble sur votre clavier pour ouvrir le Explorateur de fichiers fenêtre.
Ensuite, accédez au chemin ci-dessous pour atteindre le fichier des hôtes locaux:
C: \ Windows \ System32 \ Drivers \ etc
Maintenant, double-cliquez sur le hôtes fichier t ouvrez-le.
Étape 5: Ensuite, sélectionnez pour l'ouvrir dans Bloc-notes.
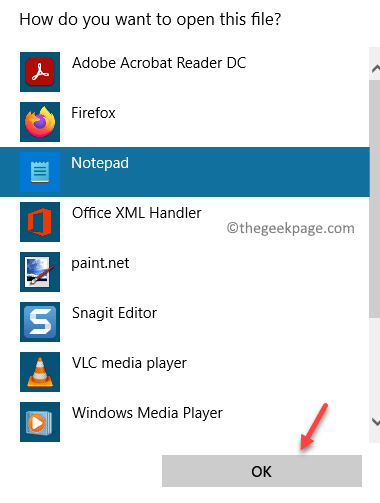
Étape 6: Maintenant, ajoutez l'entrée, par exemple, "hôte local.«À lui.
Il devrait apparaître comme quelque chose comme ci-dessous:
# La résolution du nom localhost est gérée dans DNS lui-même. # 127.0.0.1 localhost

Maintenant, enregistrez et fermez le fichier hôte et essayez de naviguer sur votre chrome et voyez s'il a résolu le problème.
Alternativement, vous pouvez également essayer d'exécuter une analyse de logiciels malveillants à l'aide de l'antivirus Microsoft intégré ou d'un logiciel tiers de confiance pour détecter et mettre en quarantaine tout virus ou malware qui peut bloquer les sites Web lorsque vous parcourez.
- « Comment réparer Steam Store ne se charge pas dans Windows 11/10
- Comment changer le format régional dans Windows 11 »

