Comment réparer Steam Store ne se charge pas dans Windows 11/10
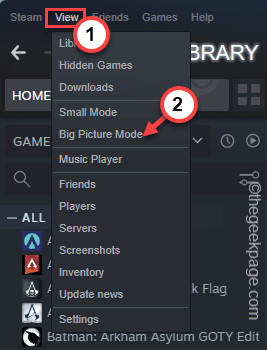
- 4251
- 1330
- Jade Muller
Si vous êtes un joueur PC, vous devez avoir construit une collection de jeux du magasin Steam. Donc, si le magasin Steam ne se charge pas, vous ne pouvez ni pré-réserver un nouveau jeu ni même obtenir aucune information sur vos anciens. Cela peut se produire en raison d'un bogue unique ou même d'un mauvais fichier de configuration. Si vous êtes confronté à ce problème, le simple rinçage du fichier de configuration peut vous aider à résoudre le problème.
Solution de contournement -
1. Si le magasin de vapeur ne se charge pas pour la première fois, fermez-le une fois à la vapeur et relancez-le.
2. La désactivation de l'antivirus tiers peut vous aider à résoudre le problème.
Table des matières
- Correction 1 - Redémarrez complètement la vapeur
- Correction 2 - rincer la configuration
- Fix 3 - Exécutez Steam en tant qu'administrateur
- Correction 4 - Force Update Steam
- Correction 5 - Conserver les paramètres de compatibilité
- Correction 6 - Créez un raccourci à vapeur et lancez-le
- Correction 7 - Lancez la vapeur en mode
- Correction 9 - N'enregistrez pas les détails du compte
- Correction 10 - Retirez tout le cache du navigateur
Correction 1 - Redémarrez complètement la vapeur
Le redémarrage de la vapeur devrait complètement fonctionner très bien.
1. Lancez de la vapeur sur votre système, s'il n'est pas encore ouvert.
2. Ensuite, fermez l'application.
Cela ne fermera pas la vapeur, il le minimisera simplement dans le plateau système. Donc, vous devez le quitter manuellement.
3. Alors, appuyez sur le Icône de flèche vers le haut (˄) Sur la barre des tâches et cliquez avec le bouton droit sur le «Fumer"Icône, et appuyez sur"Sortie".
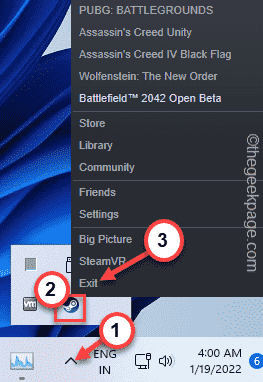
Parfois, certains processus de vapeur peuvent encore être exécutés en arrière-plan.
5. Alors, cliquez avec le bouton droit sur le Clé Windows.
6. Ensuite, appuyez sur le "Gestionnaire des tâches«Pour y accéder.
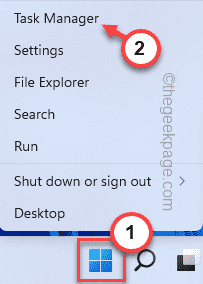
7. Lorsque le gestionnaire de tâches s'ouvre, recherchez tout processus Steam en arrière-plan.
8. Il suffit de cliquer avec le bouton droit sur le processus Steam et de taper "Tâche finale".
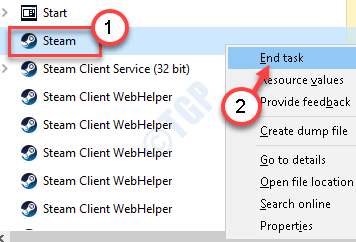
De cette façon, tuez tous les processus Steam un par un.
Fermez le gestionnaire de tâches. Après avoir fait tout cela, relancez la vapeur et vérifiez si Steam Store charge ou non.
Correction 2 - rincer la configuration
Le rinçage de la configuration de vapeur peut vous aider à résoudre le problème.
1. Sur votre clavier, appuyez sur le Clé Windows + R clé ensemble à la fois du clavier.
2. Pâte Cette ligne en course et appuyez sur "D'ACCORD".
Steam: // FlushConfig
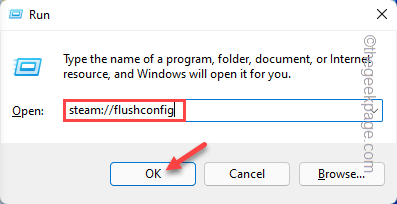
Vous recevrez une invite.
3. Ensuite, appuyez sur "D'ACCORD«Pour confirmer votre action.
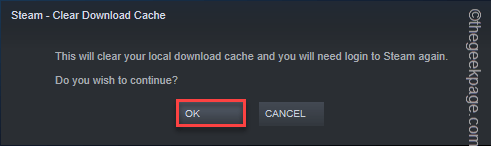
Cela videra la configuration actuelle de la vapeur.
Juste, relancez la vapeur et testez si le magasin se charge ou non.
Fix 3 - Exécutez Steam en tant qu'administrateur
Le lancement de la vapeur en tant qu'administrateur peut résoudre ce problème.
1. Assurez-vous que vous vous êtes connecté avec un compte administratif.
2. Ensuite, tapez "Fumer”Sur la barre de recherche.
2. Après cela, cliquez avec le bouton droit sur le «Fumer"App et appuyez sur"Exécuter en tant qu'administrateur”Pour ouvrir la vapeur en tant qu'administrateur.
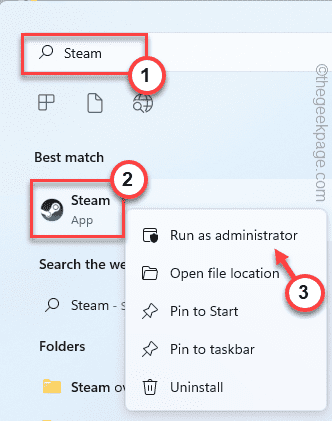
Lorsque Steam s'ouvre avec les privilèges administratifs, vérifiez si le magasin charge ou non.
Correction 4 - Force Update Steam
S'il y a des fichiers Steam corrompus qui provoquent ce problème, essayez de forcer la mise à jour de la vapeur.
Étape 1
1. Au début, fermez complètement l'application Steam.
2. Ensuite, appuyez sur le Ctrl + Shift + ESC Clés ensemble pour ouvrir le gestionnaire de tâches.
3. Lorsque le gestionnaire de tâches s'ouvre, sélectionnez le «Client de vapeur"Et appuyez sur"Tâche finale"Pour tuer ce processus.
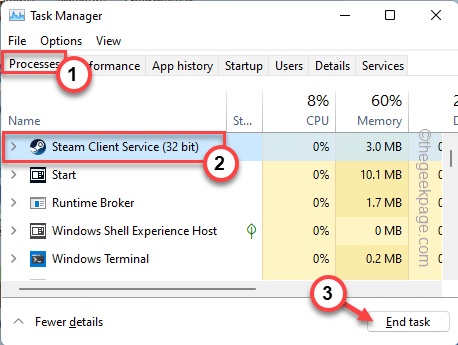
Faites défiler vers le bas dans l'écran du gestionnaire de tâches et terminez tous les processus liés à la vapeur.
Une fois que vous avez fait cela, fermez le gestionnaire de tâches.
Étape 2
1. Au début, appuyez sur le Clé Windows + R Clés ensemble.
2. Alors, copier coller Cette ligne et appuyez sur "D'ACCORD".
C: \ Program Files (x86) \ Steam
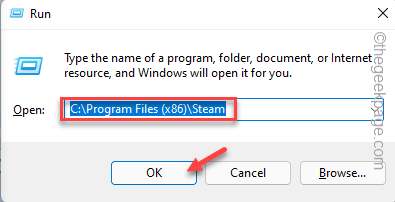
3. Lorsque le dossier Steam s'ouvre, sélectionnez tout SAUF Ces fichiers et dossiers et appuyez sur le "Supprimer»Icône.
Steamapps Steam.Fichiers EXE SSFN UserData
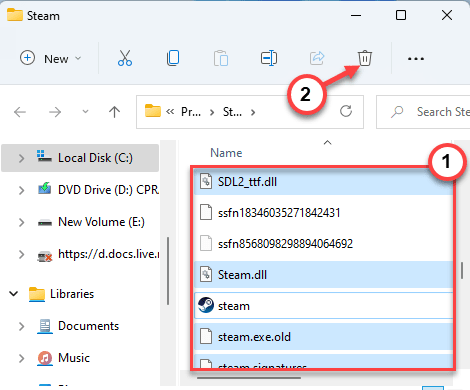
Une fois que vous avez fait cela, fermez l'explorateur de fichiers.
4. Ensuite, lancez de la vapeur.
Il analysera quels fichiers / dossiers sont manquants et téléchargement pour installer les fichiers.
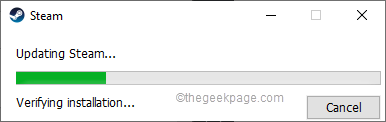
Attendez juste un moment. Lorsque Steam apparaît, connectez-vous en utilisant vos informations d'identification. Tester si le magasin fonctionne ou non.
Correction 5 - Conserver les paramètres de compatibilité
Si vous lancez de la vapeur en mode compatibilité, vous devez le désactiver.
1. Au début, appuyez sur le Clé Windows + R Clés ensemble.
2. Alors, copier coller Cette ligne et cliquez sur "D'ACCORD".
C: \ Program Files (x86) \ Steam
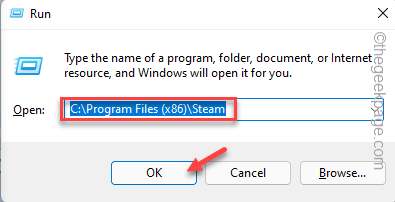
3. Lorsque le dossier Steam s'ouvre, cliquez avec le bouton droit sur le «fumer"App et appuyez sur"Propriétés".
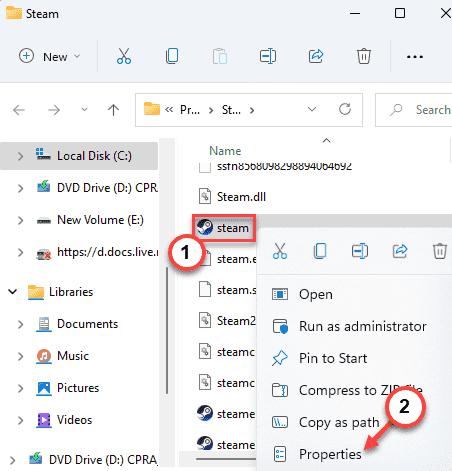
4. Maintenant, allez au «Compatibilité" section.
5. Alors, décocher Toutes les cases du 'Le mode de compatibilité','Paramètres'.
6. Enfin, appuyez sur "Modifier les paramètres de tous les utilisateurs".
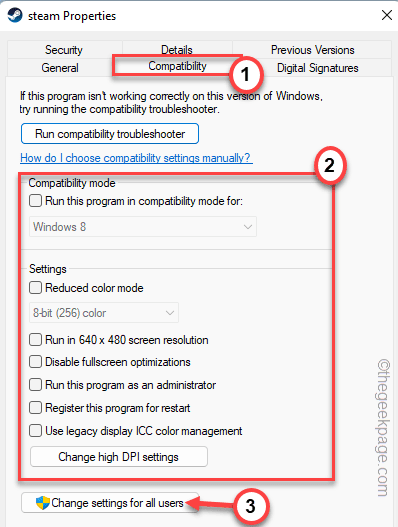
7. Enfin, appuyez sur "Appliquer" et "D'ACCORD«Pour enregistrer les modifications.
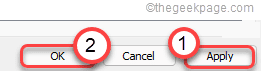
Fermer l'explorateur de fichiers.
Lancez à la vapeur et testez si cela fonctionne.
Correction 6 - Créez un raccourci à vapeur et lancez-le
Créez simplement un raccourci à vapeur et lancez-le en utilisant le nouveau raccourci.
1. Cliquez avec le bouton droit sur le Icône Windows Et appuyez sur "Courir".
2. Ensuite, tapez cet emplacement dans le terminal de course et frappez Entrer.
C: \ Program Files (x86) \ Steam
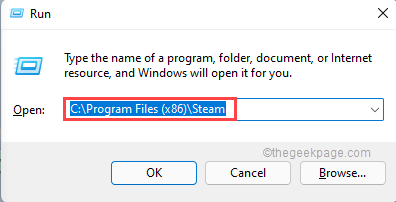
3. Lorsque l'emplacement de la vapeur s'ouvre, cliquez avec le bouton droit sur le «Fumer"App et appuyez sur"Afficher plus d'options".
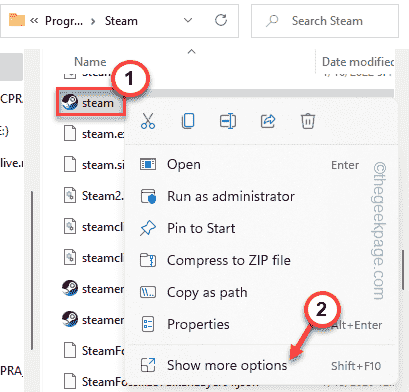
4. Ensuite, appuyez sur "Créer un raccourci".

5. Maintenant, cliquez avec le bouton droit sur le «vapeur - raccourci"Et appuyez sur"Propriétés".
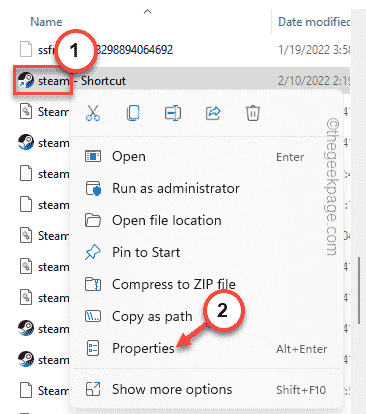
6. Après cela, allez simplement au «Raccourci»Onglet.
7. Ici, dans la boîte `` Target: ', juste entrée espace À la fin et collez ce modificateur.
-no-cef-sandbox
Il ressemblera à ceci -
"C: \ Program Files (x86) \ Steam \ Steam.exe "-NO-cef-sandbox
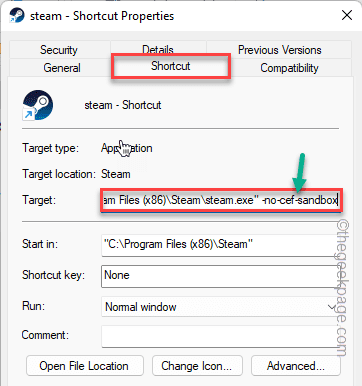
8. Enfin, appuyez sur "Appliquer" et sur "D'ACCORD«Pour enregistrer les modifications.
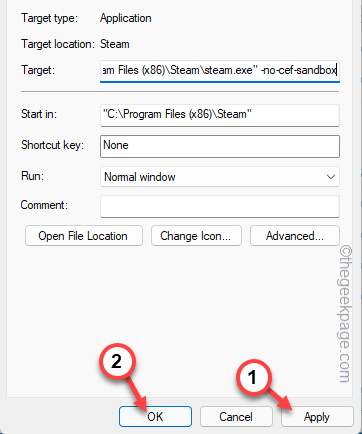
9. Une fois que vous avez fait ça, double cliquer sur le "raccourci à vapeur«Lancer de la vapeur.
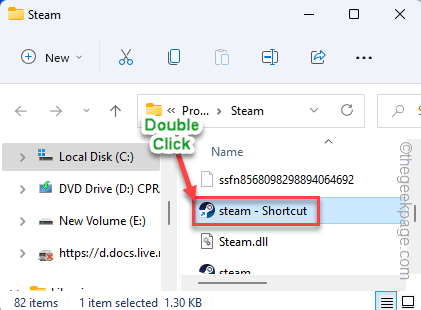
Ce magasin de temps devrait se charger sans autre problème.
Correction 7 - Lancez la vapeur en mode
Le lancement de la vapeur en mode vue d'ensemble peut résoudre le problème du magasin à vapeur vide.
1. Lancez de la vapeur sur votre système.
2. Une fois que vous avez fait cela, appuyez sur "Voir"Sur la barre de menu et appuyez sur"Mode de vue d'ensemble".
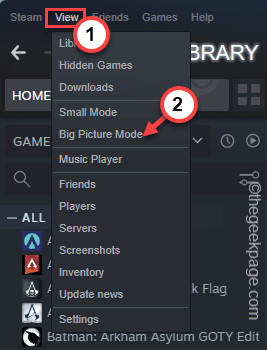
Cela ouvrira la vapeur en mode de vue d'ensemble. Quand c'est le cas, testez si le magasin fonctionne ou non.
Si vous ne pouvez pas lancer Steam en mode vue d'ensemble directement à partir de l'application, vous pouvez faire de même depuis l'extérieur des applications.
1. Au début, appuyez sur l'icône de la flèche (˄) Sur votre barre des tâches pour afficher les icônes cachées.
2. Maintenant, cliquez avec le bouton droit sur le «Fumer"Et appuyez sur"Grande image".
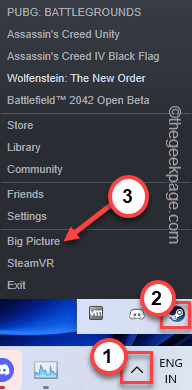
Tester si cela fonctionne ou non.
Correction 9 - N'enregistrez pas les détails du compte
Essayez de ne pas stocker les informations d'identification en vapeur. Cela peut résoudre le problème.
1. Lancez de la vapeur à la première étape.
2. Ensuite, appuyez sur "Fumer"Sur la barre de menu et appuyez sur"Paramètres".
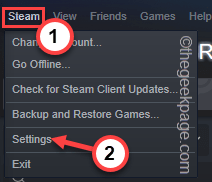
3. Lorsque les paramètres s'ouvrent, sur le côté gauche, appuyez sur «Compte".
4. Après cela, vérifier le "N'enregistrez pas les informations d'identification du compte sur cet ordinateur".
5. Enfin, appuyez sur "D'ACCORD"Pour terminer ce changement.
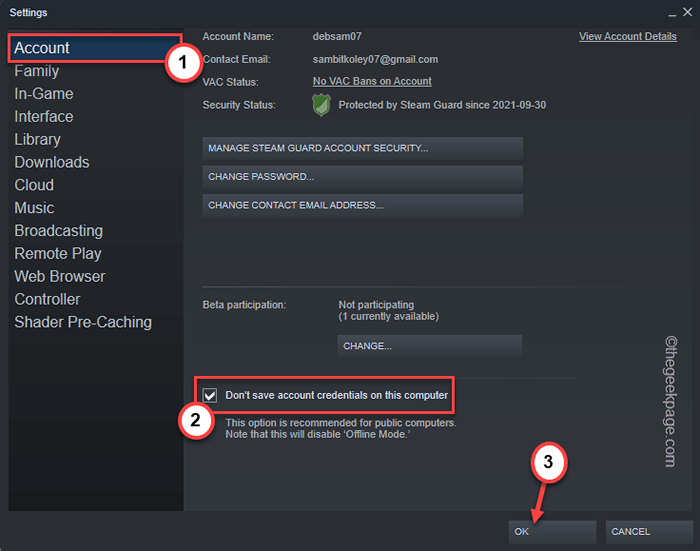
Après cela, fermez l'application Steam. RELATIVER L'application une fois de plus. Vous devez utiliser vos informations d'identification Steam pour vous reconnecter.
Vérifiez si cela résout le problème du magasin Steam sur votre système.
Correction 10 - Retirez tout le cache du navigateur
Le cache du navigateur à vapeur est la partie la plus simple qui puisse être corrompue et la vapeur cessera de charger le magasin correctement.
1. Au début, ouvrez l'application Steam.
2. Une fois que vous l'avez ouvert, cliquez sur "Fumer"Sur la barre de menu et appuyez sur"Paramètres".
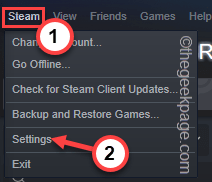
3. Lorsque le panneau Paramètres s'ouvre, accédez au «Navigateur Web«De la gauche.
4. Après cela, appuyez sur "Supprimer le cache du navigateur Web"Pour vider le cache Web.
5. Ensuite, cliquez sur "Supprimer tous les cookies du navigateur".
Une fois que vous avez fait cela, appuyez sur "D'ACCORD".
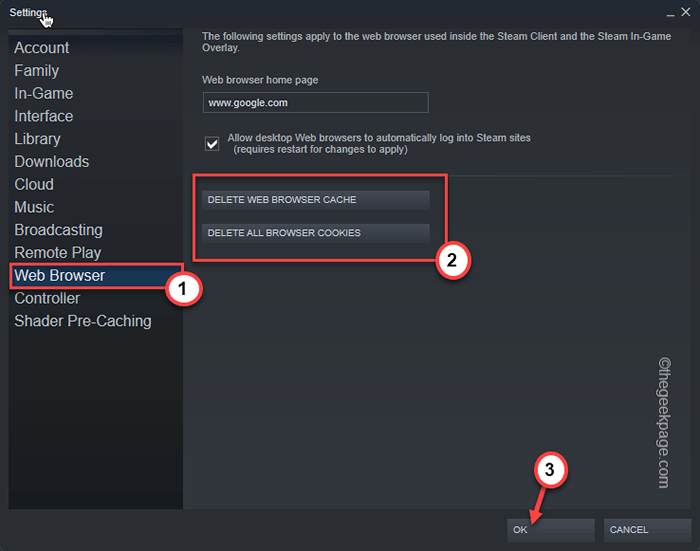
Fermer la vapeur. Ensuite, relancez-le sur votre système.
Cela devrait résoudre le problème et vous aurez à nouveau le magasin de vapeur.
Conseil alternatif -
1. Si aucun de ces correctifs n'a fonctionné, désinstallez le client Steam et réinstallez la dernière version de celui-ci.
2. Vous pouvez accéder au magasin de vapeur à partir de n'importe quel navigateur. Ouvrez simplement la vapeur et connectez-vous en utilisant les informations d'identification à vapeur appropriées.
- « Comment ouvrir Google Chrome sans extensions dans Windows 11/10
- Comment corriger ERR_ICANN_NAME_COLLISION dans Google Chrome »

