Comment corriger «l'erreur 1316. Le compte spécifié existe déjà »
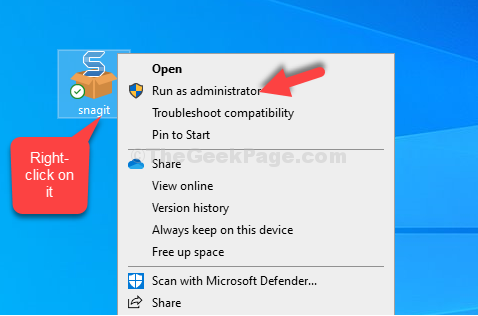
- 1454
- 90
- Maxence Arnaud
Vous essayez d'installer un certain programme et Bang vient le message d'erreur indiquant: «Erreur 1316. Le compte spécifié existe déjà"Dans votre PC Windows 10. Cela peut être frustrant pour le cœur, surtout lorsque vous voulez installer quelque chose d'important lié à votre travail.
Cependant, heureusement, cette erreur peut être corrigée et vous pouvez continuer à installer le programme sans tracas. Voyons comment.
Table des matières
- Méthode 1: En exécutant le programme en tant qu'administrateur
- Méthode 2 - Télécharger et exécuter l'installation du programme et désinstaller le dépanneur
- Méthode 3: Utilisation de l'éditeur de registre
- Méthode 4: Grâce aux services
- Méthode 5: Utilisation de l'invite de commande
Méthode 1: En exécutant le programme en tant qu'administrateur
Étape 1: Accédez au fichier de configuration du programme sur le bureau et cliquez avec le bouton droit sur. Maintenant, sélectionnez Exécuter en tant qu'administrateur.
Par exemple, nous avons sélectionné Snagit configurer le fichier sur le bureau, cliquer avec le bouton droit sur lui et sélectionné Exécuter en tant qu'administrateur. De cette façon, vous pouvez terminer l'installation du programme facilement.
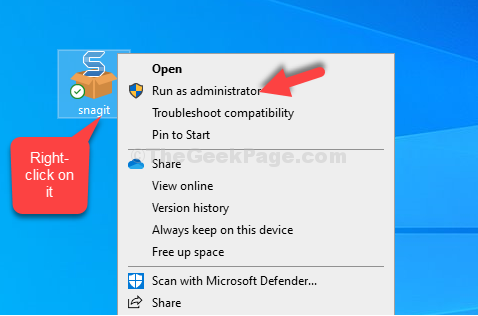
C'est tout. L'erreur ne devrait plus se présenter et vous devriez pouvoir installer le programme de manière pratique.
Méthode 2 - Télécharger et exécuter l'installation du programme et désinstaller le dépanneur
1 - Accédez au site officiel de téléchargement Microsoft et Télécharger l'installation officielle et désinstaller le dépanneur.
2 - Cliquez sur le programme de dépannage téléchargé de Microsoft pour l'exécuter.
3 - Cliquez sur Advanced et assurez-vous que les réparations appliquent automatiquement.
4 - Maintenant, cliquez sur Suivant.
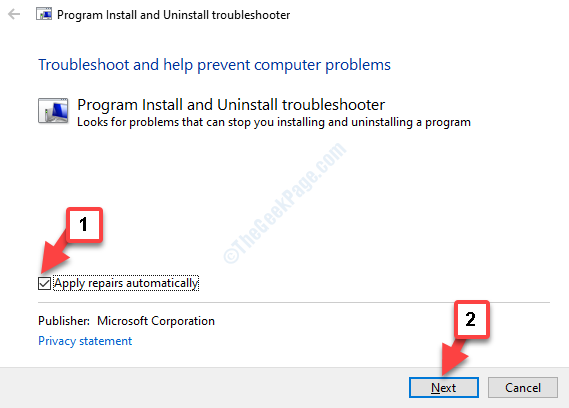
4 - Maintenant, sélectionnez Installation Si vous êtes confronté à ce problème lors de l'installation.
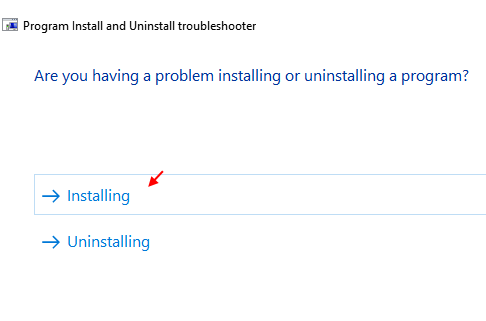
5 - Après cela, sélectionnez le programme dans la liste.
Remarque: - Si ce n'est pas dans la liste, sélectionnez non répertorié et choisissez le programme.
6 -atez le dépanneur résoudre votre problème
Méthode 3: Utilisation de l'éditeur de registre
Étape 1: appuie sur le Clé Windows + R ensemble sur votre clavier pour ouvrir le Courir commande. Maintenant, tapez regedit Dans le champ de recherche et frapper Entrer.
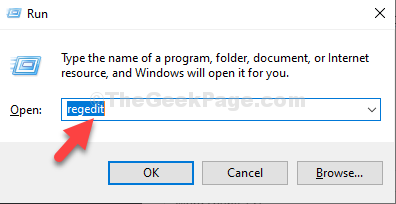
Étape 2: Dans le Éditeur de registre fenêtre, accédez au chemin ci-dessous:
HKEY_LOCAL_MACHINE \ logiciel
Recherchez le programme que vous essayez d'installer sous le Logiciel clé. Par exemple, nous essayons d'installer Techsmith Snagit, mais incapable de, donc, nous sélectionnerons l'entrée pour Techsmith, Cliquez avec le bouton droit dessus et cliquez sur le Supprimer bouton.
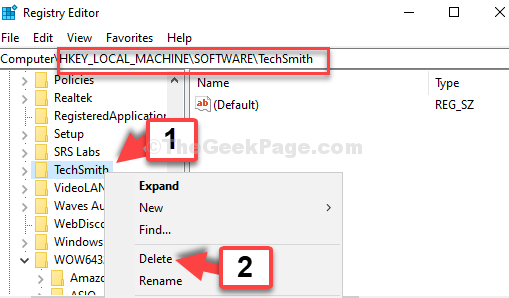
Étape 3: Mais, si vous ne trouvez pas le programme sous le Logiciel Clé, accédez au chemin ci-dessous:
Hkey_local_machine \ logiciel \ wow6432Node
Ou, trouvez simplement le Wow6432node Entrée sous le Logiciel clé et cliquez dessus pour se développer. Maintenant, recherchez le programme, sélectionnez-le, cliquez avec le bouton droit dessus et cliquez sur Supprimer.
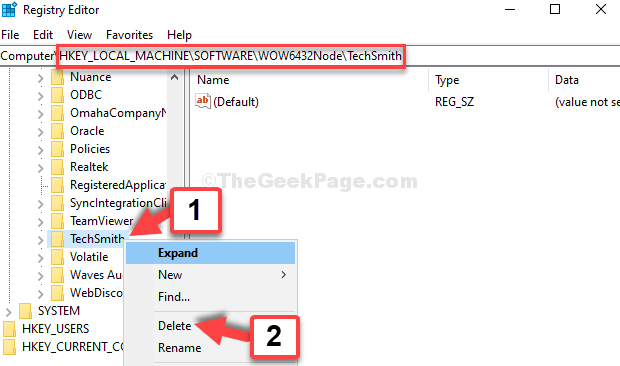
Maintenant, vous pouvez terminer l'installation de votre programme. Mais, si cela ne fonctionne pas, essayez la 2ème méthode.
Méthode 4: Grâce aux services
Étape 1: Aller au Commencer bouton sur votre bureau et tapez Prestations de service. Cliquez sur le résultat.
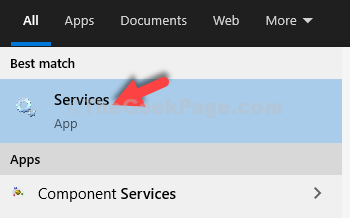
Étape 2: Dans le Prestations de service fenêtre, sur le côté droit, allez au Nom colonnes, recherchez Windows Installation et double-cliquez dessus.
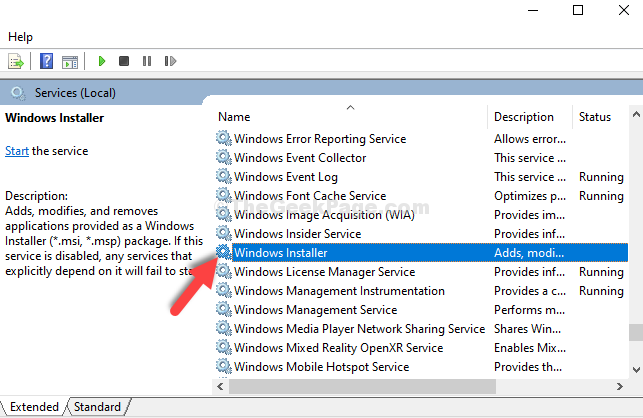
Étape 3: Dans le Propriétés de l'installateur Windows boîte de dialogue, cochez le État du service section. Si ça montre Arrêté, clique sur le Commencer bouton pour démarrer le service.
appuie sur le D'ACCORD bouton pour enregistrer les modifications et quitter.
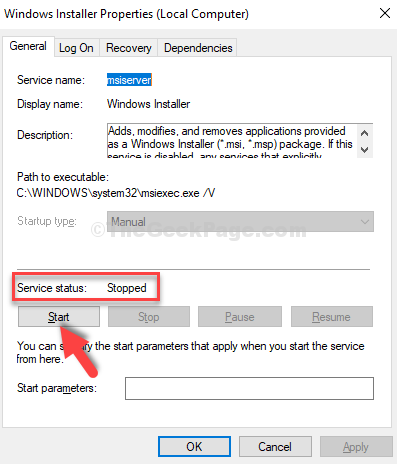
Vous pouvez maintenant finir facilement d'installer le programme. Cependant, si le problème persiste, essayez la 3e méthode.
Méthode 5: Utilisation de l'invite de commande
Étape 1: Aller au Commencer bouton sur votre bureau et tapez Invite de commande Dans le champ de recherche. Cliquez avec le bouton droit sur le résultat et sélectionnez Exécuter en tant qu'administrateur.
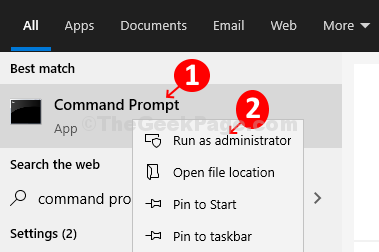
Étape 2: Dans le Invite de commande fenêtre, exécutez la commande ci-dessous un par un et continuez à frapper Entrer chaque fois:
MSIEXEC / NON CIRISTER MSIEXEC / REGSERVER
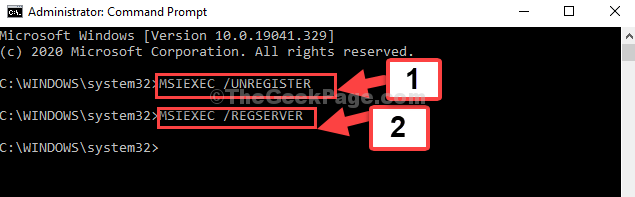
Cela devrait résoudre votre problème et l'erreur devrait disparaître. Si vous êtes toujours confronté à un problème, suivez la 4ème méthode.
- « Windows Hello for Business Provisioning ne sera pas lancé dans Windows 10/11 Fix
- Correction - Problème d'écran noir de Hangouts Google Lors du partage de l'écran sur Google Chrome »

