Comment résoudre les erreurs de vérification des mises à jour sur Google Play Store
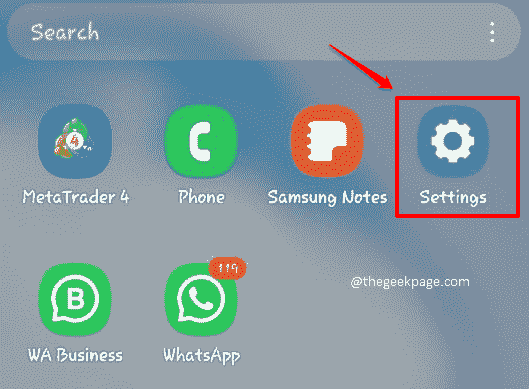
- 1482
- 70
- Mohamed Brunet
Erreur de vérification des mises à jour est un problème courant rencontré par de nombreux utilisateurs d'Android lorsqu'ils traitent Google Play Store. L'erreur fait son apparition lorsque vous essayez de mettre à jour l'une des applications déjà installées dans sa dernière version. Bien que l'erreur soit simple et simple, le message d'erreur ne jette pas beaucoup de compréhension de la raison pour laquelle vous pourriez obtenir cette erreur. Quelle que soit la raison, la nécessité de rectifier l'erreur le plus tôt possible est de la plus haute importance car les retards dans cette résolution d'erreur peuvent réduire l'efficacité de votre appareil par une grande barre.
La première solution serait certainement d'essayer de redémarrer votre téléphone une fois. L'erreur doit très probablement disparaître avec cette solution simple. Cependant, s'il n'est toujours pas parti, vous pouvez essayer toutes les solutions énumérées dans notre article un par un. Alors qu'est-ce que tu attends? Sautons tout de suite, devons-nous?
Note importante: Nous avons utilisé l'appareil Android Samsung Galaxy Note 10 Lite - Android OS version 12, Pour expliquer les étapes de cet article. Les captures d'écran peuvent varier légèrement en fonction du modèle et de la version de votre appareil. Si vous avez des questions à ce sujet, veuillez déposer vos préoccupations dans la section des commentaires pour que nous puissions les résoudre.
Table des matières
- Solution 1: Effacer le cache et les données des services Google Play
- Solution 2: effacer le cache et les données Google Play Store
- Solution 3: Désinstaller les mises à jour Google Play Store, puis mettre à jour la dernière version
- Solution 4: Essayez d'éteindre le wi-Fi du téléphone
- Solution 5: Essayez d'éteindre le routeur
- Solution 6: Vérifiez la quantité de stockage disponible
- Solution 7: Essayez d'installer un VPN
- Solution 8: Essayez de supprimer le compte Google et de l'ajouter à nouveau
- Solution 9: Télécharger et installer les dernières mises à jour logicielles
- Solution 10: Réinitialisez l'usine de votre appareil Android
Solution 1: Effacer le cache et les données des services Google Play
Parfois, le cache des services Google Play peut s'accumuler et arriver à un point où il est corrompu et entraîne le Erreur de vérification des mises à jour problème. Dans cette méthode, essayons de réinitialiser les données et le cache des services Google Play.
Étape 1: Lancez le Paramètres Application en cliquant sur son icône à partir du tiroir des applications.
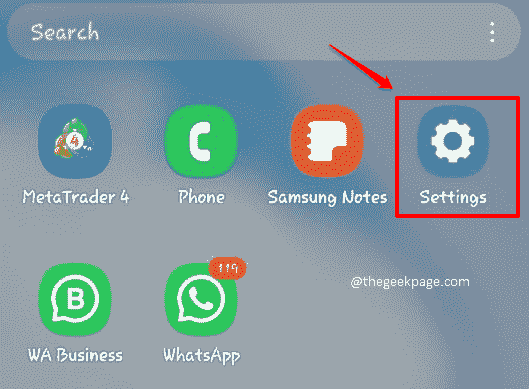
Étape 2: Faites défiler tout le long de l'application Paramètres, puis cliquez sur le applications tuile.
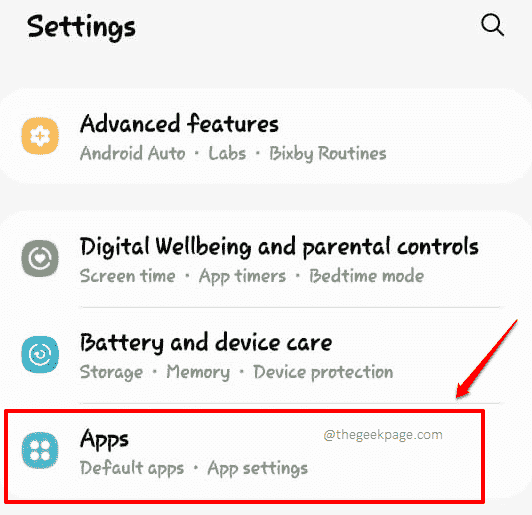
Étape 3: Faites défiler vers le bas dans les applications, localisez et cliquez sur la tuile correspondant à l'application nommée Services Google Play.
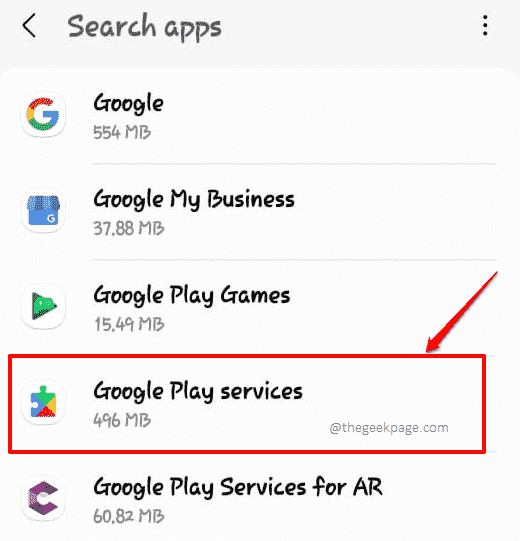
Étape 4: Clique sur le Stockage carreau sur l'écran qui suit.
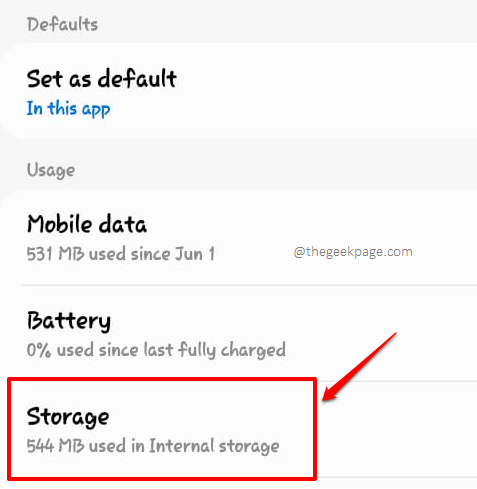
Étape 5: Comme le suivant, sur l'écran Google Play Services, cliquez sur le bouton nommé Vider le cache au fond.
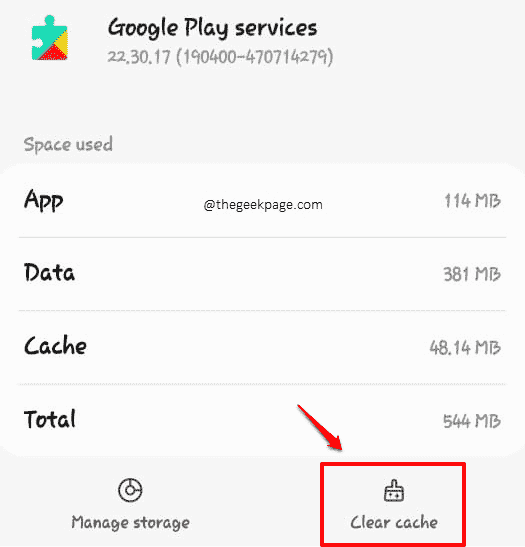
Étape 6: Puis cliquez sur le Gérer un espace de rangement bouton pour effacer également les données d'application.
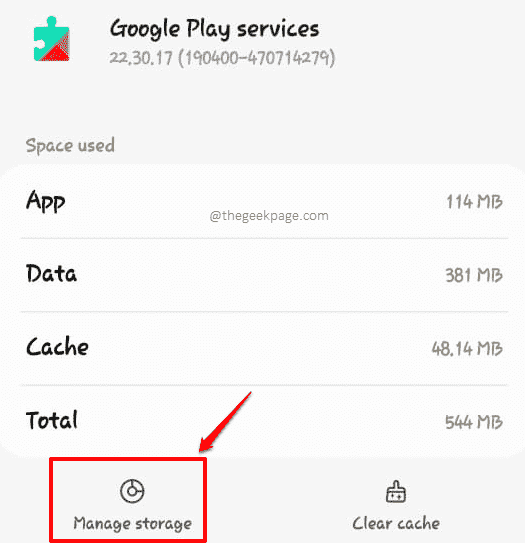
Étape 7: Sur le Gérer un espace de rangement écran, allez-y et cliquez sur le Effacer toutes les données bouton comme indiqué dans la capture d'écran ci-dessous.
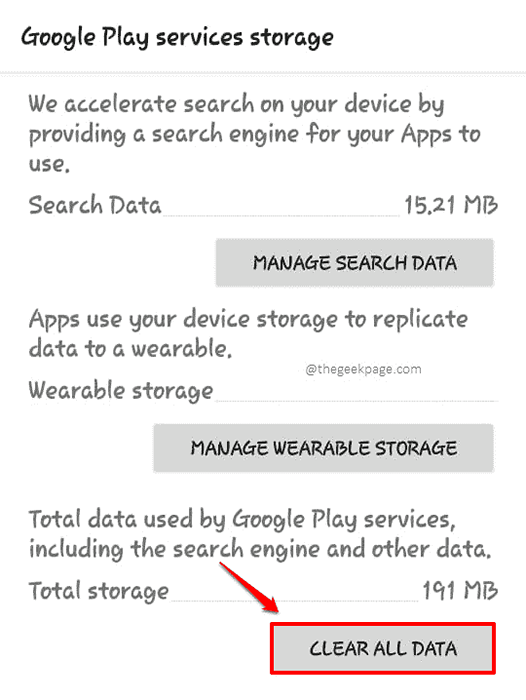
C'est ça. Vérifiez si votre problème est résolu ou non.
Solution 2: effacer le cache et les données Google Play Store
Tout comme le cache Google Play Services, le cache Google Play Store peut également causer parfois des problèmes et gâcher votre expérience Android sans couture. Voyons comment vous pouvez effacer le cache et les données de Google Play Store.
Étape 1: Lancez le Paramètres Application en cliquant sur son icône à partir du tiroir des applications.
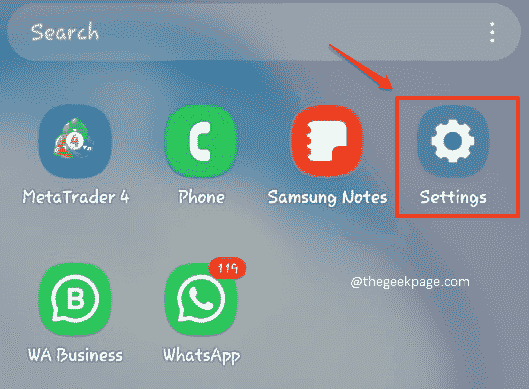
Étape 2: Sur le Paramètres Écran, faites défiler vers le bas et cliquez sur le applications tuile.
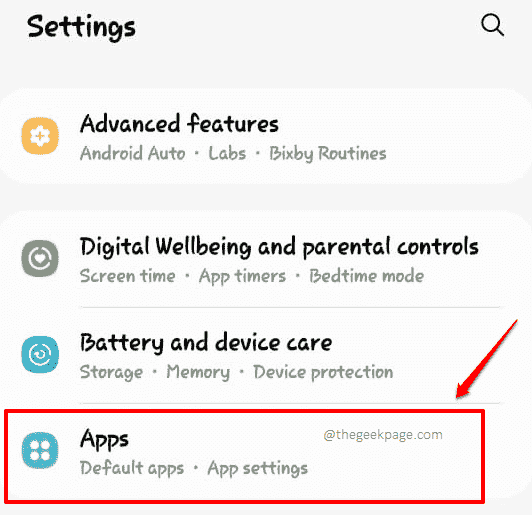
Étape 3: Maintenant, trouvez et cliquez sur le Google Play Store option.
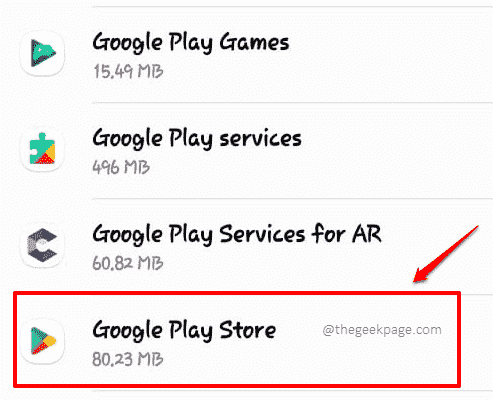
Étape 4: Sur l'écran qui suit, cliquez sur l'option pour Stockage.
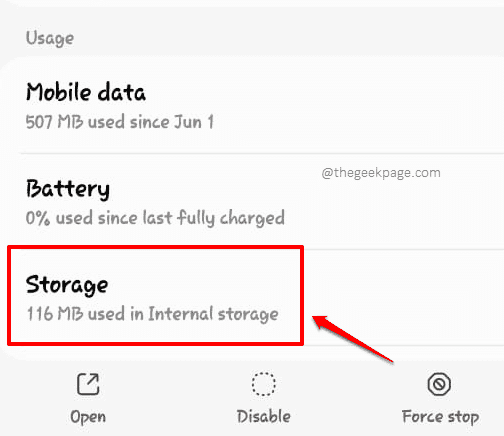
Étape 5: Vous pourrez voir la quantité d'espace utilisée par l'application à l'écran qui suit.
Clique sur le Effacer les données bouton pour effacer toutes les données d'application. Cliquez également sur le Vider le cache bouton à côté pour effacer toutes les données de cache.
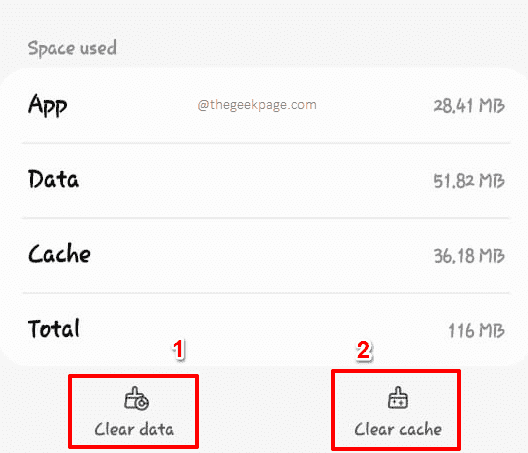
Le problème doit maintenant être résolu. Sinon, veuillez aller de l'avant avec la solution 7.
Solution 3: Désinstaller les mises à jour Google Play Store, puis mettre à jour la dernière version
Parfois, une mise à jour de buggy peut créer toutes sortes de problèmes dans le monde. Essayons d'amener votre Google Play Store à sa version initiale, puis de la mettre à jour vers la dernière version disponible.
Étape 1: Clique sur le Paramètres icône du tiroir des applications pour lancer le Paramètres application.
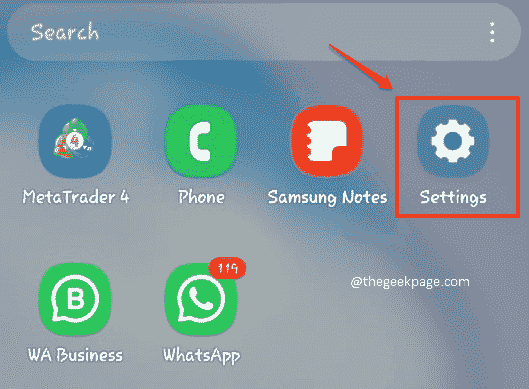
Étape 2: Encore une fois, cliquez sur le applications carreau sur le Paramètres filtrer.
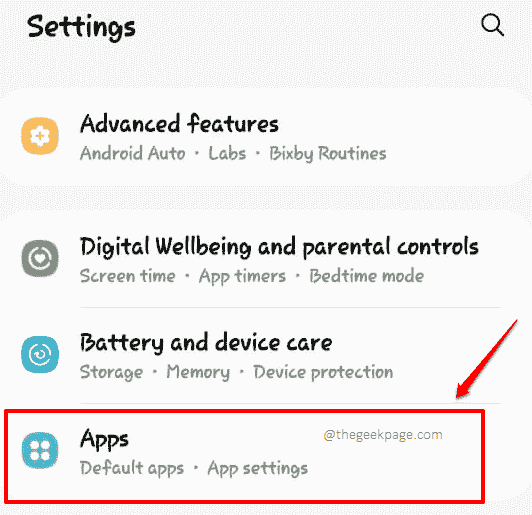
Étape 3: Maintenant, à partir de la liste des applications disponibles, cliquez sur l'application nommée Google Play Store.
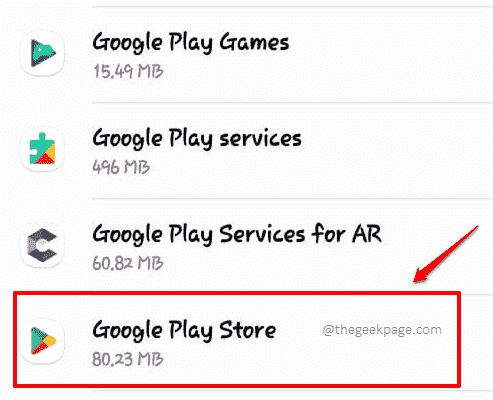
Étape 4: Sur le le coin supérieur droit de l'écran, vous devriez voir 3 points verticaux. Clique dessus.
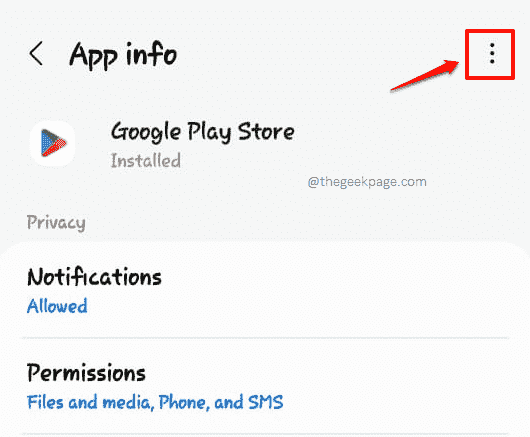
Étape 5: Comme suivant, cliquez sur le Désinstallation des mises à jour option.
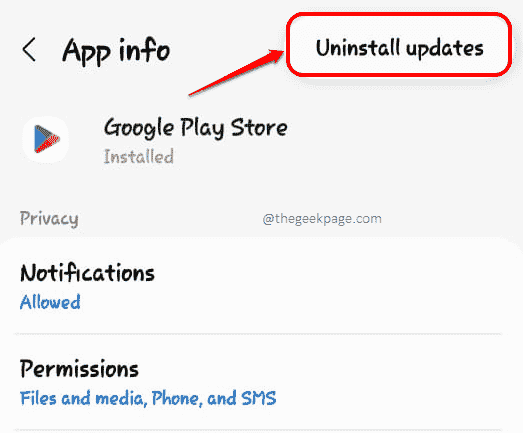
Étape 6: Votre Play Store devrait maintenant être sans mises à jour installées. Comme ensuite, mettons votre Play Store à jour vers la dernière version disponible.
Pour cela, lancez le Magasin de jeux Application de la liste des applications.
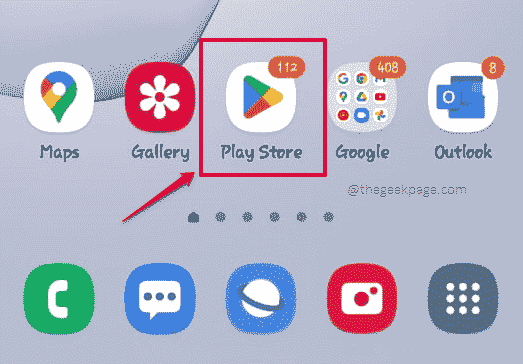
Étape 7: Vous devez être connecté à l'application Play Store à l'aide d'un compte Google.
Une fois que vous êtes connecté, au le coin supérieur droit De l'écran Play Store, vous devriez pouvoir voir votre profil icône. Cliquez dessus pour afficher les paramètres de l'application.
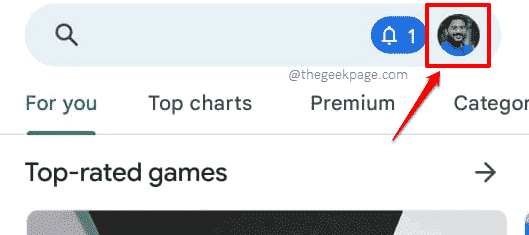
Étape 8: Dans la liste des paramètres qui se développent, cliquez sur l'option Paramètres.
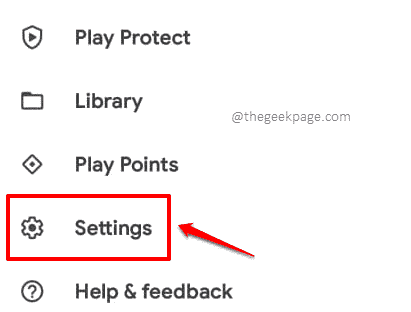
Étape 9: Maintenant, faites défiler vers le bas et trouvez la section nommée Version de Play Store.
Sous lequel, vous trouverez un lien qui dit Mettre à jour le Play Store. Cliquez dessus pour mettre à jour votre Play Store vers la dernière version publiée.
Une fois l'application mise à jour, vérifiez si votre problème est résolu ou non.
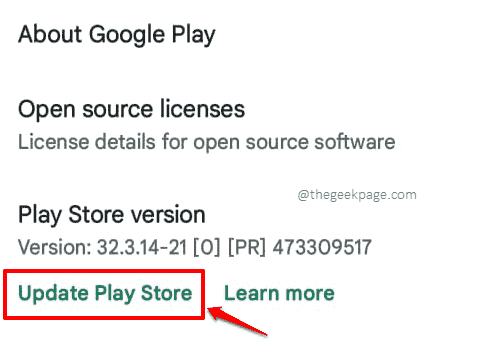
Solution 4: Essayez d'éteindre le wi-Fi du téléphone
Si votre connexion Internet n'est pas assez forte ou si la connexion n'est pas appropriée, cette erreur peut souvent apparaître. Alors, essayez simplement éteindre votre connexion Wi-Fi, puis la réactiver. Vérifiez si votre problème est résolu ou non. Sinon, allez-y et essayez la prochaine solution.
Solution 5: Essayez d'éteindre le routeur
Parfois, tourner physiquement votre routeur à l'état hors. Si votre problème n'est toujours pas résolu même après avoir tourné le routeur à l'état hors de l'état, Ensuite, vous pouvez essayer de connecter votre téléphone à toute autre connexion Internet, peut-être aux données mobiles. Si cela ne résout pas non plus votre problème, veuillez vous rendre à la méthode suivante.
Solution 6: Vérifiez la quantité de stockage disponible
Si votre espace de stockage interne est à faible mémoire, votre Google Play Store peut lancer le Erreur de vérification des mises à jour erreur. Si vous êtes bas en mémoire, simplement Libérez de l'espace puis essayez à nouveau de mettre à jour l'application une fois. Vérifiez si votre problème est résolu ou non.
Solution 7: Essayez d'installer un VPN
Une autre raison pour laquelle vous obtenez peut-être le Erreur de vérification des mises à jour L'erreur pourrait être due aux restrictions géographiques. Vous avez peut-être installé l'application à partir d'un pays où l'application est prise en charge. Plus tard, vous pourriez avoir volé dans un autre pays, puis j'ai essayé de mettre à jour l'application à partir de là. Dans ce cas, vous pourriez faire face à la question de Erreur de vérification des mises à jour.
Dans ce cas, Installer une application VPN, Connectez-vous à un pays différent de votre pays résidant, puis vérifiez si votre problème est résolu ou non.
Solution 8: Essayez de supprimer le compte Google et de l'ajouter à nouveau
Si votre problème n'est toujours pas résolu, essayons de supprimer le compte Google avec lequel vous êtes connecté pour jouer Store, puis essayez de l'ajouter.
Étape 1: Lancez le Paramètres Application comme toujours.
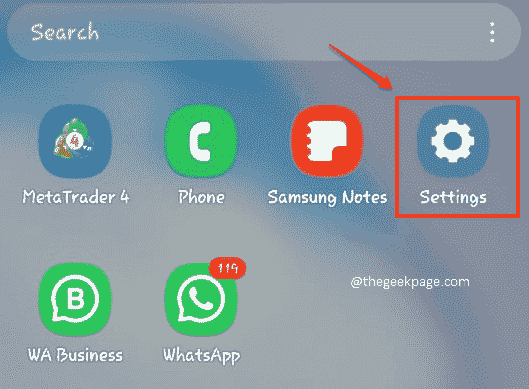
Étape 2: Dans la liste des options de paramètres, cliquez sur celui qui dit Comptes et sauvegarde.
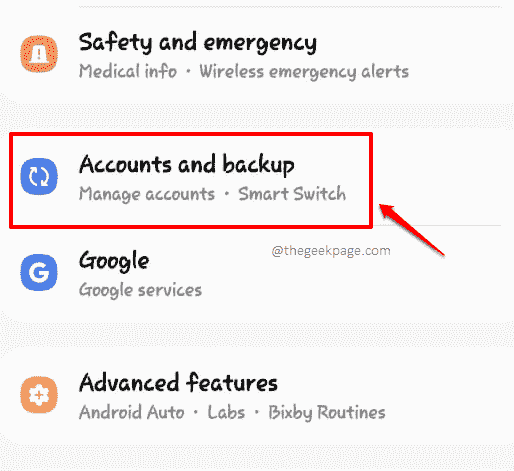
Étape 3: Sur le Comptes et sauvegarde écran, cliquez sur l'option Gérer les comptes.
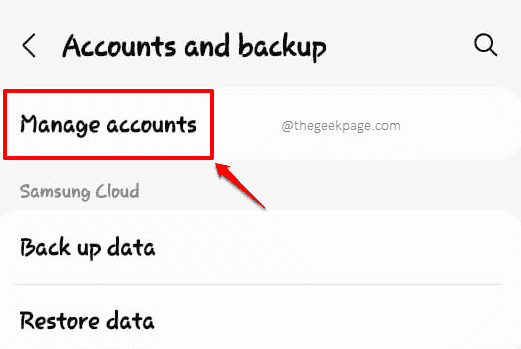
Étape 4: Sur l'écran qui suit, tous vos comptes seront répertoriés. Clique sur le Google compte à l'aide de laquelle vous vous êtes connecté dans votre Play Store. Ce devrait être le compte qui donne le Erreur de vérification des mises à jour questions.
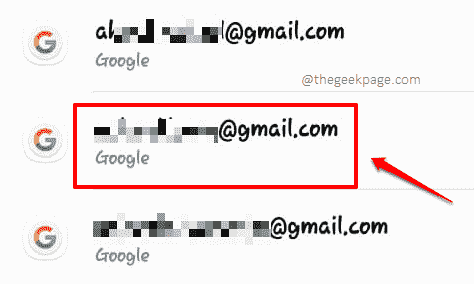
Étape 5: Vous aurez maintenant la possibilité de supprimer le compte en cliquant sur le Supprimer le compte bouton.
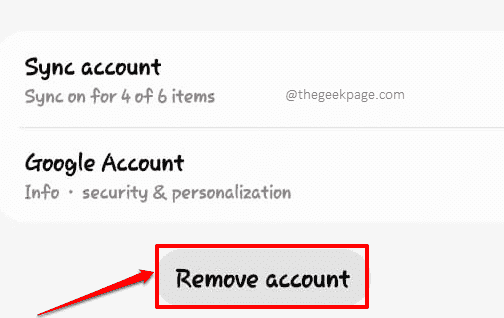
Étape 6: Vous serez maintenant de retour au Gérer les comptes page. Ajoutez simplement le compte à ce stade. Clique sur le Ajouter un compte bouton comme indiqué ci-dessous.
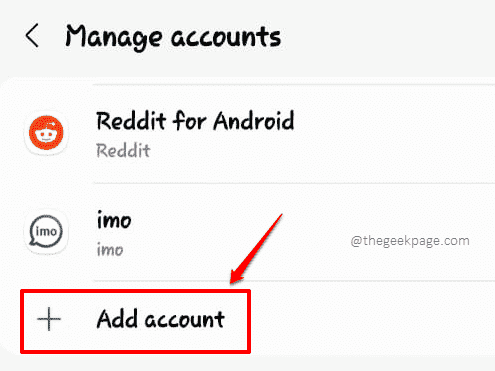
Étape 7: Une fois que vous avez cliqué sur le Ajouter un compte bouton, vous serez emmené au Ajouter un compte Écran, où vous devez cliquer sur la tuile nommée Google puis suivez les instructions pour ajouter le compte Google. Vous pouvez même essayer d'ajouter un compte Google différent et voir si cela résout votre problème.
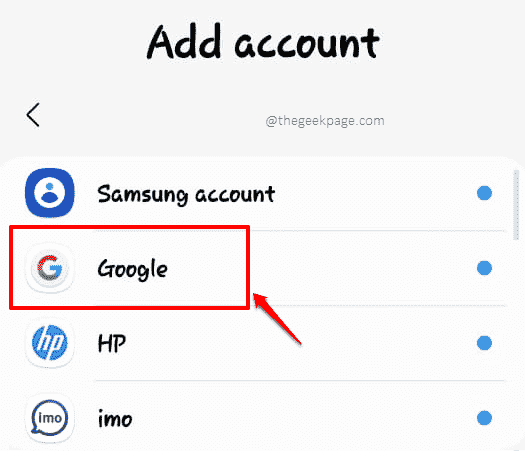
Solution 9: Télécharger et installer les dernières mises à jour logicielles
Parfois, votre téléphone peut manquer des mises à jour logicielles importantes et cela pourrait créer certains problèmes. Dans de tels cas, si vous mettez à jour votre téléphone avec les dernières mises à jour logicielles, votre problème doit être résolu. Voyons comment cela peut être fait, rapide et facile.
Étape 1: Lancez le Paramètres application. Vous pouvez le faire en cliquant sur le Paramètres Icône d'application à partir de la liste des applications.
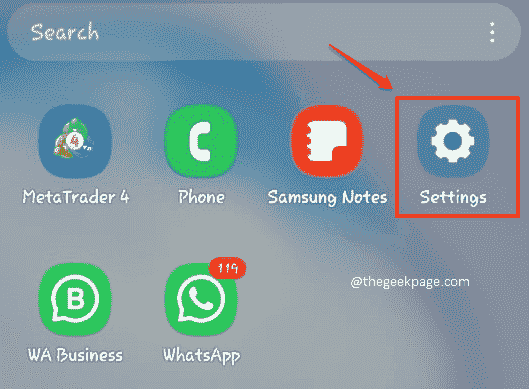
Étape 2: Comme suivant, faites défiler vers le bas dans les paramètres et cliquez sur le Mise à jour logicielle option.
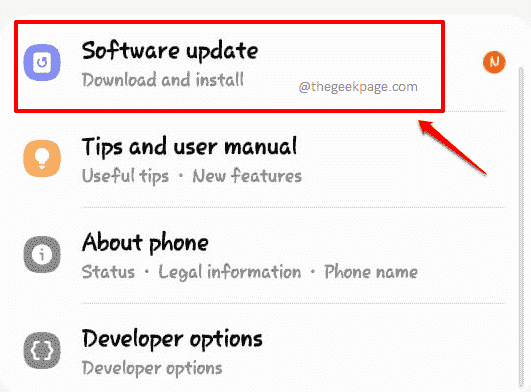
Étape 3: Sur le Mise à jour logicielle écran, cliquez sur la tuile Télécharger et installer comme indiqué ci-dessous.
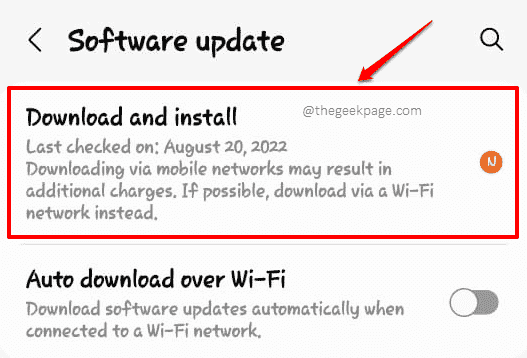
Étape 4: Sur l'écran qui suit, vous aurez la possibilité de télécharger les mises à jour si elles sont disponibles. Clique sur le Télécharger bouton pour poursuivre le téléchargement des mises à jour.
Une fois le processus de téléchargement terminé, lorsque vous avez demandé la confirmation, donnez l'approbation pour procéder à l'installation des mises à jour téléchargées. Votre téléphone redémarrera ensuite et les mises à jour seront installées. Une fois que le téléphone se rapproche, vérifiez si votre problème est toujours présent ou non.
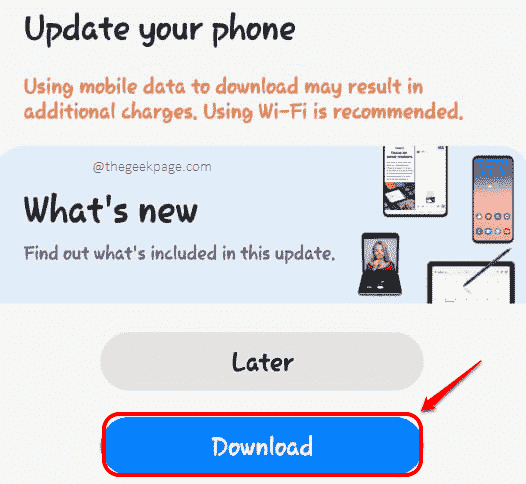
Solution 10: Réinitialisez l'usine de votre appareil Android
Si aucune des solutions n'a résolu votre problème, vous avez maintenant la possibilité de réinitialiser l'usine de votre appareil Android. N'oubliez pas, effectuer cette étape Essuyez votre téléphone propre. Ce serait comme la façon dont vous l'avez acheté au magasin. Alors, allez-y avec cette solution uniquement en dernier recours et Aussi à vos risques et périls. Assurez-vous de retirer toutes les données importantes de votre téléphone avant de continuer.
Étape 1: Lancez le Paramètres application.
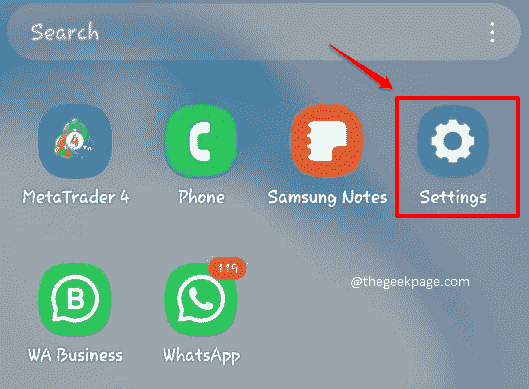
Étape 2: Dans la liste des options de paramètres, cliquez sur le Direction générale option.
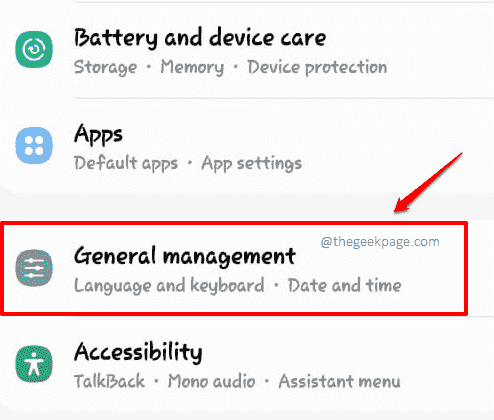
Étape 3: Comme suivant, sur le Direction générale écran, cliquez sur le Réinitialiser option.
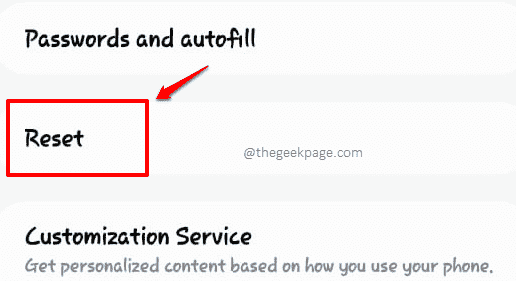
Étape 4: N'oubliez pas de prendre une sauvegarde!
Sur le Réinitialiser Écran, cliquez sur Réinitialisation des données d'usine. Lorsqu'on lui a demandé la confirmation, confirmez l'opération. N'oubliez pas que cette action essuiera votre téléphone propre.
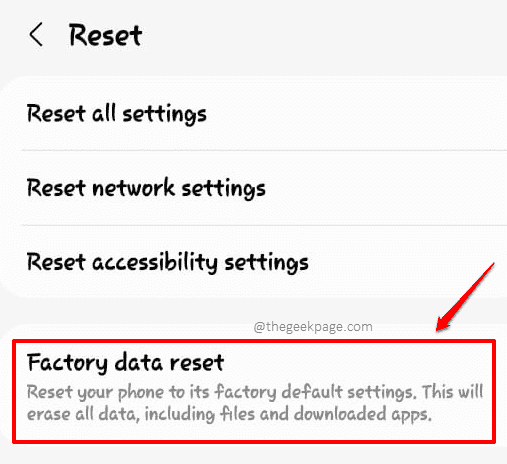
Nous sommes tous des oreilles pour entendre parler de la méthode qui a fonctionné parfaitement pour vous.
Veuillez nous dire dans la section des commentaires si votre problème n'est toujours pas résolu après avoir essayé toutes les solutions énumérées.
Revenez pour des articles plus étonnants et époustouflants sur tous vos sujets techniques préférés. Happy Geeking!
- « Comment désinstaller les programmes à l'aide de l'éditeur de registre dans Windows PC
- Comment réparer le scintillement des scintillement ou un clignotement sur Windows 11 »

