Comment réparer le scintillement des scintillement ou un clignotement sur Windows 11
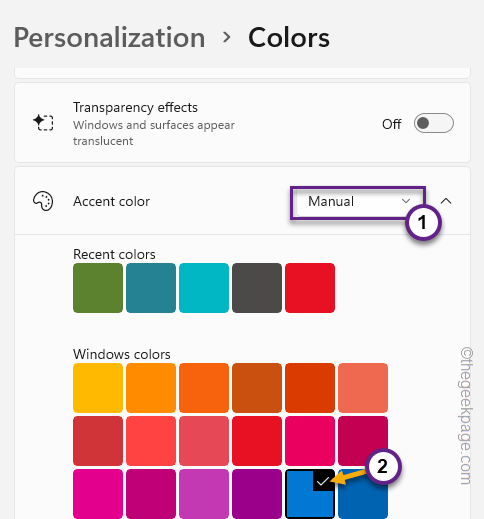
- 2424
- 33
- Jeanne Dupont
Les problèmes de scintillement d'écran peuvent être très ennuyeux pour les utilisateurs. Habituellement, ce problème de scintillement d'écran, répandu dans les appareils Windows 11 et 10, se produit en raison d'un pilote graphique défectueux ou d'une application incompatible. Avant de faire autre chose, nous vous recommandons d'exécuter un petit test sur votre ordinateur pour identifier la raison réelle derrière le problème de scintillement de l'écran.
Le test du gestionnaire de tâches
Vous pouvez exécuter ce petit test pour identifier s'il s'agit d'un défaut matériel ou simplement d'une application tierce qui cause ce problème. Vous pouvez suivre ces étapes pour exécuter le test -
1. Ouvrez le gestionnaire de tâches. Soit vous pouvez simplement appuyer sur le Ctrl + Shift + ESC ces 3 touches ensemble ou appuyez sur Win Key + X Clés, suivies d'un robinet sur "Gestionnaire des tâches".
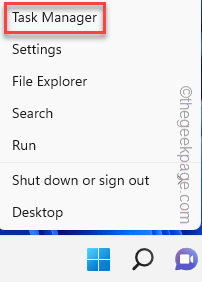
2. Cependant, vous ouvrez le gestionnaire de tâches, une fois qu'il ouvre un avis quel type de problème de scintillement d'écran que vous remarquez sur votre ordinateur.
Vérifiez si seule la partie du gestionnaire de tâches de l'écran scintille ou que l'écran entier, sauf que le gestionnaire de tâches scintille.
Résultats du test -
Si le gestionnaire de tâches vacille, cela signifie que le problème est causé par un défaut matériel (un pilote d'affichage corrompu ou des défauts dans les câbles).
Sinon, si tout votre écran, à l'exception du gestionnaire de tâches, affiche des signes du problème du scintillement de l'écran, une application tierce est responsable.
Table des matières
- Correction 1 - Vérifiez le câble et écranz les défauts
- Correction 2 - Désactiver l'accélération matérielle
- Correction 3 - Vérifiez la connexion GPU
- Correction 4 - Définissez le taux de rafraîchissement optimal
- Correction 5 - Désinstaller le pilote d'affichage
- Correction 6 - Rollback le pilote
- Correction 7 - Changer le papier peint, les couleurs
- Correction 8 - Désactiver les effets d'animation
- Correction 9 - Désinstallation des applications tierces
Correction 1 - Vérifiez le câble et écranz les défauts
Vérifiez visuellement les câbles et le moniteur pour tout défaut. Suivez ces étapes -
1. Ne débranchez rien. Maintenant, jetez un œil à la santé physique du câble qui connecte votre moniteur à votre ordinateur. Vérifiez si vous pouvez voir des bosses, de lourdes rayures ou des portions déchirées sur ce câble.
Si tel est le cas, nous vous suggérons de commander un câble de remplacement qui ne coûte que 8 $ à 10 $ selon le type de câble que vous utilisez.
2. Au début, éteignez l'écran de votre ordinateur. Éteignez également le moniteur.
3. Ensuite, débranchez le câble de moniteur et branchez le câble.
Tester si cela fonctionne.
Correction 2 - Désactiver l'accélération matérielle
L'accélération matérielle peut causer ce problème. Il n'y a aucun moyen définitif d'éteindre l'accélération matérielle. Donc, vous devez utiliser l'éditeur de registre.
1. Ouvrez l'éditeur de registre. Pour ce faire, recherchez «regedit".
2. Ensuite, appuyez sur "Éditeur de registre".
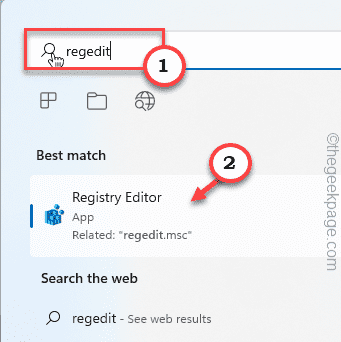
NOTE - Vous devriez créer une sauvegarde du registre avant de poursuivre. Nous vous demandons de faire une sauvegarde du registre sur votre ordinateur.
Une fois que vous avez ouvert l'éditeur de registre, cliquez sur "Déposer”Sur la barre de menu. Ensuite, appuyez sur "Exporter«Pour créer une nouvelle sauvegarde sur votre ordinateur.
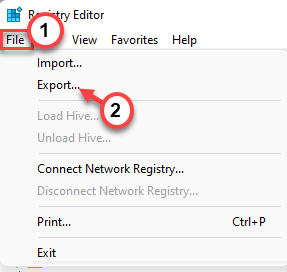
3. Sur la page de l'éditeur de registre, atteignez cet emplacement -
Hkey_current_user \ logiciel \ Microsoft \ Avalon.Graphique
4. Cherchez le "Désactiver" valeur.
5. Si vous ne le trouvez pas, cliquez avec le bouton droit sur le volet à droite et cliquez sur "Nouveau"Et appuyez sur"DWORD (valeur 32 bits)".
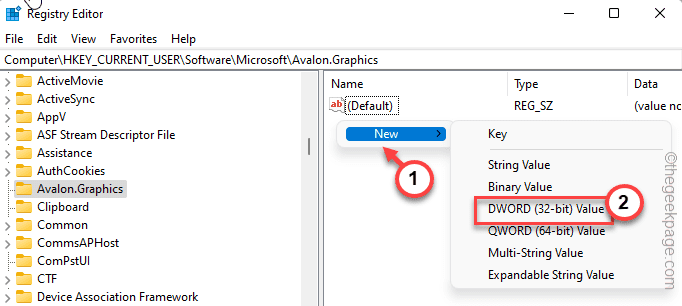
6. Nommez la valeur comme «Désactiver".
7. Ensuite vous pouvez double-cliquez sur la clé pour le changer.
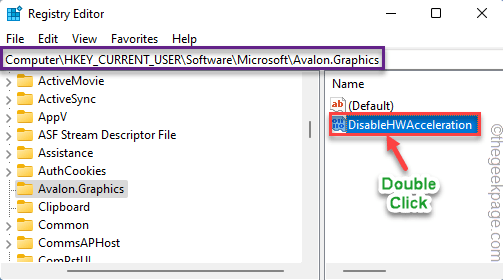
8. Maintenant, corrigez la valeur à «1".
9. Enfin, tapez "D'ACCORD"Pour enregistrer ces paramètres.
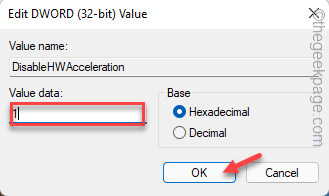
Après cela, fermez la page de l'éditeur de registre. Redémarrage ton ordinateur. Une fois le système redémarré, la fonctionnalité d'accélération matérielle sera désactivée sur votre système.
Correction 3 - Vérifiez la connexion GPU
Si vous ne pouvez pas voir de défauts dans le câble de connexion du moniteur, vous devez également vérifier la connexion GPU.
1. Éteignez d'abord l'ordinateur, puis déconnectez-le de la source d'alimentation.
2. Après cela, ouvrez l'armoire. Vous verrez que le câble d'affichage est connecté au GPU dédié.
3. Vérifiez la position du GPU sur la carte mère. Parfois, la carte est éjectée de son siège. Dans ce cas, placez-le correctement.
4. Si votre carte mère a une carte graphique intégrée (chaque carte mère en a une), attachez le câble d'affichage à ce port d'affichage intégré.
5. Maintenant, démarrez le système. Vérifiez si vous pouvez remarquer un problème de scintillement d'écran ou non.
Si l'écran vacillant s'arrête, ce problème est un problème axé sur la carte graphique. Essayez de mettre à jour la carte ou de faire reculer toutes les mises à jour récentes.
Correction 4 - Définissez le taux de rafraîchissement optimal
Le taux de rafraîchissement joue un rôle énorme sur un moniteur. La définition du taux de rafraîchissement optimal peut résoudre ce problème de scintillement d'écran.
1. Tenant le Clé Windows et le je Les touches ouvrent ensemble la fenêtre Paramètres.
2. Une fois qu'il s'ouvre, cliquez sur le «Système”Paramètres sur le volet gauche.
3. Ici, vous pouvez trouver le "Afficher«Paramètres sur votre volet à droite. Appuyez sur.
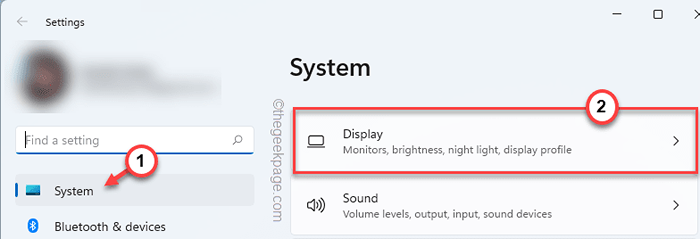
4. Ensuite, appuyez sur "Affichage avancé"Pour l'explorer.
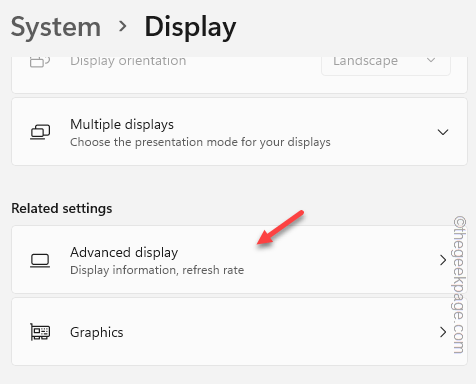
5. Après cela, sur le côté droit, cliquez sur "Choisissez un taux de rafraîchissement»Et réglez-le sur tout taux de rafraîchissement différent.
[Exemple - Supposons que votre système prend en charge 75 Hz. Essayez de régler le taux de rafraîchissement sur 60 Hz.]]
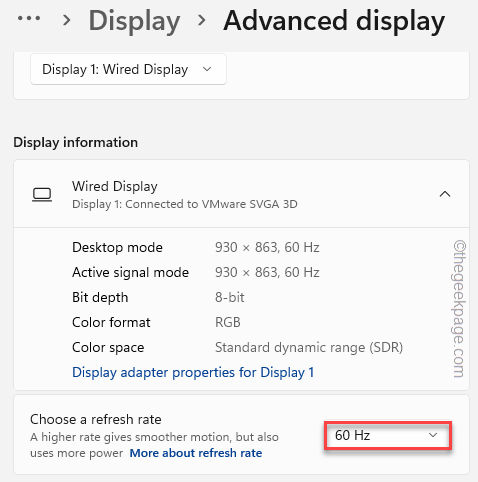
Une fois que vous l'avez réglé sur un taux de rafraîchissement différent, le problème de scintillement de l'écran doit s'arrêter.
Cela devrait résoudre votre problème une fois pour toutes.
Correction 5 - Désinstaller le pilote d'affichage
Désinstaller le pilote d'affichage existant et effectuer une installation propre.
Étape 1 - Désinstaller la carte graphique
1. Tout d'abord, presse Clé Windows + x De votre clavier.
2. Dans le menu contextuel, appuyez sur le «Gestionnaire de périphériques".
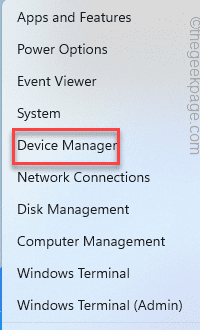
3. Ensuite, cliquez sur la liste déroulante à côté du "Prises d'écran".
Vous pouvez voir deux types de cartes graphiques ici. L'un est celui dédié et l'autre est celui dédié.
4. Ensuite, tape à droite le pilote graphique dédié et cliquez sur «Cliquez sur«Désinstallation de l'appareil".
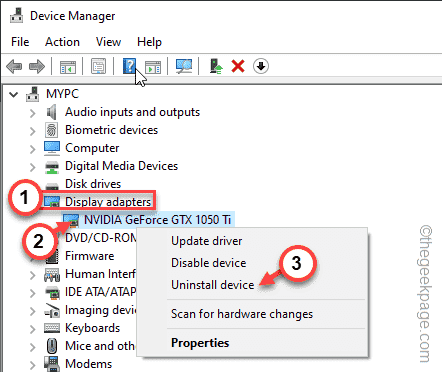
5. Un message supplémentaire peut apparaître sur votre écran. Suivant, vérifier La boîte à côté du «Supprimer le logiciel du pilote pour cet appareil" option.
6. Ensuite, cliquez sur "Désinstaller".
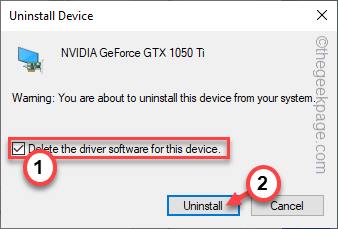
Cela désinstalle le pilote de votre ordinateur et supprime le logiciel du pilote de votre ordinateur. De cette façon, Windows ne peut plus charger le pilote défectueux.
Maintenant, redémarrage Votre ordinateur après avoir fermé le gestionnaire de périphériques.
Étape 2 - Effectuez une installation propre
Maintenant, téléchargez simplement le pilote graphique manuellement et effectuez une installation propre.
1. Ouvrez votre navigateur et accédez à la page NVIDIA Graphics Card Driver.
2. Ensuite, organisez les boîtes de dépôt pour sélectionner le modèle de votre GPU.
3. Maintenant, appuyez sur "RECHERCHE«Pour effectuer une recherche du dernier pilote GPU.
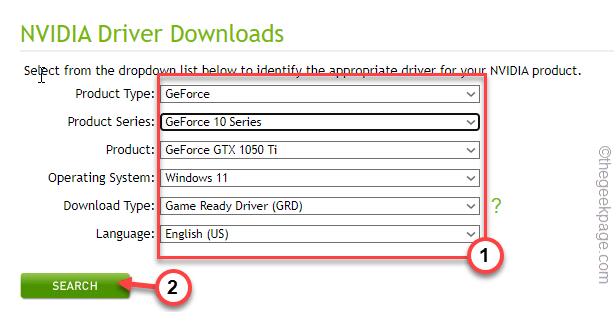
4. À la page suivante, vous pouvez trouver le dernier pilote graphique. Robinet "TÉLÉCHARGER".
Attendez quelques instants,
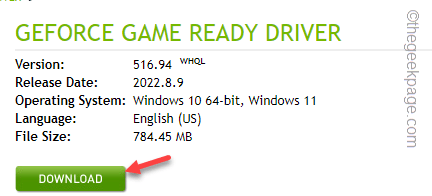
Lorsque vous avez téléchargé le package du pilote, fermez la fenêtre du navigateur.
Après avoir téléchargé le pilote, fermez le navigateur.
5. Une fois que vous y êtes, tapez deux fois l'installateur.
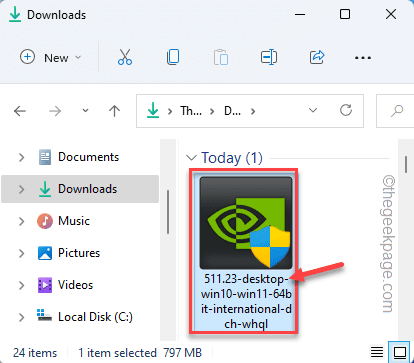
6. Dans l'étape du contrat de licence, choisissez la première option "NVIDIA Graphics Driver et GeForce Experience".
7. Après cela, appuyez sur "Convenir et continuer«Pour être d'accord avec les conditions et passer à l'étape suivante.
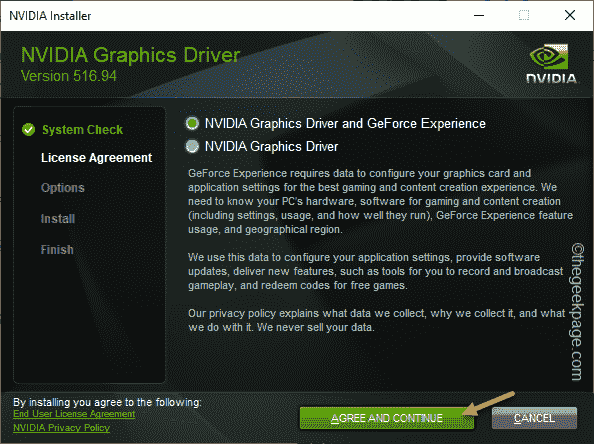
8. À l'étape suivante, sélectionnez le «Custom (avancé)" option.
9. Après cela, appuyez sur "SUIVANT«Pour passer à l'étape suivante et finale.
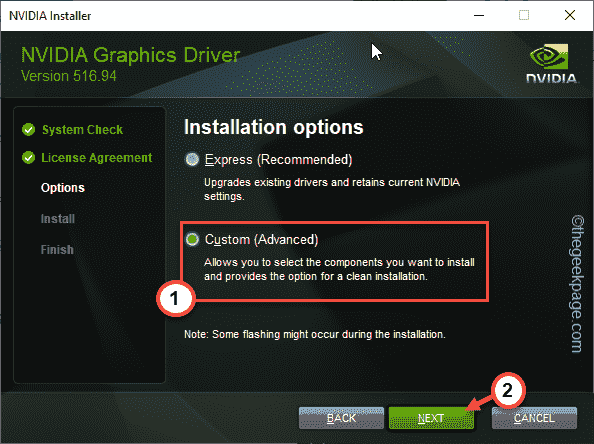
dix. À la prochaine étape du programme d'installation suivant, assurez-vous que vous avez vérifié ces options-
Graphics Driver HD Audio Driver Nvidia GeForce Experience Phyx System Software
11. Maintenant, c'est très important et vérifier le "Effectuer une installation propre”Box.
12. Après cela, appuyez sur "Suivant«Pour démarrer le processus.
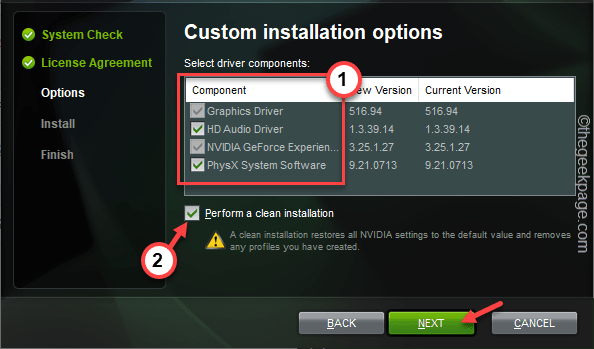
Attendez que l'installateur restaure les paramètres NVIDIA sur les paramètres par défaut et installez le dernier pilote.
13. Enfin, une fois terminé, cliquez sur "Fermer".
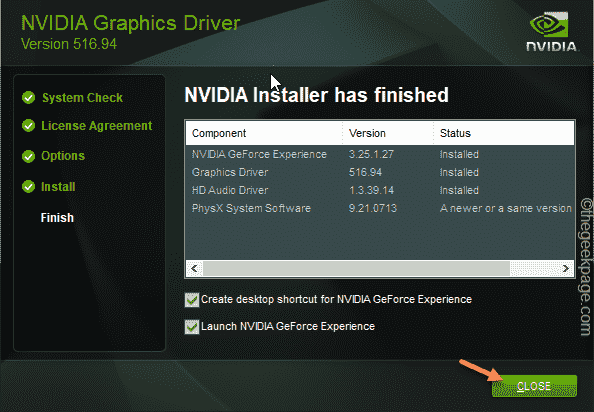
Cela devrait résoudre le problème du scintillement de l'écran. Vérifiez si cela aide.
Correction 6 - Rollback le pilote
Si ce problème de scintillement de l'écran vient de commencer après une récente mise à jour graphique, annulez la mise à jour.
1. Tout d'abord, cliquez avec le bouton droit Clé Windows.
2. Ensuite, appuyez sur le "Gestionnaire de périphériques”Option pour y accéder.
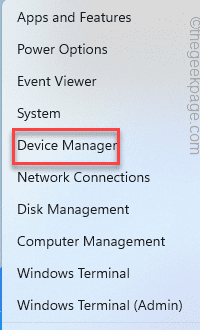
3. Une fois que vous voyez que le gestionnaire de périphériques s'est ouvert, cliquez sur le «Prises d'écran".
4. Après ça, juste tape droite Le pilote graphique NVIDIA et appuyez sur «Propriétés".
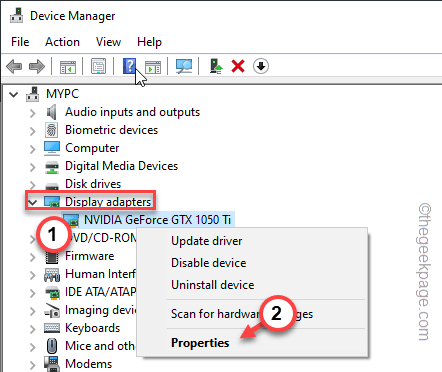
5. Maintenant, allez dans la fenêtre Propriétés et localisez le «Conducteur»Onglet.
6. Ensuite, appuyez sur le "Chauffeur".
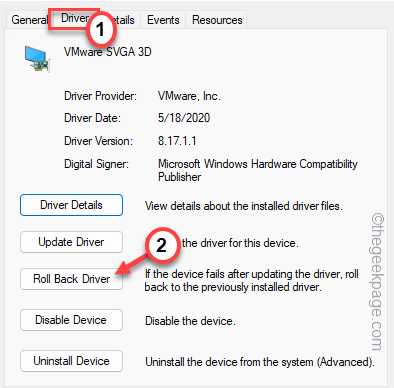
7. Cliquez "Oui»À la page suivante.
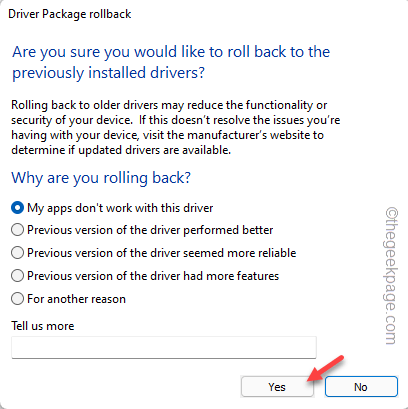
Laissez le programme d'installation un certain temps pour faire reculer le pilote. Une fois que vous l'avez retourné, vous devez redémarrage ton ordinateur.
Cela devrait résoudre le problème des scintillement des écrans auxquels vous êtes confronté.
Correction 7 - Changer le papier peint, les couleurs
L'option Windows pour sélectionner automatiquement une couleur d'accentuation provoque parfois le problème de scintillement de l'écran.
1. Ouvrez les paramètres et dirigez-vous vers le «Personnalisation»Pane.
2. Ensuite, dans le volet à droite, cliquez sur "Couleurs".
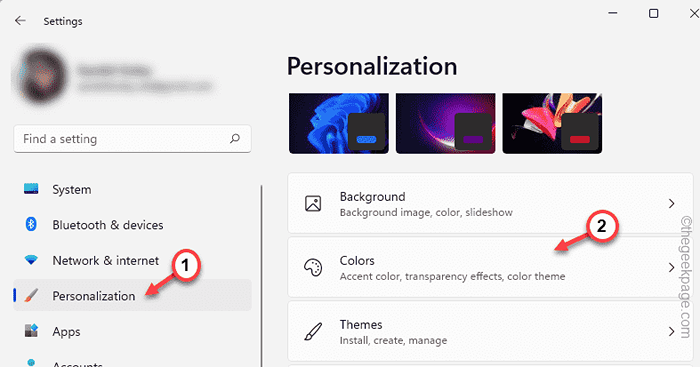
4. Faites défiler un peu vers le bas et définissez le "Couleur accent" pour "Manuel»Mode.
5. Ensuite, choisissez n'importe quelle couleur de votre choix dans la palette de couleurs.
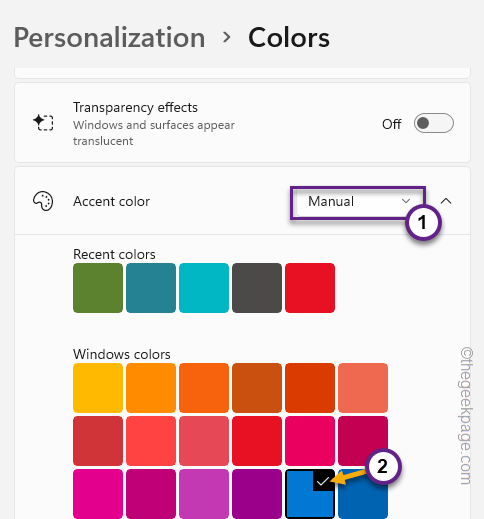
Maintenant, comme vous avez choisi la couleur de l'accent, l'écran ne scintillera plus.
Correction 8 - Désactiver les effets d'animation
Désactiver les effets d'animation et tester.
1. Tapez à droite l'icône Windows et cliquez sur "Paramètres".
2. Une fois que vous avez ouvert la page des paramètres, accédez au "Accessibilité»Onglet.
3. Ensuite, dans le volet droit, cliquez sur "Effets visuels".
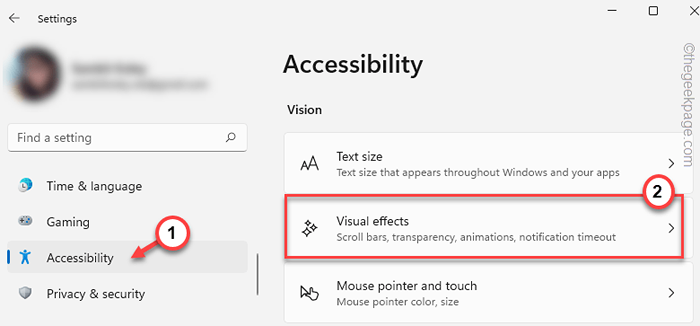
4. Met le "Effets d'animations" au "Désactivé" condition.
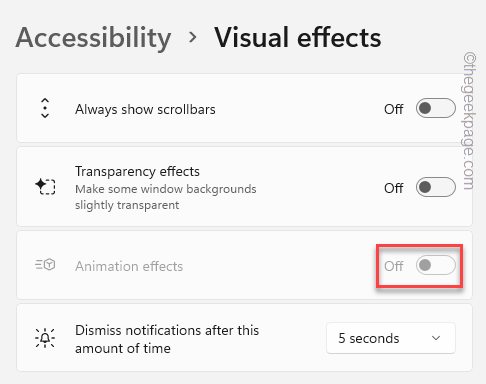
Après cela, fermez la page des paramètres.
Le problème de scintillement de l'écran devrait disparaître maintenant.
Correction 9 - Désinstallation des applications tierces
Certaines applications tierces peuvent causer le problème. La désinstallation d'une telle application devrait résoudre le problème.
[Exemple - Les utilisateurs ont pointé leurs doigts vers l'antivirus Norton comme principal coupable du problème. ]]
1. Au début, appuyez sur le Gagner la clé + r Clés ensemble. De cette façon, la boîte de course s'ouvre.
2. Puis écrire "appwiz.cpl"Et cliquez"D'ACCORD".
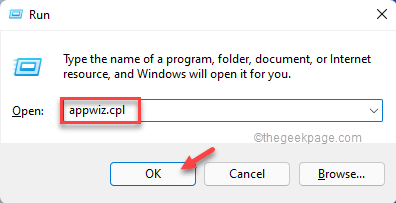
3. Aller à la page Programmes et fonctionnalités, recherchez toutes les applications incompatibles.
4. Régime à droite une telle application et cliquez sur "Désinstaller«Pour le désinstaller de votre ordinateur.
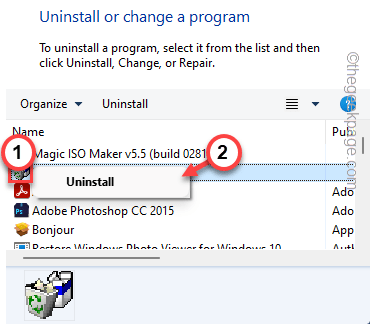
Une fois que vous avez désinstallé l'application, le redémarrage et l'écran cesseraient de vaciller.
Votre problème doit être résolu.
- « Comment résoudre les erreurs de vérification des mises à jour sur Google Play Store
- Comment corriger l'erreur d'événement livekernel 141 »

