Comment corriger le code d'erreur 0x80240438 sur Windows 11, 10
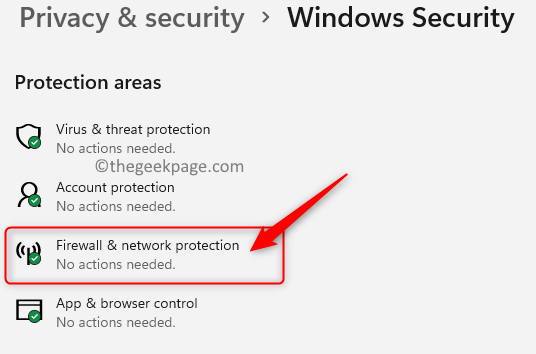
- 1643
- 333
- Zoe Dupuis
Récemment, de nombreux utilisateurs ont rapporté avoir vu un code d'erreur 0x80240438 Tout en essayant d'effectuer une mise à jour Windows ou d'installer des applications via le magasin Windows. Ce code d'erreur est normalement appelé l'erreur de Windows Store car il existe un lien entre la section de mise à jour et l'application du magasin. Les performances du service de mise à jour et du magasin sont affectées en raison de cette erreur.
Cela peut être une erreur ennuyeuse pour les utilisateurs car il empêche l'utilisateur de télécharger de nouvelles applications ou de mettre à jour des programmes déjà installés sur leur PC Windows. Si vous confrontez également ce code d'erreur lors de la réalisation de mises à jour ou de l'installation de nouvelles applications, avancez et creusez dans cet article. Dans cet article, nous avons discuté de certaines méthodes de dépannage qui peuvent vous aider à résoudre le code d'erreur 0x80240438 sur votre système.
Table des matières
- Correction 1 - éteignez le pare-feu de défenseur Windows
- Correction 2 - Désactiver IPv6
- Correction 3 - Exécutez le dépanneur des applications Windows Store
- Correction 4 - Effacer le cache de mise à jour Windows
- Correction 5 - Réinitialisez la connexion proxy via l'invite de commande
- Correction 6 - Effacer le cache Windows Store
- Correction 7 - Faire une modification du registre
Correction 1 - éteignez le pare-feu de défenseur Windows
1. Ouvrir le Courir boîte de dialogue en utilisant le Windows et R touches sur votre clavier simultanément.
2. Taper MS-Settings: Windowsdefender et frapper Entrer ouvrir Sécurité Windows.
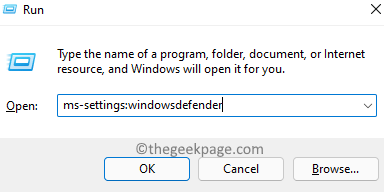
3. Ici, choisissez Pare-feu et protection du réseau sous Zones de protection.
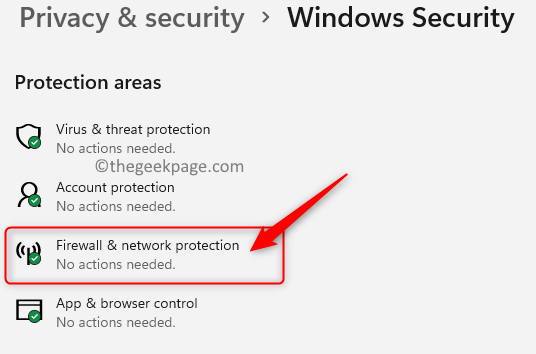
4. Tu verras Réseau de domaine, réseau public, et Réseau privé ici.
5. Pour désactiver le pare-feu Windows, sélectionnez Réseau de domaine Dans la liste des réseaux.
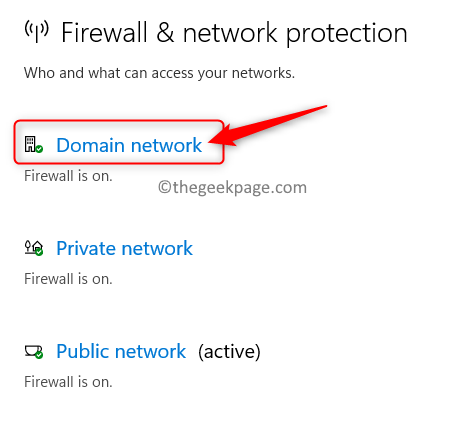
6. Alors éteindre le basculer associé à Pare-feu Microsoft Defender.
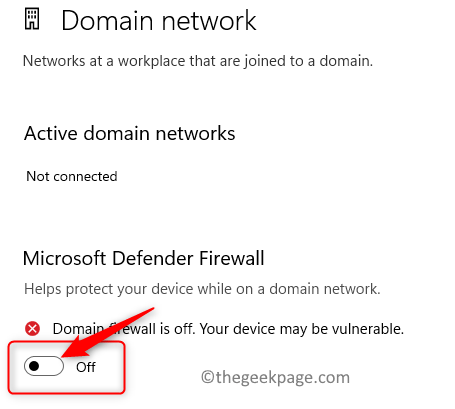
7. Cliquer sur Oui Lorsqu'il est invité par Contrôle de compte d'utilisateur demander à permettre d'apporter des modifications à l'appareil.
8. Effectuer Étapes 5 - 7 pour Réseaux privés et publics aussi. Cela désactivera le pare-feu de défenseur Windows pour les trois types de réseaux.
9. Vérifiez si le problème existe toujours ou non.
Correction 2 - Désactiver IPv6
1. appuie sur le Windows et R combinaison de clés à ouvrir Courir.
2. Taper NCPA.cpl et frapper Entrer ouvrir Les connexions de réseau.
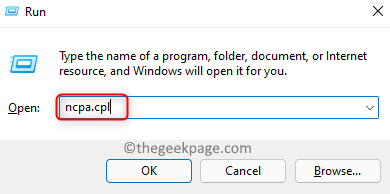
3. Clic-droit sur votre actuel Adaptateur de réseau et choisir Propriétés.
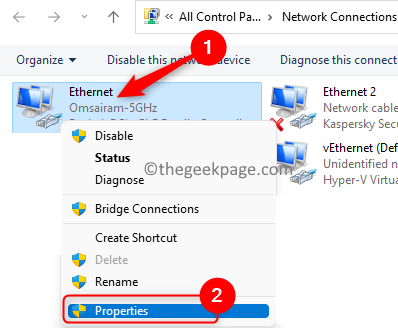
4. Dans le Propriétés du réseau fenêtre, décocher la boîte à côté de Internet Protocol Version 6 (TCP / IPv6).
5. Cliquer sur D'ACCORD.
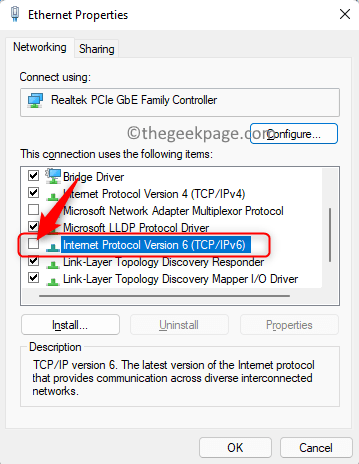
6. Redémarrage votre ordinateur pour appliquer les modifications. Vérifiez si le code d'erreur est résolu.
Correction 3 - Exécutez le dépanneur des applications Windows Store
1. Appuyez simplement sur le Windows et R Clés ensemble.
2. Taper MS-Settings: Dépannage et frapper Entrer Pour ouvrir le Dépannage des paramètres page.
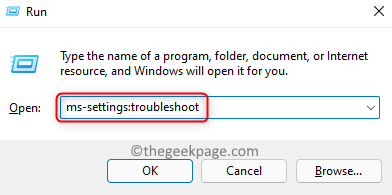
3. Cliquer sur Autres dépanneurs.
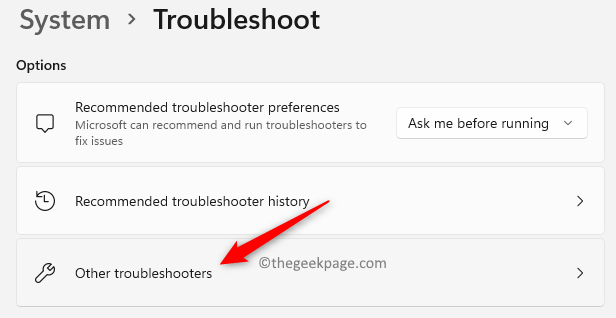
4. Faites défiler vers le bas et localisez Applications Windows Store dans le Autres dépanneurs liste.
5. Clique sur le Courir bouton associé à Applications Windows Store.
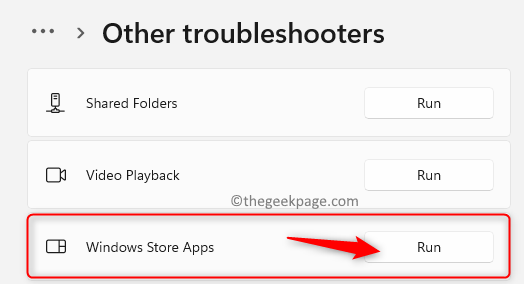
6. Attendez que le dépanneur termine le scan et vérifiez tout problème. S'il y a des problèmes, il affichera des correctifs qui peuvent être appliqués.
7. Redémarrer Une fois le processus de dépannage terminé. Vérifiez si le code d'erreur est résolu pendant que vous mettez à jour ou installez une application à l'aide du magasin.
Correction 4 - Effacer le cache de mise à jour Windows
1. Presse Windows + R Pour ouvrir le Courir boîte.
2. Taper prestations de service.MSC ouvrir Services Windows.
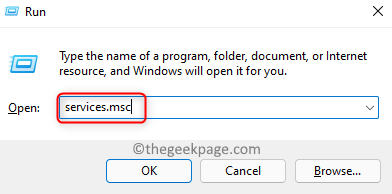
3. Dans la liste des services, recherchez Contexte du service de transfert intelligent. Clic-droit dessus et sélectionner Arrêt.
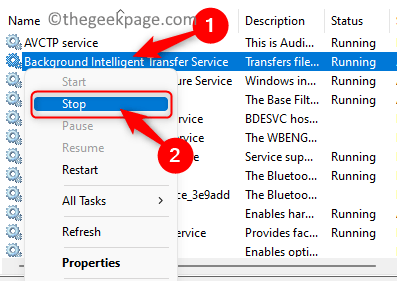
4. Clic-droit sur Windows Update Service dans la liste et choisissez l'option Arrêt.
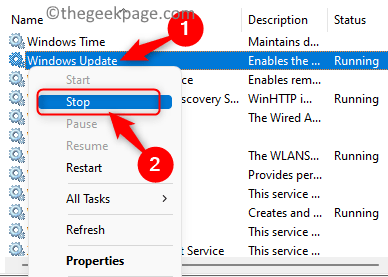
5. Ouvrir le Explorateur de fichiers en utilisant le Fenêtre et e clés.
6. Copie et pâte Le chemin ci-dessous dans la barre de navigation.
C: \ Windows \ SoftwaredSistribution
7. Sélectionnez tout (Ctrl + A) les fichiers et dossiers à cet emplacement et appuyez sur le Icône de suppression (poubelle) en haut pour supprimer tous les fichiers et dossiers de ce dossier.
Note: Assurez-vous que tous les dossiers ont été supprimés avec succès.
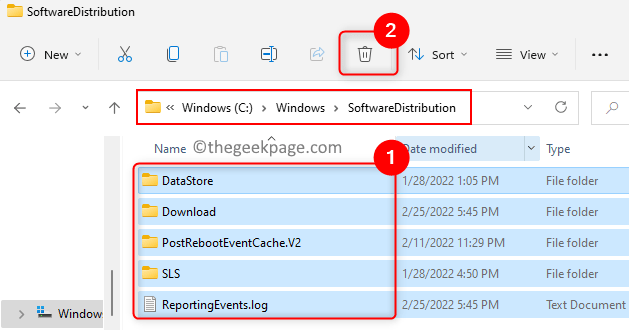
8. Revenir à Services Windows un péché Étapes 1 et 2 au-dessus de.
9. Clic-droit sur le Contexte du service de transfert intelligent et cliquez sur Commencer Pour activer ce service.
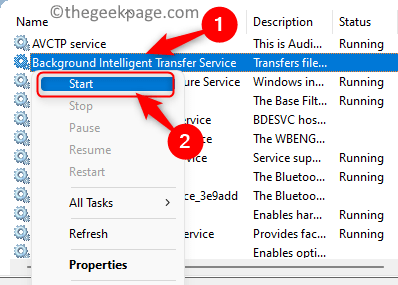
dix. Clic-droit sur Service de mise à jour Windows et l'activer en sélectionnant Commencer Dans le menu contextuel.
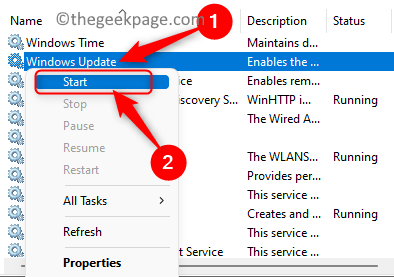
Vérifiez si vous pouvez mettre à jour ou installer une application sans le code d'erreur.
Correction 5 - Réinitialisez la connexion proxy via l'invite de commande
1. Presse Windows + R ouvrir Courir.
2. Taper CMD et presser Ctrl + Shift + Entrée ouvrir Invite de commande en tant qu'administrateur.
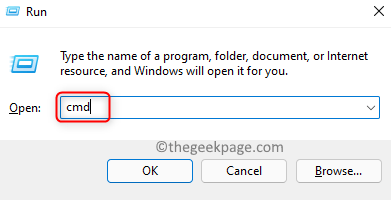
3. Exécuter les commandes données ci-dessous chacune suivie par la frappe Entrer clé.
netsh winhttp réinitialiser proxy net stop wuauserv net start wuauserv
4. Vérifiez si cela vous a aidé à surmonter le code d'erreur.
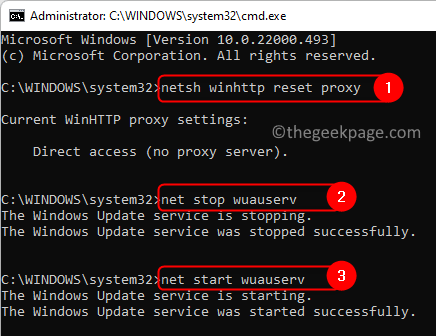
Correction 6 - Effacer le cache Windows Store
1. Frapper le les fenêtres clé et type wsreset Dans la boîte de recherche.
2. Sélectionner wsreset Dans la liste des résultats.
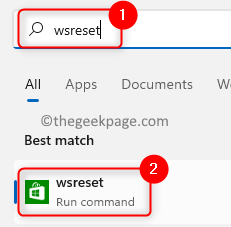
3. Vous verrez une fenêtre de commande noire. Attendez un certain temps jusqu'à la fin de la réinitialisation et que le magasin Windows s'ouvre.
4. Vérifiez maintenant si le code d'erreur est corrigé lors de la mise à jour ou de l'installation d'un programme.
Correction 7 - Faire une modification du registre
1. Ouvrir Exécuter (Windows + R).
2. Taper regedit et cliquez sur D'ACCORD Pour ouvrir le Éditeur de registre.
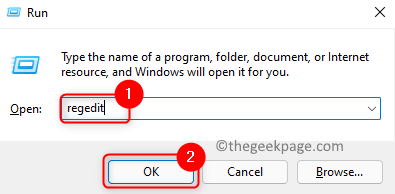
3. Accédez à l'emplacement ci-dessous ou copiez-le et collez-le dans la barre de navigation.
HKEY_CURRENT_USER \ SOFTWAY \ Microsoft \ Windows \ CurrentVersion \ Politiques
4. Sélectionnez le Windows Update dossier dans cet endroit.
5. Déplacez-vous vers le côté droit et recherchez le DisablewindowsupdateAccess Clé DWORD.
6. Double-cliquez sur cette clé et modifier sa valeur en 0.
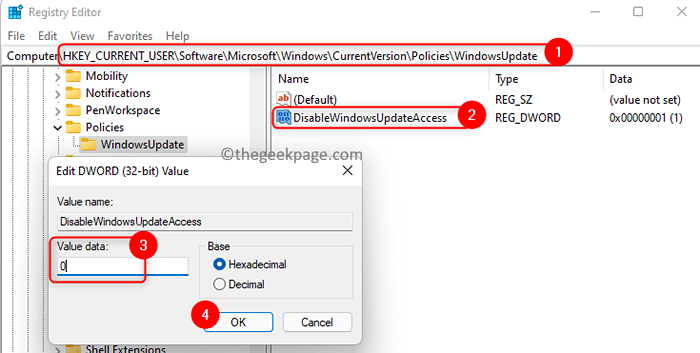
7. Redémarrer Votre système et vérifiez s'il a corrigé le code d'erreur.
Remarque: Si la touche Windowsupdate n'est pas présente sous les politiques, suivez les étapes ci-dessous:
- Clic-droit sur le Stratégies dossier et faites la sélection Nouveau -> Clé. Nommez cette nouvelle clé comme Windows Update.
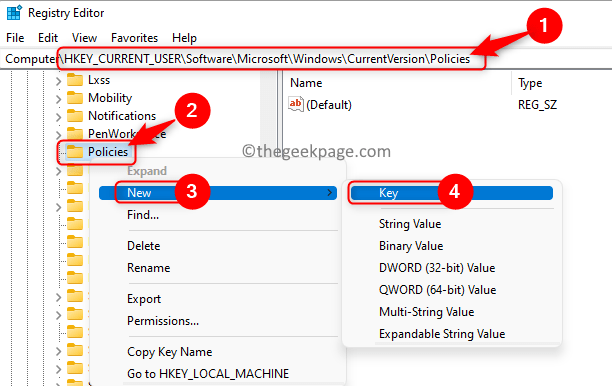
- Maintenant, clic-droit sur ce Windows Update clé et choisir NOUVEAU -> DWORD (32 bits) Valeur.
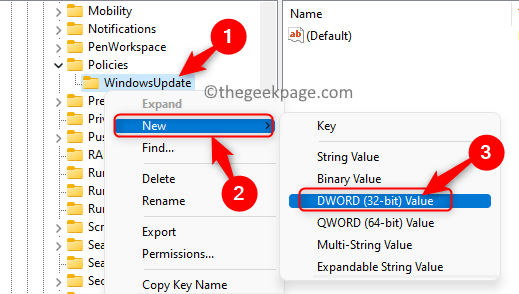
- Donnez un nom à l'entrée DWORD comme DisablewindowsupdateAccess.
- Double-cliquez sur cette clé et modifier sa valeur. Régler son Données de valeur se déplacer vers 0.
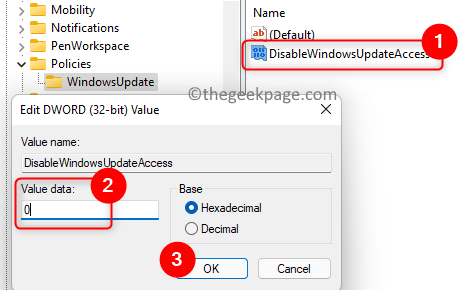
C'est ça!
Vous pourrez désormais installer toute nouvelle application ou mettre à jour les applications Windows via l'application Store sans être confronté au code d'erreur 0x80240438 sur votre PC Windows. Nous espérons que cet article a été suffisamment informatif pour résoudre cette erreur de l'application Windows Store pour vous. Commentez et faites-nous savoir le correctif qui a fonctionné pour vous.
- « Comment trouver votre téléphone Android en le sonnant en plein volume même s'il est en mode silencieux
- Comment corriger l'erreur 0x000021a dans Windows 11, 10 »

