Comment corriger le code d'erreur 0xc00d36b4 dans Groove Music Player
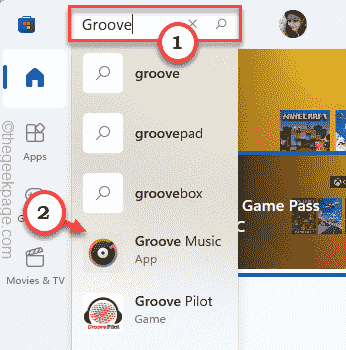
- 4766
- 47
- Maëlle Perez
Le lecteur de musique Groove est devenu le lecteur de musique par défaut de Windows 10 et Windows 11. Mais il a ses propres limites. Certains fichiers de codec avancés ne sont pas soutenus nativement par la musique groove. Donc, si vous voyez 'Je ne peux pas jouer. Cet article est dans un format que nous ne soutenons pas. 0xc00d36b4'Message d'erreur sur votre écran, c'est parce que vous essayez de lire un fichier multimédia de format non pris en charge. Certains correctifs faciles peuvent résoudre ce problème très facilement.
Table des matières
- Correction 1 - Vérifiez si le format de fichier est pris en charge
- Correction 2 - Activez le lecteur Windows Media
- Correction 3 - modifier le format par défaut
- Correction 4 - Désinstaller les codecs Nero
- Fix 5 - Réinitialiser / réparer la musique groove
- Fix 6 - Désinstallez et réinstallez la musique groove
- Correction 7 - Utilisez une application tierce
Correction 1 - Vérifiez si le format de fichier est pris en charge
Il y a quelques formats que la musique groove ne prend pas en charge. Ceci est la liste généralisée des formats pris en charge pris en charge par Groove Music.
- .wma
- .mp3
- .M4A
- .AAC
- .AC3
- .flac
- .wav
- .AMR
- .3gp
- .3G2
Maintenant, si vous avez le type de fichier autre que celui qui est répertorié. Comment vérifier le type de fichier? Suivez ces étapes -
1. Ouvrez l'emplacement du fichier sur votre lecteur.
2. Ensuite, cliquez avec le bouton droit sur le déposer Et appuyez sur "Propriétés".
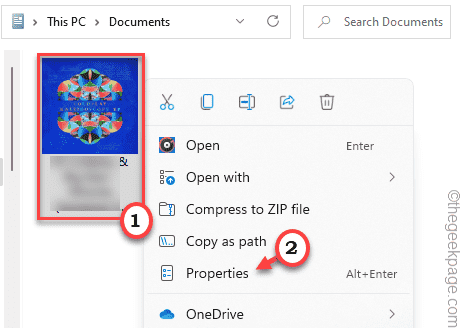
3. Après cela, allez au «Général»Onglet.
4. Ici, vous verrez le type de fichier: 'Dans la fenêtre Propriétés.
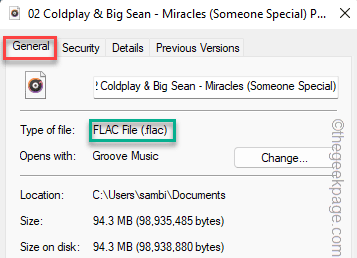
Cela devrait vous donner une idée de savoir si le type de fichier est pris en charge par Groove Music. S'il est pris en charge et que vous êtes toujours confronté au code d'erreur 0xc00d36b4, optez pour la prochaine solution.
Correction 2 - Activez le lecteur Windows Media
Le lecteur Windows Media travaille derrière la musique Groove pour lire correctement les fichiers multimédias. Si WMP n'est pas activé sur votre système, vous devez l'activer.
1. Au début, appuyez sur le Clé Windows + R Clés ensemble.
2. Ensuite, tapez "caractéristiques optionnelles"Et cliquez sur"D'ACCORD".
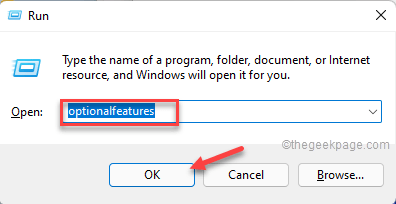
Cela ouvrira les fonctionnalités Windows.
3. Lorsque la fenêtre Windows Fonctionnes s'ouvre, faites défiler vers le bas et développez le «Caractéristiques médiatiques".
4. Ensuite, vérifiez le «Windows Media PlayeOption r ”à partir de la liste des fonctionnalités.
5. Ensuite, appuyez sur "D'ACCORD"Pour enregistrer ces modifications.
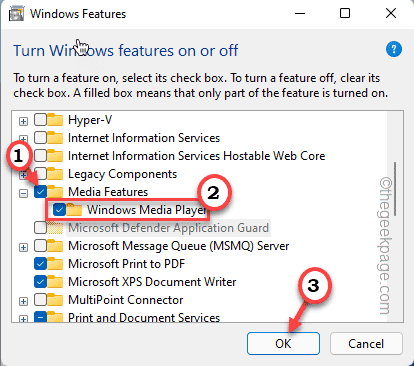
Maintenant, Windows téléchargera et appliquera cette fonctionnalité à votre système.
6. Une fois que vous avez terminé, appuyez sur "Fermer".
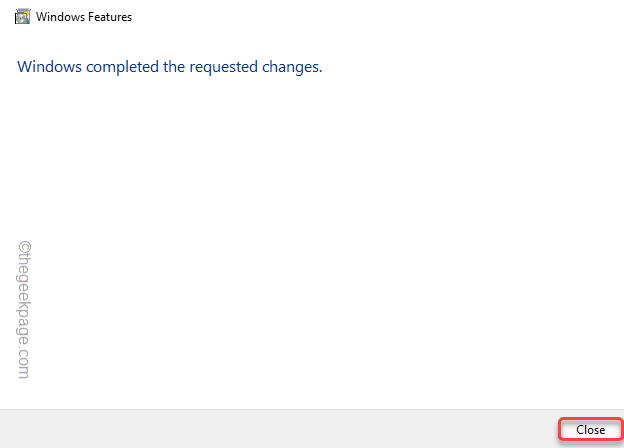
Après l'avoir fermé, lisez le fichier multimédia à l'aide du lecteur Windows Media.
Cela devrait résoudre le problème auquel vous êtes confronté.
Correction 3 - modifier le format par défaut
Le format par défaut que votre appareil audio utilise peut ne pas être le bon. Essayez d'utiliser un autre format de lecture.
1. Au début, appuyez sur le Clé Windows + R Clés ensemble.
2. Ensuite, tapez "mmsys.cpl"Et frappez Entrer.
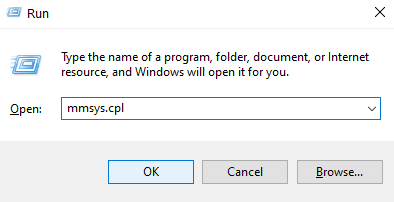
3. Lorsque le son apparaît, allez au «Relecture»Onglet.
4. Ici, vous trouverez la liste des appareils audio. Ensuite, cliquez avec le bouton droit sur le périphérique audio et appuyez sur "Propriétés".
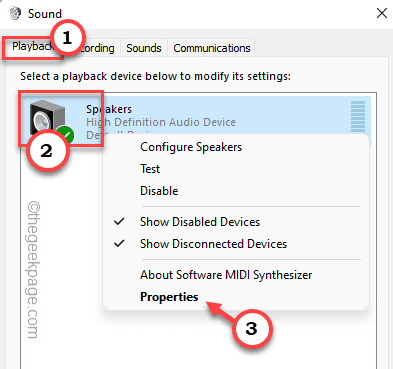
5. Allez au «Avancé»Onglet.
6. Dans la section «Format par défaut», appuyez sur la liste déroulante et choisissez toute valeur autre que celle existante.
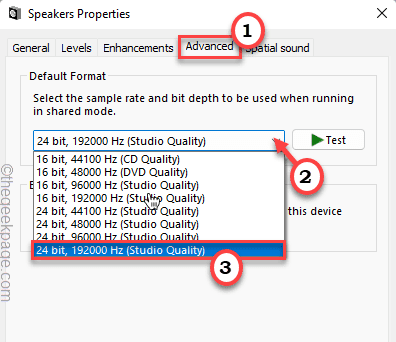
7. Enfin, appuyez sur "Appliquer"Et cliquez sur"D'ACCORD".
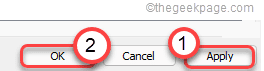
Encore une fois, essayez de lire les fichiers multimédias à l'aide de la musique groove.
Correction 4 - Désinstaller les codecs Nero
Des packs de codec supplémentaires comme Nero peuvent causer ce problème.
1. Au début, appuyez sur le Clé Windows + R Clés ensemble.
2. Puis écrire "appwiz.cpl"Et cliquez sur"D'ACCORD".
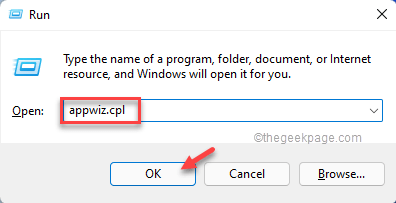
3. Dans la fenêtre du programme et des fonctionnalités, cliquez avec le bouton droit sur le Néro Codec Et appuyez sur "Désinstaller«Pour le désinstaller de votre système.
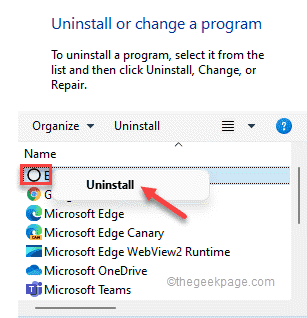
Après avoir désinstallé les codecs, fermez la fenêtre Programmes et fonctionnalités.
Alors, redémarrage votre système. Après avoir redémarré le système, essayez de lire à nouveau le fichier multimédia.
Fix 5 - Réinitialiser / réparer la musique groove
Si rien ne fonctionne sur votre système, essayez de réparer l'application de musique Groove ou de la réinitialiser.
1. Au début, cliquez avec le bouton droit sur le Icône Windows Et appuyez sur "Applications et fonctionnalités".
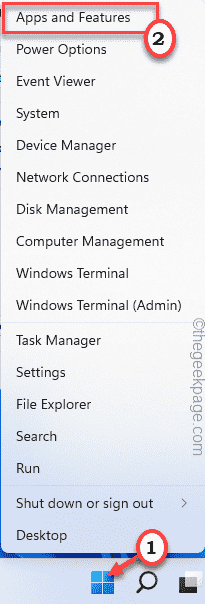
2. Dans les applications et les fonctionnalités ouvrez, faites défiler vers le bas pour localiser le «Musique groove»Dans la liste des applications.
3. Ensuite, appuyez sur le menu à trois points et appuyez sur "Options avancées".
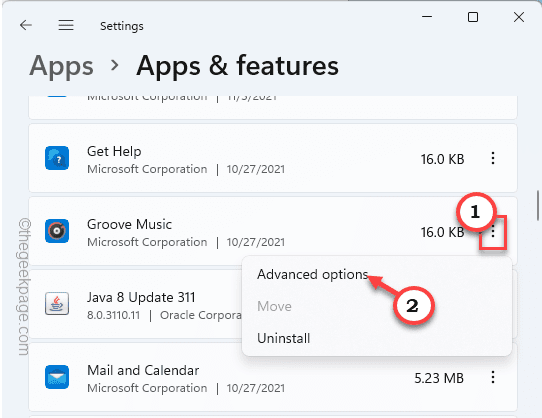
3. Maintenant, faites défiler vers le bas et appuyez sur "Réparation"Pour réparer le lecteur de musique Groove.
Une fois que vous avez fini de le réparer, minimisez les paramètres. Essayez de lire le même fichier multimédia à l'aide de la musique groove.
Vérifiez si cela fonctionne.
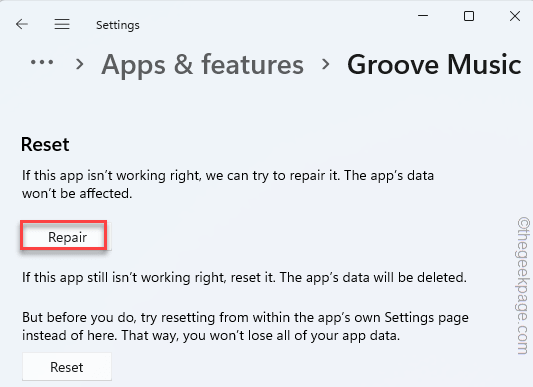
4. Si la simple réparation de la musique groove ne fonctionne pas, ouvrez à nouveau la page des paramètres.
5. Ensuite, appuyez sur "Réinitialiser"Et puis confirmez votre action avec un coup sur"Réinitialiser»Pour réinitialiser l'application.
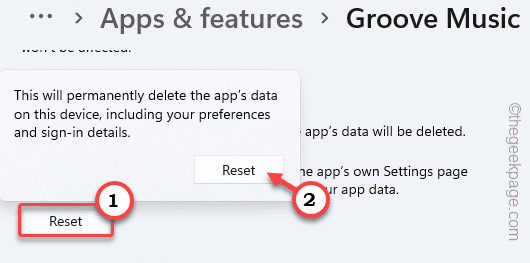
Fermez les paramètres lorsque vous avez terminé. Encore une fois, lisez le fichier multimédia.
Fix 6 - Désinstallez et réinstallez la musique groove
Si la réinitialisation de l'application ne fonctionne pas, la désinstallez-la de votre système et réinstallez-la.
1. Au début, cliquez avec le bouton droit sur le Clé Windows.
2. Ensuite, appuyez sur "Applications et fonctionnalités".
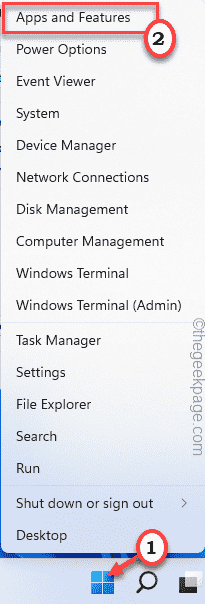
2. Dans les applications et les fonctionnalités ouvrez, faites défiler vers le bas pour localiser le «Musique groove»Dans la liste des applications.
3. Ensuite, appuyez sur le menu à trois points et appuyez sur "Désinstaller".
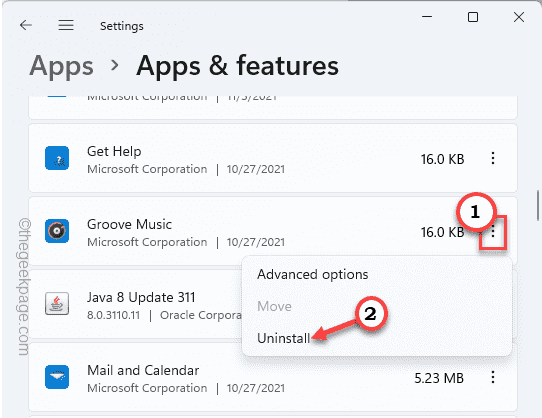
4. Encore une fois, cliquez sur "Désinstaller«Pour le désinstaller de votre système.
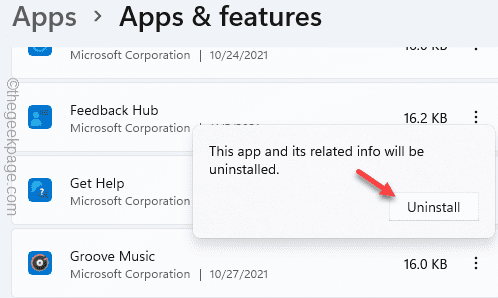
Après cela, fermez les paramètres.
1. Ouvrez la boutique Microsoft.
2. Puis écrire "Rainure"Dans la boîte de recherche.
3. Ensuite, cliquez sur "Musique groove«Pour y accéder.
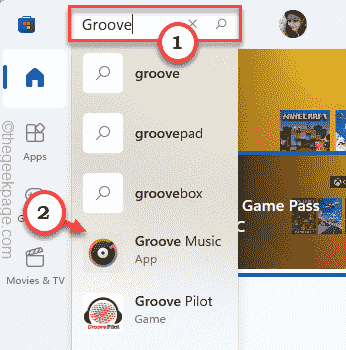
4. Ensuite, appuyez sur "Obtenir«Pour obtenir l'application.
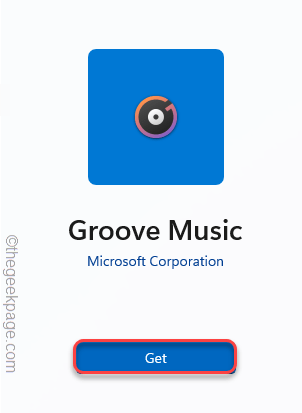
5. Windows téléchargera et installera maintenant de la musique groove sur votre système.
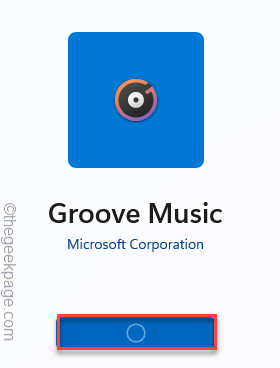
Essayez à nouveau du fichier multimédia en utilisant la musique groove.
Correction 7 - Utilisez une application tierce
Il existe de bons lecteurs audio / vidéo tiers disponibles. Vous pouvez utiliser l'une de ces applications gratuites -
VLC Media Player
Joueur de gom
Winamp
Téléchargez et installez le lecteur de musique que vous préférez.
Ensuite, allez à l'emplacement du fichier multimédia.
Après cela, cliquez avec le bouton droit sur le fichier multimédia, appuyez sur "Ouvrir avec"Et choisissez le lecteur audio que vous venez d'installer.
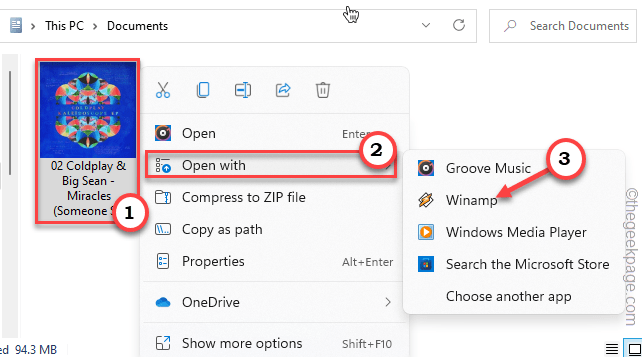
Cela aurait dû fonctionner pour vous.
- « Correction de l'erreur 0x8007016A Le fournisseur de fichiers cloud ne fonctionne pas dans Windows 11
- Comment filtrer les e-mails dans Gmail en fonction des dates et de la période »

