Correction de l'erreur 0x8007016A Le fournisseur de fichiers cloud ne fonctionne pas dans Windows 11
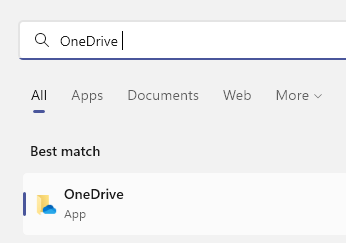
- 4771
- 621
- Emilie Colin
Lorsque vous essayez de déménager, d'ouvrir ou de supprimer un dossier ou un fichier à partir d'un seul lecteur, trouvez-vous une erreur 0x8007016a? Si oui, cela nous dit que nous ne pouvons pas ouvrir un fichier spécifique ou simplement le fichier ne fonctionnera pas. Le message d'erreur complet se lit comme suit,
Une erreur inattendue vous empêche de déplacer le fichier. Si vous continuez à recevoir cette erreur, vous pouvez utiliser le code d'erreur pour rechercher de l'aide avec ce problème.
Erreur 0x8007016a: le fournisseur de fichiers cloud ne fonctionne pas.
Cette erreur est très courante chez les utilisateurs de Windows qui utilisent un lecteur pour enregistrer les données. Un lecteur est un service de stockage sur Internet introduit par Microsoft. Les utilisateurs peuvent stocker directement les fichiers dans le cloud et les utiliser sur leurs appareils. Il existe diverses raisons pour que ce code d'erreur se produise, les plus courants sont
- Mauvaise mise à jour de Windows 11
- Le fichier d'un lecteur à la demande est activé
- La fonction de synchronisation d'un lecteur est désactivée
- Le plan d'alimentation du système limite la fonction de synchronisation
- Un fichier de lecteur peut être corrompu / glitché un dossier de lecteur
Ne vous inquiétez pas, car vous pouvez facilement vous débarrasser de cette erreur avec quelques correctifs testés. Cet article vous emmène à travers les différentes correctifs que nous avons achetées ensemble pour supprimer l'erreur.
Table des matières
- Correction 1: désactiver les fichiers à la demande
- Correction 2: reprendre le fichier Syncprocess
- Correction 3: Modifiez le plan électrique
- Correction 4: Réinitialisez votre OneDrive
- Fix 5: Réinstaller OneDrive
- Correction 6: Nouvelle renforcement du dossier
- Correction 7: Supprimer le dossier couché à l'aide de PowerShell
- Correction 8: Vérifiez les mises à jour de Windows 11
- Correction 9: Réparer l'installation de votre PC
Correction 1: désactiver les fichiers à la demande
Avant de commencer le processus, assurez-vous que le service principal de lecteur est en cours d'exécution sur votre système. Sinon, activez d'abord le service en suivant les étapes ci-dessous.
1 - Recherche Onedrive Dans la zone de recherche, puis cliquez sur un lecteur pour l'ouvrir une fois.
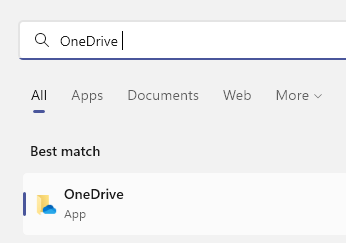
Maintenant, il commencera à apparaître dans la barre des tâches
Cela commencera automatiquement le service de lecteur.
Maintenant, vous pouvez avancer avec les étapes suivantes pour désactiver les fichiers à la demande.
Étape 1: sur le Menu de la barre des tâches, Cliquez sur l'icône One Drive.
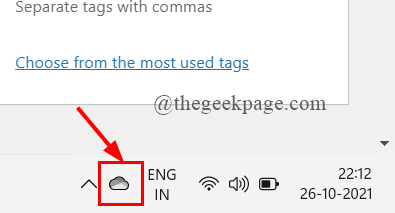
NOTE: Si vous ne trouvez pas l'icône dans la barre des tâches, cliquez sur la flèche des icônes Hidden Show pour que l'icône One Drive soit visible.
Étape 2: Maintenant, cliquez sur Aide et paramètres> Paramètres.
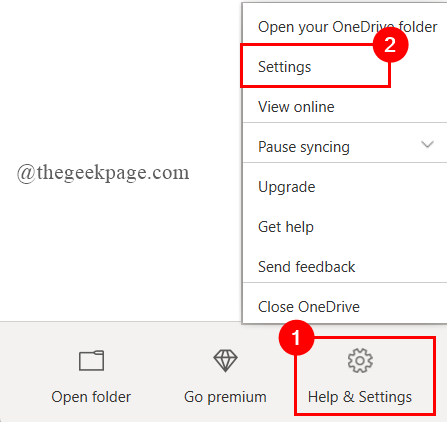
Étape 3: Sous l'onglet Paramètres, décocher la boîte sous Fichiers à la demande.
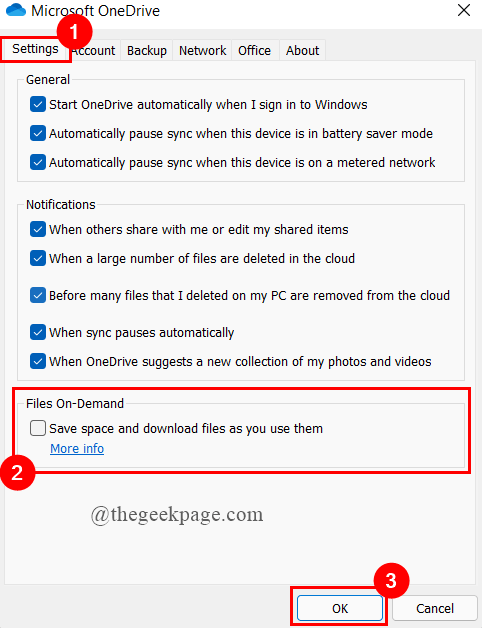
Étape 4: Une fois, vous décochez la case, vous obtiendrez une fenêtre contextuelle, cliquez sur Oui.
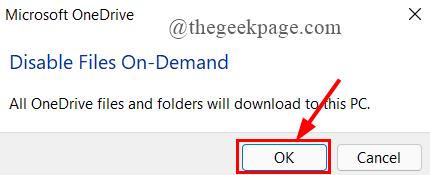
Étape 5: Redémarrez votre système et attendez que le service de lecteur commence et voyez si l'erreur est résolue.
Correction 2: reprendre le fichier Syncprocess
Parfois, le processus de synchronisation dans le seul lecteur peut s'être arrêté ou fait une pause pour diverses raisons telles que l'intervention personnelle ou le changement de plan électrique, etc. Vous devez reprendre ce processus de synchronisation avec la fonctionnalité cloud.
Étape 1: cliquez sur le Une icône de lecteur Présent sur la barre des tâches pour lancer.
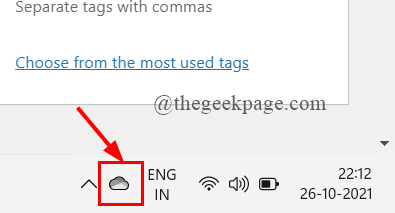
Étape 2: cliquez sur Aide et paramètres> Synchronisation de CV.
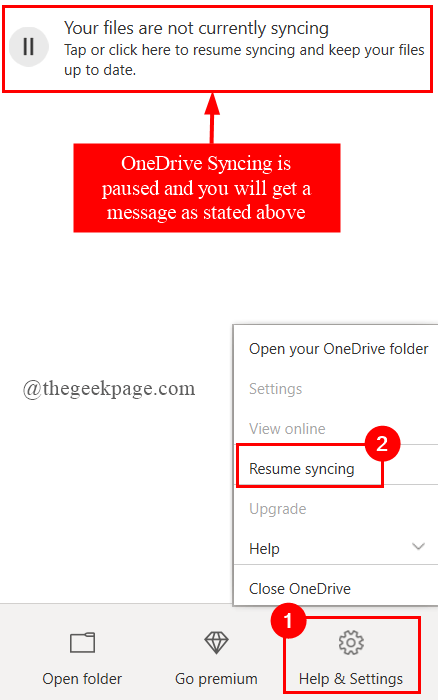
Étape 3: Redémarrez votre système pour voir si l'erreur est résolue.
Correction 3: Modifiez le plan électrique
Certains régimes d'alimentation restrictifs sur votre système peuvent arrêter le processus de synchronisation afin d'économiser l'alimentation de la batterie. Nous pourrions donc avoir besoin de modifier notre plan électrique actuel et de voir si cela aide. Faire cela,
Étape 1: Appuyez sur Win + R Pour ouvrir la fenêtre de course et taper powercfg.cpl
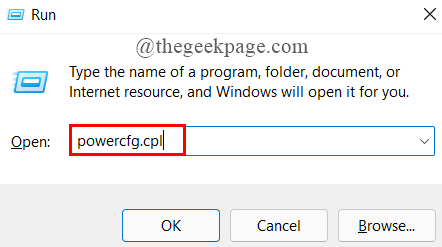
Étape 2: Maintenant, cliquez sur Créer un plan d'alimentation.
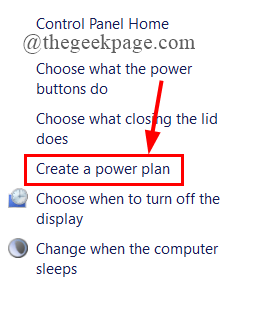
Étape 3: Suivant, cliquez sur Haute performance et cliquer Suivant.
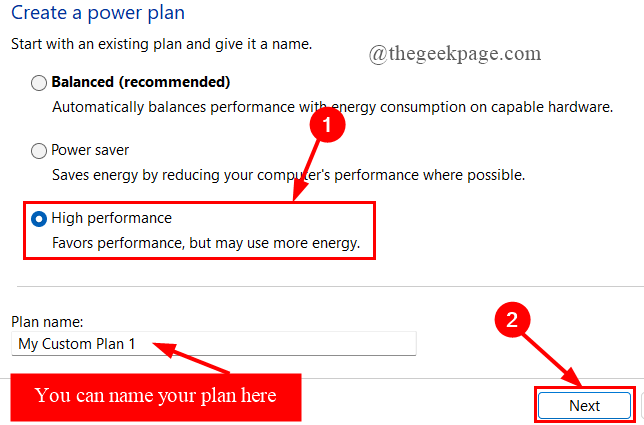
Étape 4: Enfin, définissez les paramètres et cliquez sur Créer.
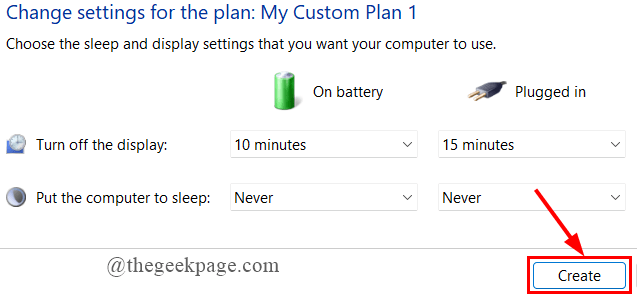
Étape 5: Redémarrez votre système pour lancer le seul lecteur et voyez si l'erreur est résolue.
Correction 4: Réinitialisez votre OneDrive
Étape 1: Appuyez sur Win + R Pour ouvrir la fenêtre du terminal d'exécution.
Étape 2: Maintenant, copiez et collez la commande donnée ci-dessous dans l'onglet ouvert et appuyez sur Entrée.
% localappdata% microsoftonedriveonedrive.exe / réinitialisation
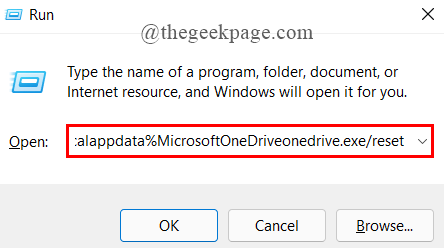
Étape 3: Cela réinitialisera votre application OneDrive. Après cela, un lecteur commencera automatiquement. S'il ne démarre pas, ouvrez l'invite de commande et tapez la commande ci-dessous, et appuyez sur Entrer.
% localappdata% \ Microsoft \ OneDrive \ OneDrive.exe
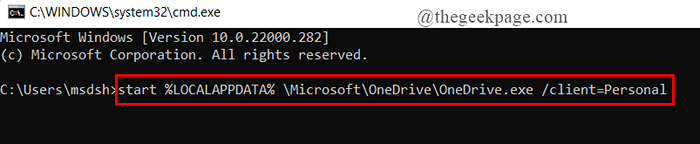
Étape 4: Maintenant, ouvrez un dossier en un seul disque et voyez si l'erreur est résolue.
Fix 5: Réinstaller OneDrive
Étape 1: Type Applications et fonctionnalités Dans l'onglet de recherche et appuyer Entrer.
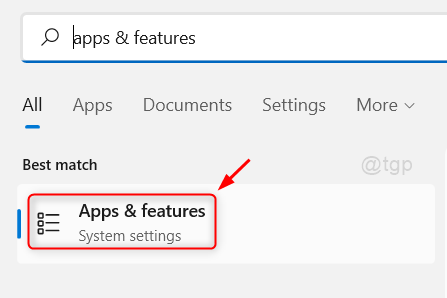
Étape 2: Faites défiler vers le bas pour sélectionner OneDrive. Cliquer sur 3 points et cliquez sur Désinstaller.

Étape 3: Maintenant, allez sur OneDriveWebsite et suivez les instructions à l'écran pour télécharger et installer OneDrive sur votre système.
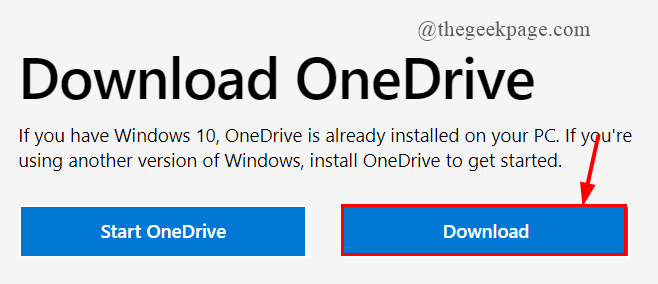
Étape 4: Une fois que vous avez installé OneDrive, ouvrez un fichier et voyez si l'erreur est résolue.
Correction 6: Nouvelle renforcement du dossier
Dans ce correctif, vous allez créer un nouveau dossier puis le supprimer. Cela se fait parce que la création d'un nouveau dossier ne se synchronisera pas immédiatement avec OneDrive et cela vous aidera à supprimer tous les fichiers car ils seront en mode hors ligne. Pour faire ça,
Étape 1: Ouvrez le dossier qui a les fichiers affectés.
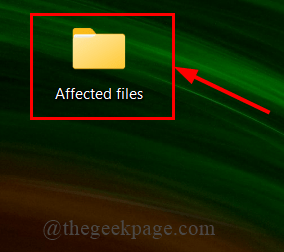
Étape 2: Créez un nouveau dossier en cliquant avec le bouton droit dans le dossier ouvert.
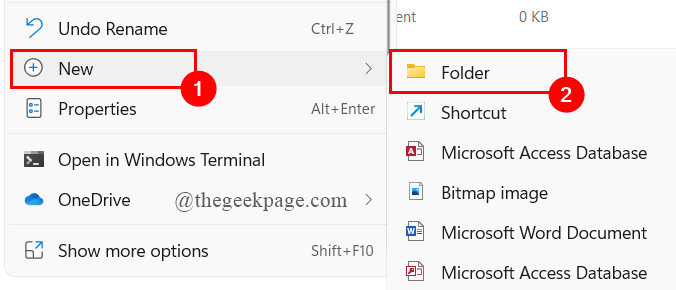
Étape 3: Maintenant, déplacez les fichiers affectés dans le dossier nouvellement créé.
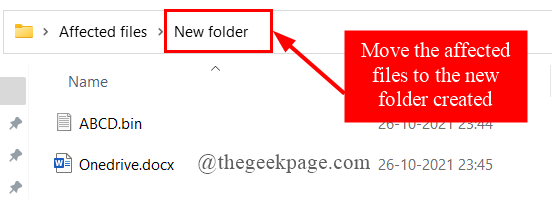
Étape 4: Enfin, clic-droit et supprimer le dossier.
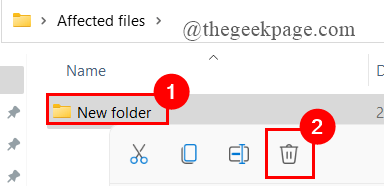
Étape 5: Ouvrez votre OneDrive et voyez si l'erreur est fixe.
Correction 7: Supprimer le dossier couché à l'aide de PowerShell
Ce correctif peut être utile lorsqu'un seul dossier particulier provoque l'erreur. Pour faire ça,
Étape 1: Appuyez sur Win + R Pour ouvrir le Courir fenêtre, tape Powershell.Presse CLTR + SHIFT + ENTER pour l'ouvrir comme administrer.
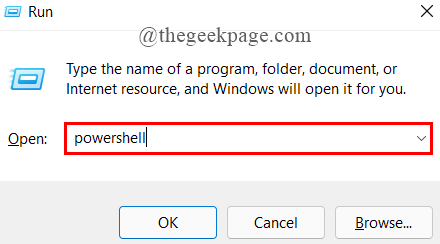
Étape 2: Entrez le mot-clé Suppression - Article «OneDrive Folder Name» -recurse - Force, Pour supprimer complètement votre dossier ou votre fichier.
Ici, mon dossier OneDrive provoquant l'erreur est un dossier pétillant.
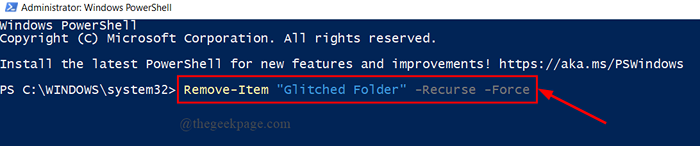
Étape 3: Redémarrez votre système et ouvrez OneDrive pour voir si l'erreur est résolue.
Correction 8: Vérifiez les mises à jour de Windows 11
Étape 1: Type Paramètres de mise à jour Windows Dans l'onglet de recherche de démarrage et appuyez sur Entrer.
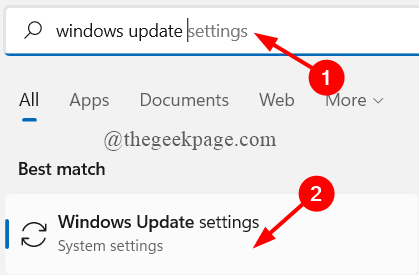
Étape 2: Maintenant, cliquez sur Vérifier les mises à jour.

Étape 3: Si une mise à jour est disponible, elle téléchargera et s'installe automatiquement.

Étape 4: Une fois terminé, redémarrez votre système et connectez-vous à votre seul lecteur et voyez si l'erreur est résolue.
Correction 9: Réparer l'installation de votre PC
Si toutes les correctifs ci-dessus ne fonctionnent pas pour vous, essayez l'option d'installation de réparation. Pour ce faire, suivez les étapes ci-dessous.
Étape 1: Type Réinitialisez ce PC dans la boîte de recherche et appuyer Entrer.
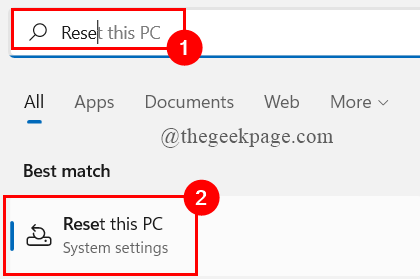
Étape 2: cliquez sur Réinitialiser PC.
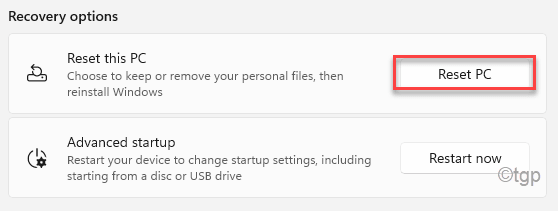
Étape 3: Vous pouvez choisir l'option en fonction de vos besoins.
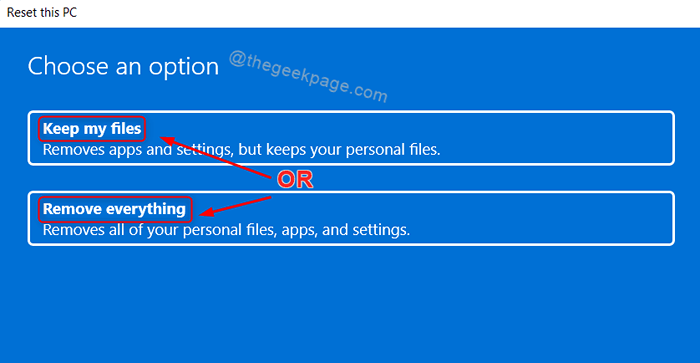
Étape 4: cliquez sur la deuxième option.
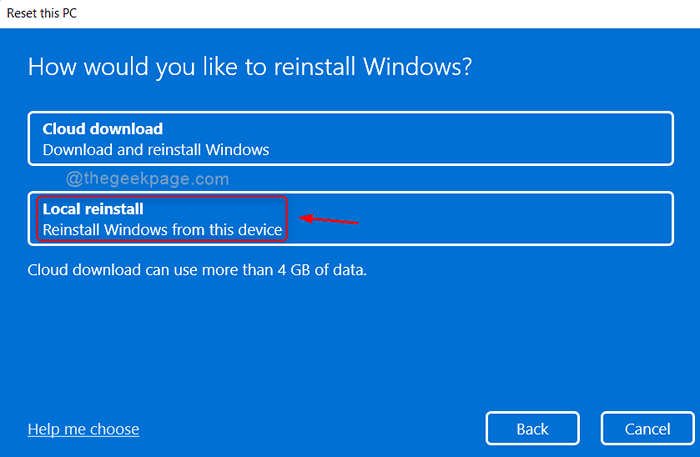
Étape 5: Enfin, cliquez sur Réinitialiser.
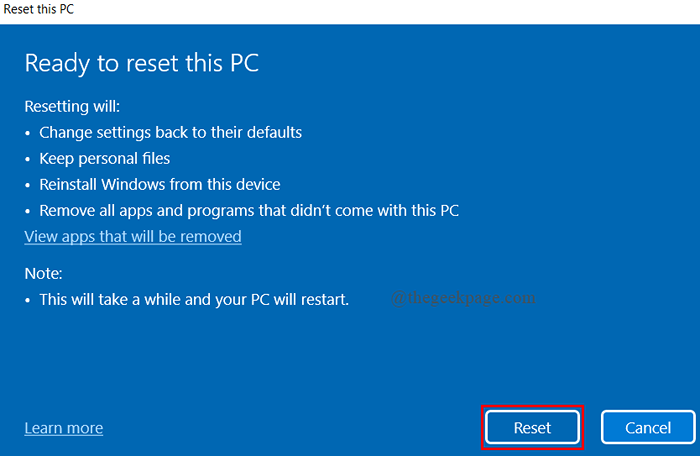
C'est tout.
J'espère que cet article est informatif.
Commenter et faire-nous savoir quel correctif vous a aidé.
Merci d'avoir lu.
- « Comment réparer l'écran rose de la mort dans Windows 11, 10
- Comment corriger le code d'erreur 0xc00d36b4 dans Groove Music Player »

