Comment corriger le message d'impression d'erreur dans Windows 11 [résolu]
![Comment corriger le message d'impression d'erreur dans Windows 11 [résolu]](https://ilinuxgeek.com/storage/img/images_1/how-to-fix-error-printing-message-in-windows-11-[solved].png)
- 1564
- 279
- Victor Charpentier
Les imprimantes et les scanners sont les appareils les plus utilisés dans les bureaux, les écoles, les banques, etc. Cela rend le travail plus facile pour l'impression et la numérisation des documents à diverses fins.
Ces jours-ci, de nombreux utilisateurs de Windows ont commencé à avoir des ennuis tout en essayant d'imprimer n'importe quel original en utilisant leur imprimante sur le système Windows. Ils n'ont pas pu imprimer de document en raison du message d'impression d'erreur. Lorsqu'ils donnent simplement une commande d'impression, au lieu d'imprimer le document, il lance un message d'impression d'erreur.
Ce problème est dû à un problème technique avec l'imprimante ou avec d'autres problèmes avec le système. Certains des facteurs responsables de ce message d'erreur sont répertoriés ci-dessous.
- Problème avec le système Windows.
- Il n'y a pas de papiers dans le plateau en papier de l'imprimante.
- Dommages physiques de l'imprimante.
- Le service lié à l'imprimante a quelques problèmes.
- Pilotes USB et imprimantes obsolètes
- De nombreux fichiers d'impression sont coincés dans le dossier de la bobine d'imprimante
Nous avons ensuite commencé à analyser les facteurs possibles qui causent ce problème avec l'imprimante et collecté certaines informations. Si vous traversez un problème similaire avec l'impression d'un document, veuillez passer par cet article ci-dessous pour trouver les meilleurs correctifs possibles.
solution de contournement Pour essayer avant de continuer - nous conseillons aux utilisateurs d'essayer de redémarrer leur système plusieurs fois, puis de vérifier si la commande d'impression est bien exécutée. Assurez-vous également de redémarrer également le périphérique d'imprimante.
Table des matières
- Correction 1 - Vérifiez le service de spouleur d'impression
- Correction 2 - Exécutez le dépannage de l'imprimante
- Correction 3 - Mettez également à jour les pilotes USB et les pilotes d'imprimante
- Correction 4 - Modifier le port de l'imprimante
- Correction 5 - Vérifiez le plateau en papier et la cartouche d'encre de l'imprimante
- Correction 6 - Dommages physiques à l'imprimante ou à son câble
- Correction 7 - Réinstallez le pilote d'imprimante sur votre système
Correction 1 - Vérifiez le service de spouleur d'impression
Si le service de spouleur imprimé qui est responsable de la tâche d'impression sur le système est arrêté pour une raison inconnue, elle provoque un message d'impression d'erreur tout en essayant d'imprimer quelque chose. Vous devez donc d'abord vérifier si le service de spouleur imprimé est en cours d'exécution et effacer les tâches d'impression du dossier de l'imprimante Spool.
Voici les étapes sur la façon de vérifier si le service de spouleur imprimé est en cours d'exécution ou non.
Étape 1: Appuyez sur le les fenêtres clé et type prestations de service sur le clavier.
Étape 2: sélectionnez le Prestations de service App à partir des résultats de recherche comme indiqué dans l'image ci-dessous.
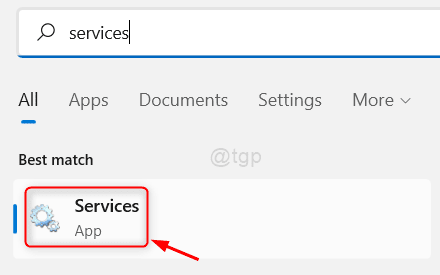
Étape 3: Une fois l'ouverture de la fenêtre de l'application Services, trouvez le Imprimer bobine Service en bas de la liste des services.
Étape 4: Maintenant clic-droit sur le Bobinerie imprimée Service et cliquez sur Redémarrage
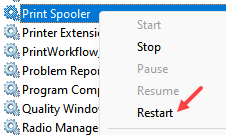
Après ce clic droit et sélectionnez Propriétés à partir du menu contextuel.
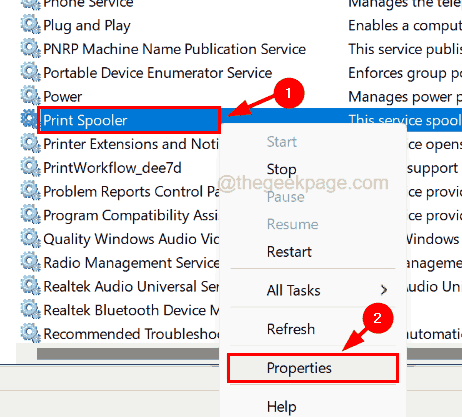
Étape 5: dans le Imprimer les propriétés du spouleur fenêtre, assurez-vous que le Général L'onglet est sélectionné.
Étape 6: puis sélectionnez Automatique de la liste déroulante de Type de démarrage Option et cliquez sur le Commencer bouton en dessous.
Étape 7: Cela commence le Bobinerie imprimée Service sur le système et une fois le démarrage, cliquez Appliquer et D'ACCORD.
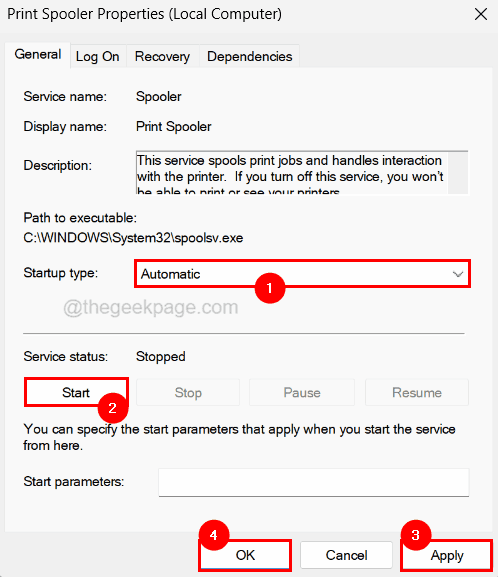
Étape 8: Fermez la fenêtre de l'application Services.
Étape 9: Ensuite, ouvrez le courir boîte en appuyant sur le les fenêtres et R Clés ensemble.
Étape 10: Type C: \ Windows \ System32 \ Spool \ Imprimantes dans le courir la boîte de commande zone de texte et presser Entrer clé.
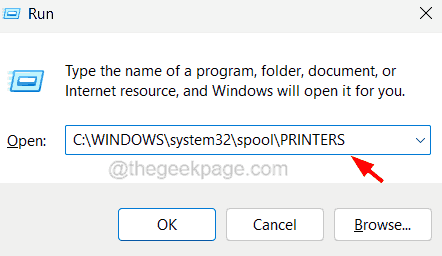
Étape 11: Cela ouvre le Imprimantes dossier sur le système.
NOTE - Avant d'ouvrir le dossier, il pourrait inciter à accepter la fenêtre d'autorisation d'administration.
Étape 12: Effacez maintenant ce dossier en sélectionnant tous les fichiers présents dans le dossier et en les supprimant.
Étape 13: Une fois terminé, fermez le dossier et d'autres fenêtres qui sont ouvertes et redémarrez le système.
Correction 2 - Exécutez le dépannage de l'imprimante
S'il y a des problèmes logiciels liés à l'imprimante, vous pouvez toujours essayer le dépannage à l'aide du dépanneur intégré qui accompagne le système Windows. Cela commence à dépanner les problèmes avec l'imprimante et essaie de les résoudre.
Suivez les étapes ci-dessous sur la façon d'exécuter le dépannage de l'imprimante sur votre système.
Étape 1: Ouvrez le Courir boîte de commande en appuyant sur le les fenêtres et R touches ensemble sur votre clavier.
Étape 2: puis tapez contrôle.exe / nom Microsoft.Dépannage Dans la boîte de course et appuyez sur Entrer clé.
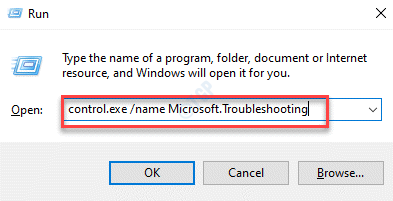
Étape 3: Cela ouvre la page de dépannage sur le système.
Étape 4: cliquez sur le Autres dépanneurs Option de la liste.
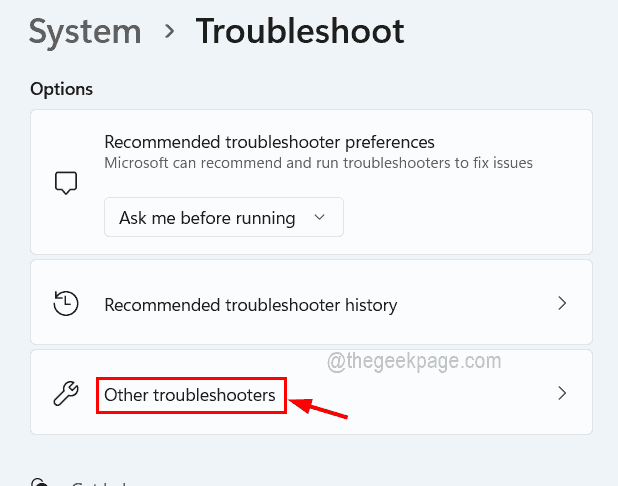
Étape 5: sous le Le plus fréquent Section, vous trouverez une option appelée Imprimante.
Étape 6: cliquez simplement sur le imprimante l'option Courir bouton.
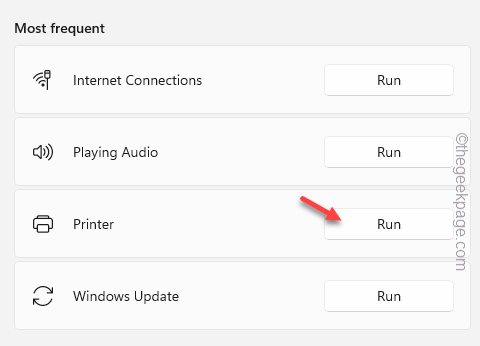
Étape 7: Cela lance le dépanneur et commence à détecter tout problème d'imprimante, puis essaie de les rectifier.
Étape 8: Suivez toutes les instructions à l'écran et faites résoudre les problèmes.
Étape 9: Une fois terminé, vous pouvez fermer toutes les fenêtres et les pages ouvertes.
Correction 3 - Mettez également à jour les pilotes USB et les pilotes d'imprimante
Si le logiciel de pilote de l'appareil particulier n'est pas mis à jour, il lance une telle erreur ou crée des problèmes inutiles concernant cet appareil. Il est donc toujours une bonne pratique de garder le système, les conducteurs et les logiciels mis à jour régulièrement.
Voyons comment cela peut être fait en utilisant les étapes ci-dessous.
Étape 1: Appuyez sur le les fenêtres et R clés ensemble pour ouvrir le Courir boîte.
Étape 2: Type devmgmt.MSC dans son zone de texte et appuyez sur le Entrer clé.
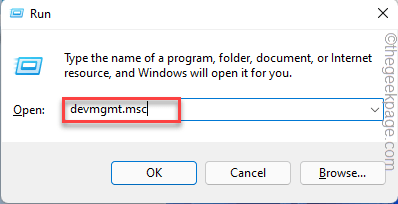
Étape 3: Cela ouvre la fenêtre du gestionnaire de périphériques sur le système.
Étape 4: Localisez le Contrôleurs de bus de série universels à partir de la liste des appareils et double-cliquez pour l'expansion.
Étape 5: alors clic-droit sur l'appareil USB et cliquez Mettre à jour le pilote à partir du menu contextuel.
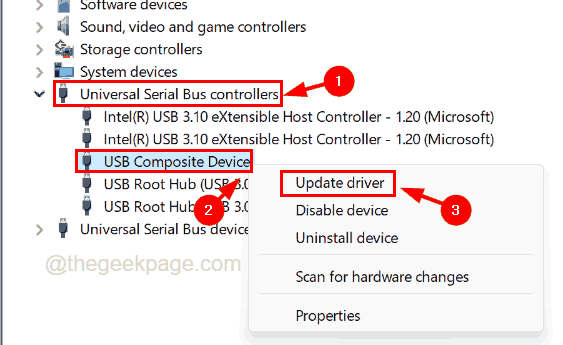
Étape 6: Sélectionnez Recherchez automatiquement les conducteurs sur la fenêtre de mise à jour.
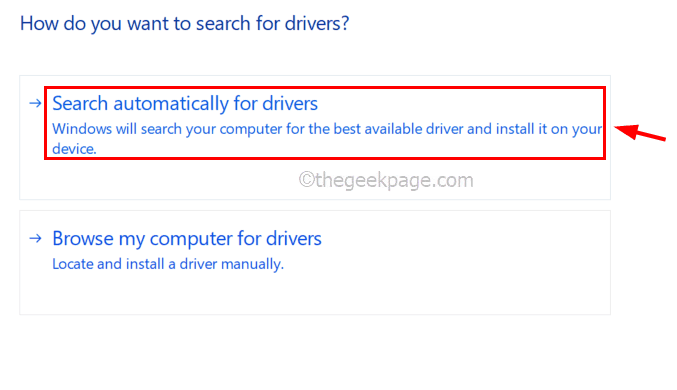
Étape 7: Cela commence à rechercher les derniers pilotes pour l'appareil en ligne et à le mettre à jour.
Étape 8: Une fois terminé, allez au Files d'attente d'impression option et développer il par double-cliquez dessus.
Étape 9: Clic-droit sur le Périphérique d'imprimante à partir de la liste et cliquez Mettre à jour le pilote.
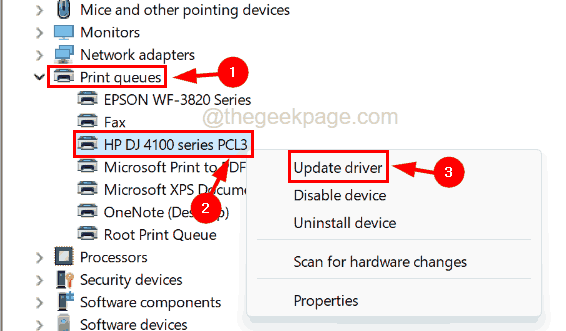
Étape 10: cliquez Recherchez automatiquement les conducteurs Et attendez que cela commence à mettre à jour le pilote d'imprimante.
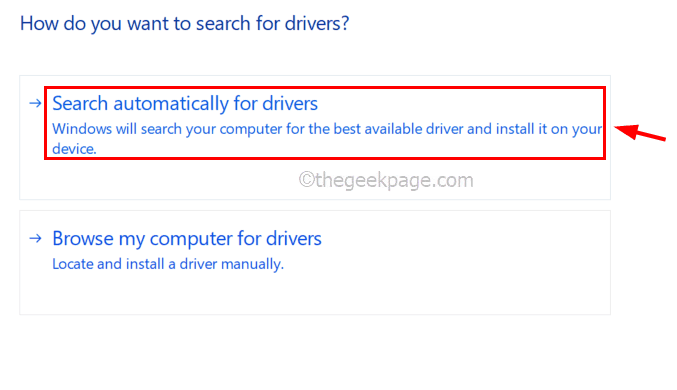
Étape 11: Lorsque vous avez terminé, fermez la fenêtre du gestionnaire de périphériques et redémarrez le système.
Correction 4 - Modifier le port de l'imprimante
Si les paramètres du port du périphérique d'imprimante sont modifiés sur le système, il est simplement impossible pour l'imprimante d'imprimer quoi que ce soit car le port est responsable de passer le signal vers et depuis l'imprimante. Nous suggérons donc à nos utilisateurs de vérifier le port de leur imprimante sur le système Windows en utilisant les étapes expliquées ci-dessous.
Étape 1: Appuyez sur le les fenêtres et je touches ensemble sur le clavier pour ouvrir le Paramètres application sur le système.
Étape 2: puis allez au Bluetooth & dispositifs Option sur le côté gauche de la fenêtre de l'application Paramètres.
Étape 3: Sélectionnez le Imprimantes & scanners Option sur la page Bluetooth & Devices comme indiqué dans l'image ci-dessous.
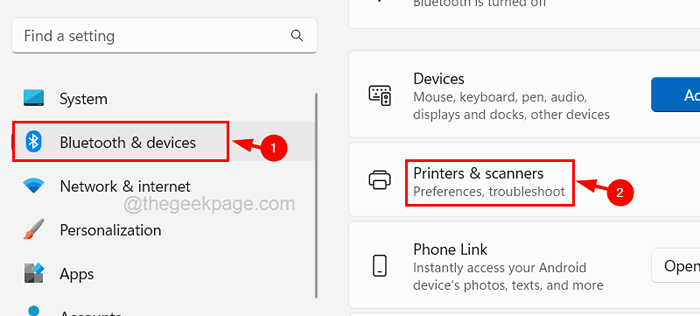
Étape 4: cliquez sur le Périphérique d'imprimante à partir de la liste des imprimantes et des scanners sur le système Windows.
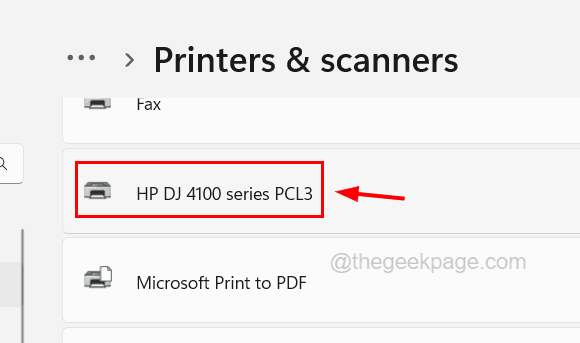
Étape 5: Sur la page de l'appareil de l'imprimante, cliquez sur le Propriétés de l'imprimante option.
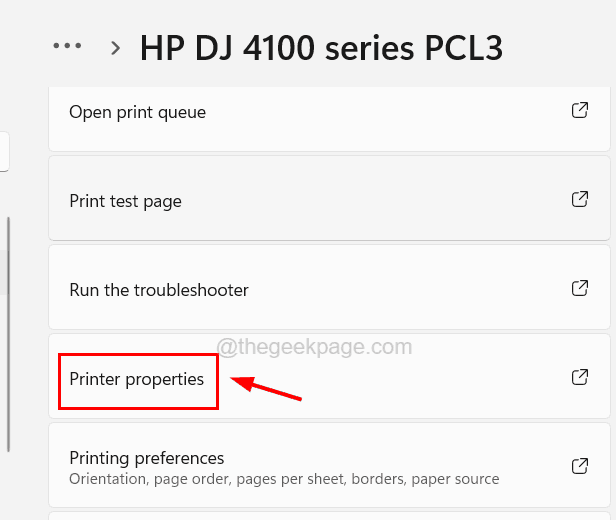
Étape 6: Dans la fenêtre des propriétés de l'imprimante, accédez au Ports onglet et sélectionnez le port approprié S'il a été changé plus tôt.
Étape 7: Ajoutez un port TCP / IP standard, nommez-le avec l'adresse IP de l'imprimante et définissez l'imprimante pour utiliser ce port.
Correction 5 - Vérifiez le plateau en papier et la cartouche d'encre de l'imprimante
S'il n'y a plus de papiers dans le plateau en papier ou si la cartouche d'encre devient vide, il lance de telles erreurs car il est impossible d'imprimer sans papier ni encre. Assurez-vous donc qu'il reste suffisamment de papiers et d'encre dans la cartouche.
Correction 6 - Dommages physiques à l'imprimante ou à son câble
Vous pouvez une fois vérifier si l'imprimante a des dommages physiques et si le fil de câble qui connecte l'imprimante et le système Windows, est cassé. Alternativement, vous pouvez le vérifier en connectant l'imprimante à un autre système Windows et s'il lance une erreur, vous devrez peut-être obtenir une nouvelle imprimante ou remplacer un fil de câble s'il est endommagé.
Correction 7 - Réinstallez le pilote d'imprimante sur votre système
Lorsque rien ne fonctionne, vous pouvez essayer de désinstaller complètement le conducteur de l'imprimante du système. Après la désinstallation, essayez de réinstaller le pilote d'imprimante sur le système et essayez de donner la commande d'impression pour vérifier si cela fonctionne.
Étape 1: Appuyez sur le les fenêtres Clé du clavier et type appareil directeur.
Étape 2: sélectionnez le Gestionnaire de périphériques App à partir des résultats de recherche comme indiqué dans la capture d'écran ci-dessous.
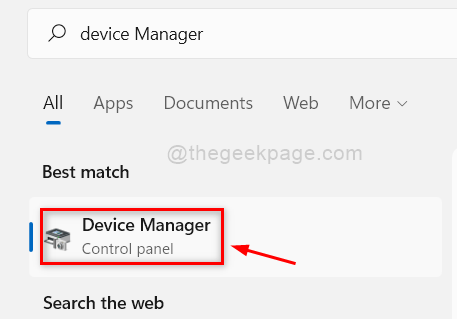
Étape 3: Une fois la fenêtre du gestionnaire de périphériques s'ouvrir, recherchez le Files d'attente d'impression option et étendre par double-cliquez dessus.
Étape 4: Dans le cadre de la section des files d'attente d'impression, sélectionnez Votre imprimante de la liste et clic-droit dessus.
Étape 5: Sélectionnez le Désinstallation de l'appareil à partir du menu contextuel.
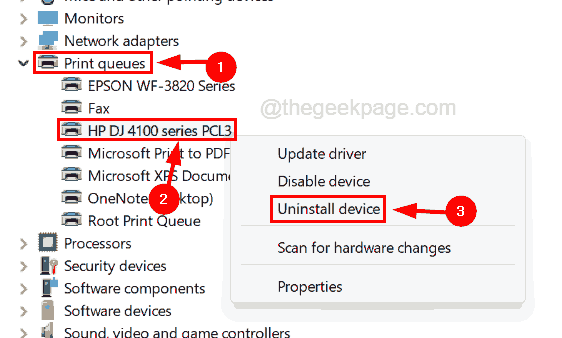
Étape 6: cliquez Désinstaller sur la boîte de dialogue de confirmation comme indiqué dans l'image ci-dessous.
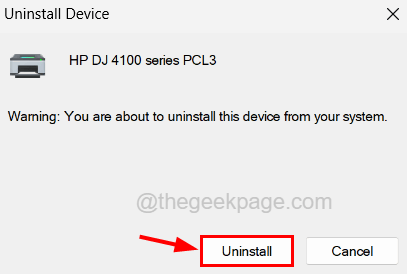
Étape 7: Une fois qu'il est désinstallé avec succès, vous pouvez fermer la fenêtre du gestionnaire de périphériques.
NOTE - Si vous ne trouvez pas votre pilote d'imprimante dans le gestionnaire de périphériques, vous pouvez le vérifier sur le Applications installées page et désinstaller c'est de là.
Étape 8: Redémarrez maintenant le système, puis vous devez réinstaller le pilote d'imprimante en visitant le site Web de votre fabricant d'imprimante et en téléchargeant le pilote d'imprimante.
Étape 9: Après sa téléchargement, vous pouvez commencer à l'installer sur le système en lançant le fichier téléchargé et en suivant les instructions à l'écran.
Étape 10: Lorsque le pilote d'imprimante est installé, essayez de donner la commande d'impression et de voir si cela fonctionne.
- « Comment corriger l'application des paramètres qui s'écrase fréquemment sur Windows 11
- Feeds ou recherche Gestionnaire de tâches d'application en utilisant tout le RAM »

