Comment corriger l'application des paramètres qui s'écrase fréquemment sur Windows 11
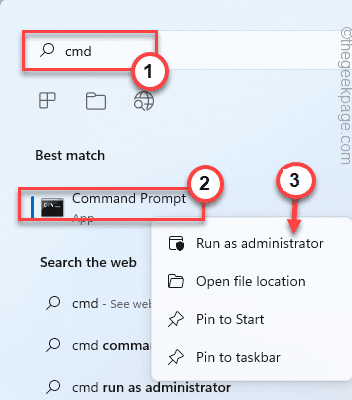
- 870
- 150
- Jeanne Dupont
L'application Paramètres est la partie la plus cruciale de Windows OS. Même tous les dépanneurs se trouvent dans l'application Paramètres! Donc, si l'application Paramètres échoue, que pouvez-vous faire? Ne t'inquiète pas. Tout comme vous, certains autres utilisateurs ont rencontré ce même problème avec l'application Paramètres. Adoptez ces correctifs faciles pour résoudre rapidement le problème et que l'application de paramètres fonctionne à nouveau!
Table des matières
- Correction 1 - Exécutez une vérification d'intégrité du fichier
- Correction 2 - Réinitialisez l'application
- Correction 3 - Créer et exécuter un fichier batch
- Correction 4 - Réenregistrer l'application
- Correction 5 - Installez la dernière mise à jour Windows
- Correction 6 - Restaurer le système
Correction 1 - Exécutez une vérification d'intégrité du fichier
Si certains fichiers système cruciaux ont disparu, l'application des paramètres peut planter.
1. Vous devez appuyer sur le Clé Windows et type "CMD".
2. Ensuite, tape à droite le «Invite de commande"Et cliquez sur"Exécuter en tant qu'administrateur".
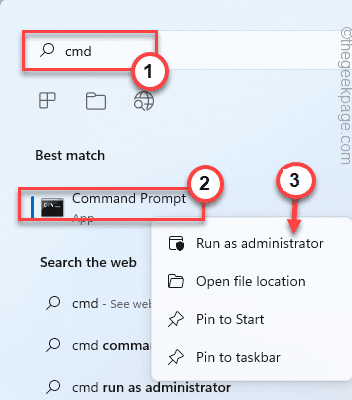
3. Maintenant, exécutez cette commande de vérification de fichiers pour scanner tous vos fichiers système.
sfc / scanne
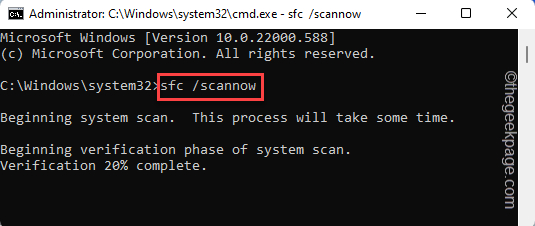
4. Une fois la vérification de la vérification du fichier système terminé, vous devez également exécuter les scans DISM.
Soulager.EXE / en ligne / nettoyage-image / restauration
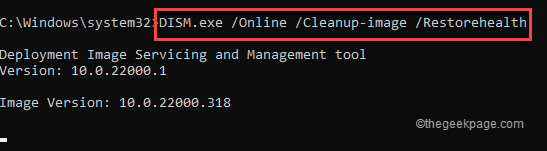
Une fois que vous avez exécuté ces deux scans, ouvrez l'utilitaire des paramètres et testez si cela fonctionne.
Correction 2 - Réinitialisez l'application
Vous pouvez réinitialiser l'application Paramètres aux paramètres par défaut du menu Démarrer. Pour le nombre maximum d'utilisateurs, cela résoudra le problème.
1. Appuyez sur le bouton Démarrer à partir de votre clavier.
2. Lorsque le menu Démarrer s'ouvre, recherchez le «Paramètres«Application.
[Si vous ne trouvez pas l'application, vous pouvez cliquer sur le "Toutes les applications>»Option pour explorer la liste complète des applications. et trouver le Paramètres appliquer là-bas.]]
3. Une fois que vous avez trouvé l'application Paramètres, cliquez avec le bouton droit et appuyez sur "Paramètres de l'application"Pour l'ouvrir.
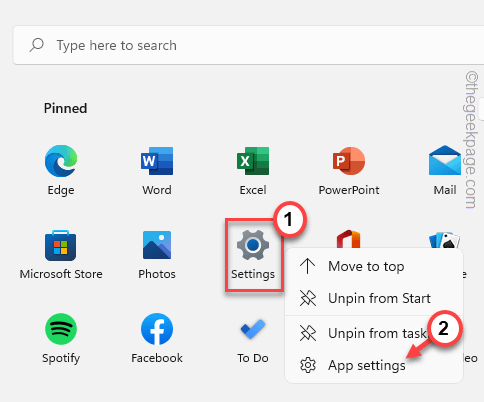
4. Cela devrait ouvrir la page de l'application Paramètres.
5. Dans la section de réinitialisation, vous remarquerez deux options.
6. Cliquer sur "Réparation«Pour réparer l'application. Habituellement, la réparation de l'application ne supprime aucun paramètre d'application, il devrait donc être sûr pour vous.
Attendez que Windows répare l'application Paramètres.
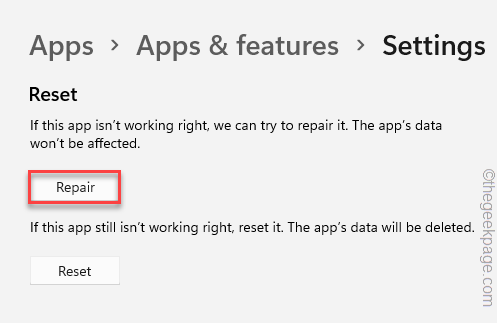
Ensuite, fermez l'application des paramètres et ouvrez et essayez d'accéder à différents menus de paramètres. Tester si cela fonctionne sans s'écraser ou non.
Si cela ne résout pas votre problème, vous devez réinitialiser l'application Paramètres -
1. Au début, cliquez dessus Icône Windows sur la barre des tâches pour invoquer la page du menu Démarrer.
2. Cliquez avec le bouton droit sur le «Paramètres"App et appuyez sur"Paramètres de l'application".
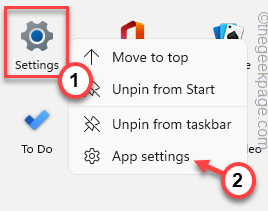
3. Faites défiler simplement le volet à droite et cliquez sur le «cliquez sur«Réinitialiser" option.
4. Vous pouvez voir le message d'avertissement du même côté de l'écran. Alors, cliquez sur "Réinitialiser"Une autre fois pour réinitialiser l'application.
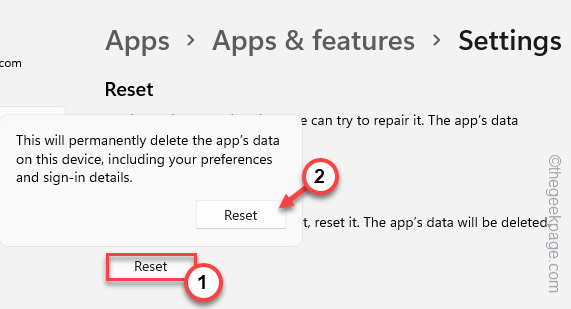
Tester si cela résout votre problème.
Correction 3 - Créer et exécuter un fichier batch
Créez et exécutez ce fichier batch sur votre système pour résoudre le problème.
[Nous avons créé le fichier batch pour vous. Donc, si vous souhaitez aller à la fin de cette solution pour télécharger directement le fichier batch.]]
1. Rechercher "Bloc-notes"En utilisant la zone de recherche.
2. Ensuite, appuyez sur "Bloc-notes«D'après les résultats de recherche pour y accéder.
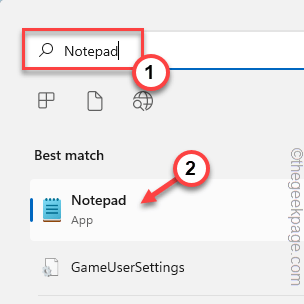
3. Lorsqu'une page vierge s'ouvre, il suffit de copier-coller ces lignes dans cette page.
Echo Off TaskKill / F / IM Explorer.exe taskkill / f / im shellexperiendhost.EXE Timeout / T 3 / NoBreak> Nul del% localappdata% \ packages \ Microsoft.les fenêtres.Shellexperiendhost_cw5n1h2txyewy \ tempstate \ * / q timeout / t 2 / nobreak> nul start explorateur @echo on
4. Après cela, cliquez sur le "Déposer"Option puis cliquez sur"Enregistrer sous" option.
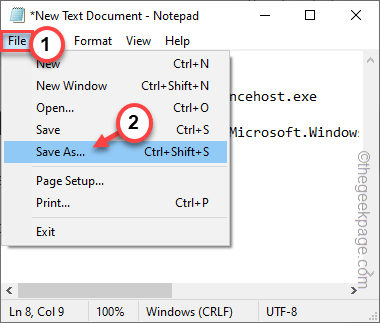
5. Dans la fenêtre Enregistrer sous.
6. Ensuite, définissez le «Save en tant que type:» sur »Tous les fichiers".
7. Ensuite, nommez le fichier "Décortiqué.chauve souris"Et appuyez sur"Sauvegarder"Pour enregistrer le fichier lot là-bas.
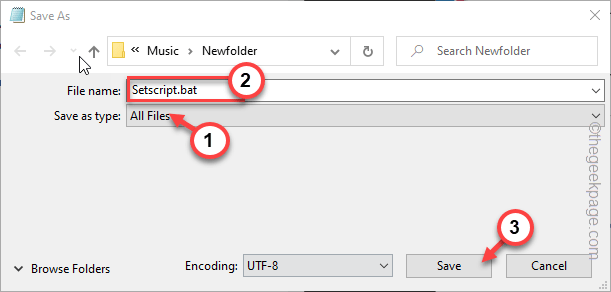
Une fois que vous avez terminé, fermez la page du bloc-notes.
8. Ensuite, allez à l'endroit où vous venez d'enregistrer le fichier de lots.
9. Maintenant, cliquez avec le bouton droit sur le «Décortiqué"Et appuyez sur"Exécuter en tant qu'administrateur«Pour exécuter le fichier batch avec les droits administratifs.
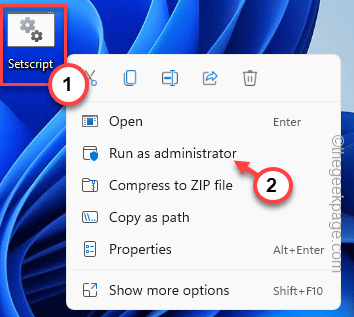
Après avoir exécuté le fichier batch, appuyez sur le Win Key + I Clés ensemble pour ouvrir la page Paramètres. Vérifiez si cela résout le problème.
Méthode alternative -
Il suffit de télécharger le script à partir d'ici, d'extraire et d'exécuter le fichier batch.
1. Télécharger le Décortiqué fichier sur votre système.
2. Extraire le fichier zip à un emplacement de votre préférence.
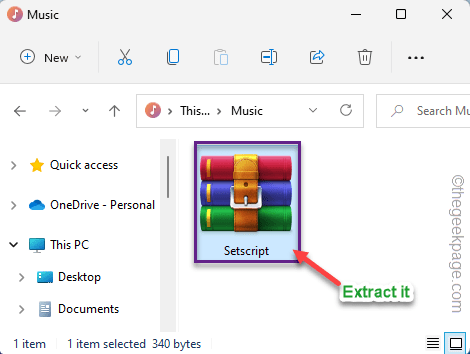
3. Maintenant, dirigez-vous vers l'endroit où vous avez extrait le fichier.
4. Ensuite, cliquez avec le bouton droit sur «Décortiqué"Fichier par lots et appuyez sur"Exécuter en tant qu'administrateur".
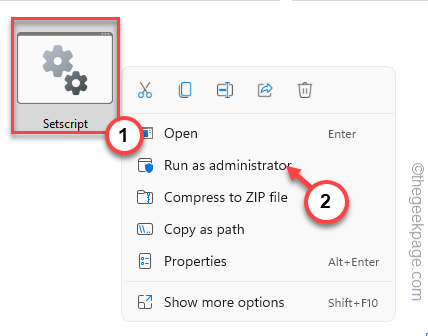
De cette façon, vous pouvez trouver une solution rapide pour ce problème.
Correction 4 - Réenregistrer l'application
Essayez d'exécuter ces deux commandes PowerShell qui démêleront et réenregistrer l'application Paramètres.
1. Appuyez sur la touche Win et Type "powershell" dans la boite.
2. Ensuite, cliquez avec le bouton droit sur le «Windows PowerShell"Et cliquez"Exécuter en tant qu'administrateur".
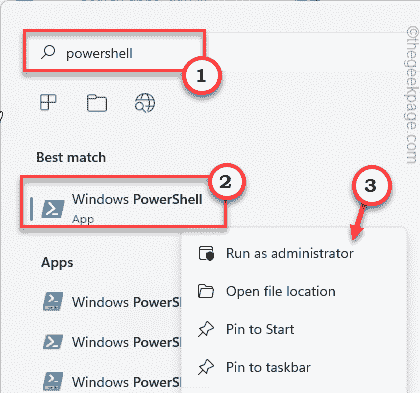
3. Lorsque vous avez ouvert le terminal PowerShell avec des droits administratifs, pâte ce code et frappe Entrer.
Get-Appxpackage Microsoft.ui.xaml.CBS |? ($ _.Version -ne "2.62106.1002.0 ") | supprimer-appxpackage add-appxpackage -Register -DisabledevelopmentMode -ForCeApplicationShutdown C: \ Windows \ SystemApps \ Microsoft.Ui.Xaml.Cbs_8wekyb3d8bbwe \ appxManifest.xml
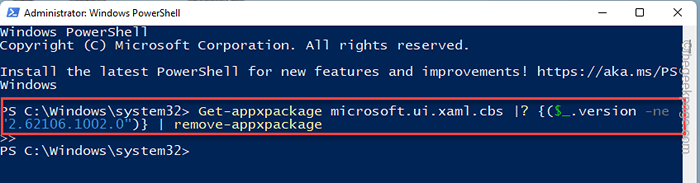
4. Après avoir exécuté ce code, copiez cette commande et pâte dans le terminal, et frappez Entrer.
Get-Appxpackage Microsoft.ui.xaml.CBS |? ($ _.Version -ne "2.62106.1002.0 ") | supprimer-appxpackage add-appxpackage -Register -DisabledevelopmentMode -ForCeApplicationShutdown C: \ Windows \ SystemApps \ Microsoft.Ui.Xaml.Cbs_8wekyb3d8bbwe \ appxManifest.xml
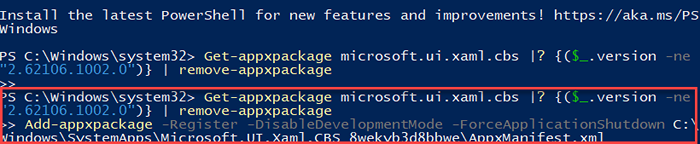
Une fois que vous avez exécuté ces deux commandes, fermez le terminal PowerShell.
Alors, redémarrage le système afin que ce changement puisse prendre effet.
J'espère que cela résout le problème de l'application Paramètres auxquels vous êtes confronté.
NOTE -
Il y a une autre commande que vous pouvez exécuter pour résoudre le problème. Il s'agit de la commande de réenregistrer le panneau de commande mais a montré de bons effets sur cette question.
1. Ouvrir le Powershell Terminal avec droits administratifs.
2. Ensuite, exécutez ce code pour réinscrire le panneau de configuration.
Get-appxpackage -allusers -name Windows.immersiveControlpanel | Foreach add-appxpackage -DisableDevelopmentMode -Register "$ ($ _.InstalLocation) \ AppxManifest.xml ”-Verbose

Redémarrage la machine après avoir exécuté le code. Tester si cela résout votre problème.
Correction 5 - Installez la dernière mise à jour Windows
S'il s'agit juste d'un bogue système, la mise à jour de Windows à la dernière version devrait résoudre le problème.
1. appuie sur le Win Key + X Clés ensemble.
2. Ensuite, appuyez sur "Terminal Windows (administrateur) »Sur le menu contextuel.
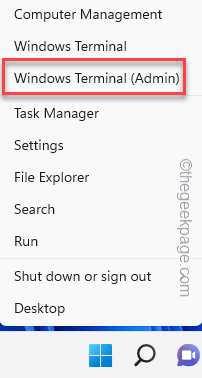
3. Lorsque la page du terminal Windows s'ouvre, pâte ce code et frappe Entrer.
Installer-module PSWindowsupdate
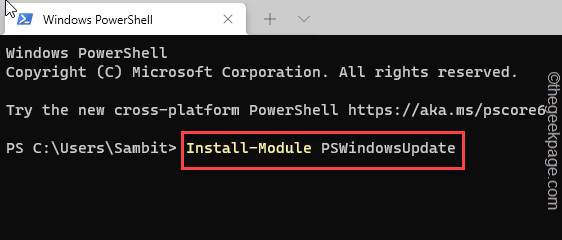
4. Une fois la commande exécutée avec succès, copie-t-elle cette commande et appuyez sur Entrée pour télécharger la mise à jour.
Get-windowpdate
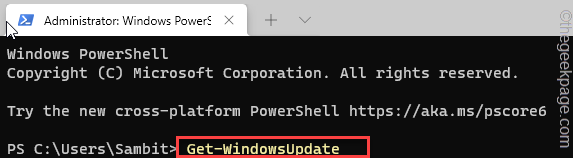
5. Enfin, exécutez cette commande pour installer la mise à jour sur votre système.
Installer-windowsupdate
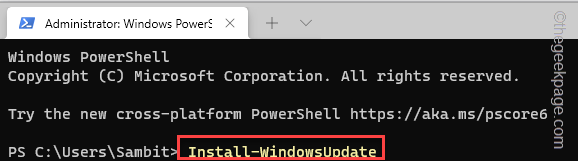
De cette façon, Windows Update installera la dernière version de Windows. Fermez l'invite de commande et redémarrage Votre ordinateur une fois.
Correction 6 - Restaurer le système
Si rien ne peut corriger la page Paramètres, restaurez votre système à l'aide du point de restauration du système.
1. appuie sur le Gagner la clé + r Clés ensemble.
2. Alors, taper ceci et cliquez "D'ACCORD".
rstrui
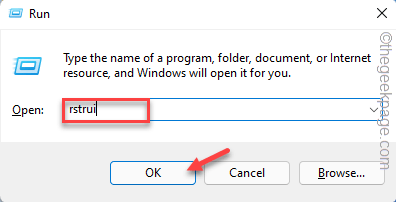
3. Une fois que la fenêtre de restauration du système apparaît, appuyez sur "Suivant".
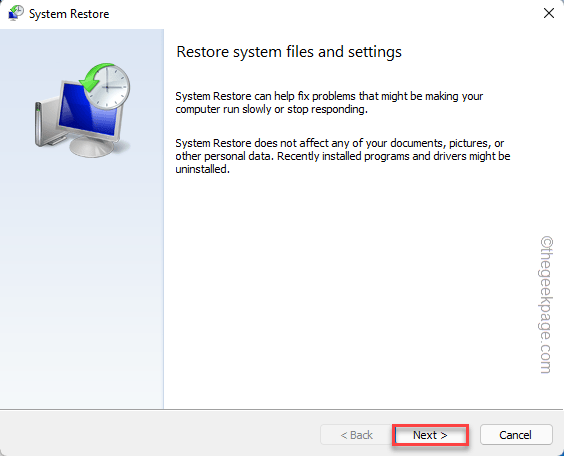
4. Sur l'écran suivant, vous devriez voir la liste des points de restauration.
5. Mais si vous voulez voir plus de points de restauration, cocher le "Montrer plus de points de restauration" boîte.
Cela montrera des points de restauration supplémentaires sur votre système.
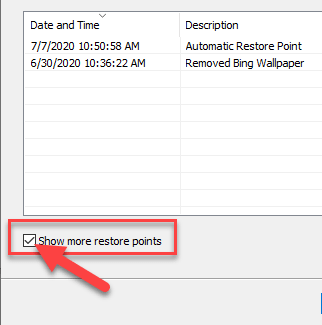
5. Ici, choisissez le point de restauration par date avant que l'utilitaire des paramètres ne fonctionne normalement.
6. Ensuite, cliquez sur "Suivant".
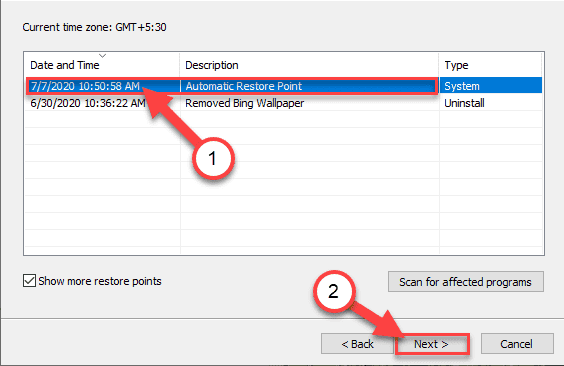
7. À la dernière étape de confirmation, tapez "Finir".
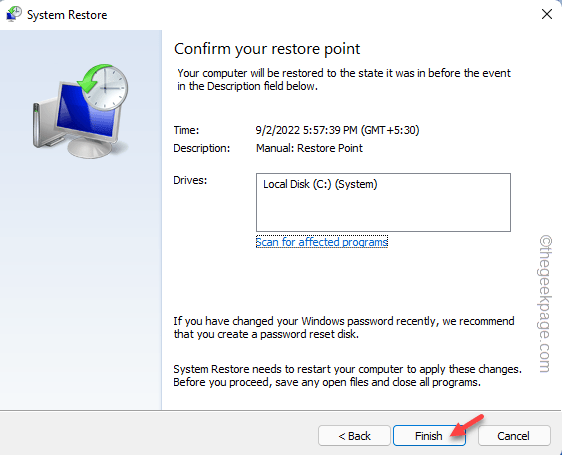
Maintenant, le processus de restauration commencera. Windows reviendra à l'état d'origine. Vous pouvez perdre des applications et des fichiers récents.
L'application Paramètres devrait fonctionner maintenant. Cela devrait résoudre le problème.
- « Microsoft Edge Bing Search ouvrant un nouvel onglet à chaque fois [résolu]
- Comment corriger le message d'impression d'erreur dans Windows 11 [résolu] »

