Comment corriger la source de référence d'erreur introuvable dans Word
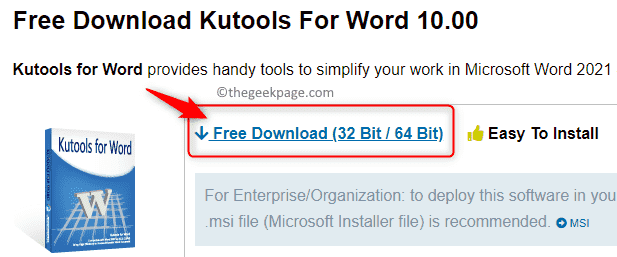
- 1770
- 315
- Thomas Richard
Références croisées sont utilisés dans des documents de mots pour lier à d'autres parties du même document. Par exemple, vous pouvez utiliser une référence croisée pour lier à un graphique, une figure, un tableau, une équation, un numéro de page, un titre, etc. Une fois créé, une référence croisée est considérée comme un lien et vous pouvez utiliser le CTRL + MONDE Click combinaison sur ce lien pour vous amener à l'emplacement de l'article référencé dans le document.
Parfois, en fonction de vos exigences, vous pouvez supprimer certaines légendes d'articles ou tout autre contenu comme la table, la figure, etc. qui est référencé quelque part dans le document Word. Mais, vous oubliez de supprimer ou de modifier le champ de référence que vous aviez créé dans le document. De nombreux utilisateurs de mots ont rapporté que le texte de référence se lit comme "Erreur! Source de référence introuvable » à la place du champ de référence dans le document. Cette erreur a également été rencontrée par les utilisateurs chaque fois qu'ils essaient d'imprimer des documents Word avec leurs imprimantes à domicile ou au travail.
L'une des principales raisons de voir ce message d'erreur dans un document contenant des références croisées est que le signet croisé qui était présent dans le document a été supprimé. Dans de tels cas, vous pouvez supprimer ces références d'erreur manuellement ou en utilisant un outil tiers. Un autre déclencheur de ce message d'erreur est une installation de bureau corrompue qui doit être réparée. Dans ce cas, le signet croisé est présent dans le document mais le message d'erreur est visible.
Avez-vous du mal à résoudre ceci Erreur! Source de référence introuvable Dans votre document Word? Ensuite, cet article vous aidera avec les stratégies de dépannage qui peuvent être utilisées pour résoudre ce problème avec votre document Word.
Table des matières
- Solution 1 - Verrouillez les champs avant d'imprimer (solution temporaire)
- Solution 2 - Supprimez manuellement toutes les références d'erreur
- Solution 3 - Utilisez des kutools pour le mot pour supprimer les références croisées corrompues
- Solution 4 - Effectuez une réparation de l'installation de bureau
Solution 1 - Verrouillez les champs avant d'imprimer (solution temporaire)
La solution mentionnée ci-dessous n'est pas un correctif pour le problème sous-jacent lié à l'erreur, mais juste une solution de contournement qui vous aidera à imprimer le document rapidement.
1. Ouvrez votre document à l'aide de Microsoft Word.
2. Utilisez le Ctrl + a combinaison de clés pour sélectionner tout le contenu du document.
3. Puis appuyez Ctrl + F11 Pour verrouiller les champs de référence croisés présents dans le document afin d'empêcher toute mise à jour à eux.
Remarque: si vous souhaitez mettre à jour ces champs plus tard, vous devez les déverrouiller. Pour déverrouiller les champs, sélectionnez l'intégralité du document (Ctrl + a) Et puis appuyez sur Ctrl + Shift + F11 combinaison clé.
4. Aller au Déposer onglet sur le ruban.
Ensuite, sélectionnez le Imprimer Onglet pour imprimer le document.
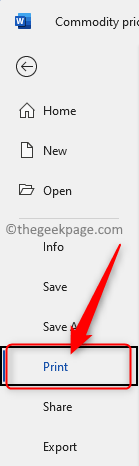
Maintenant, vous aurez votre document imprimé physiquement. Vérifiez si la référence d'erreur est toujours présente ou non.
Solution 2 - Supprimez manuellement toutes les références d'erreur
Si le contenu référencé dans le document est supprimé, vous verrez ce message d'erreur lorsque vous essayez d'imprimer le document ou d'enregistrer le document et de l'ouvrir à nouveau. Suivez les instructions ci-dessous pour supprimer manuellement tous ces champs de référence croisée dans votre document Word.
1. Ouvrez le document problématique dans Word.
Sélectionnez l'intégralité du document en utilisant Ctrl + a combinaison clé.
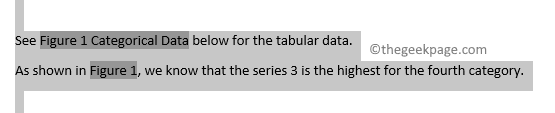
Maintenant, appuyez sur le F9 Clé de votre clavier pour déverrouiller les champs de votre document et les mettre à jour automatiquement.

2. Vous remarquerez que tous les champs sont maintenant déverrouillés.
Trouvez les champs qui font référence au contenu supprimé.
appuie sur le Supprimer ou arrière Clé pour supprimer ces références d'erreur du document un à la fois.
3. Une fois les références d'erreur supprimées, enregistrez le document en allant à Fichier -> Enregistrer.
Ensuite, essayez de Imprimer (fichier -> imprimer) le document et vérifiez si cela a contribué à corriger l'erreur.
Solution 3 - Utilisez des kutools pour le mot pour supprimer les références croisées corrompues
La méthode manuelle pour supprimer les références d'erreur fonctionne bien lorsqu'il y a une ou deux références. Mais, ce sera une tâche difficile de supprimer manuellement un grand nombre de ces champs cassés dans le document. Dans ce cas, il est préférable d'installer et d'utiliser les Kutools pour l'utilitaire Word pour supprimer toutes les références croisées corrompues du document en un clic.
1. Cliquez sur ce lien pour visiter la page de téléchargement de Kutools pour mot.
Sur cette page, appuyez sur Téléchargement gratuit (32 bits / 64 bits) pour obtenir le Wordkutools.exe Fichier de configuration téléchargé sur votre ordinateur.
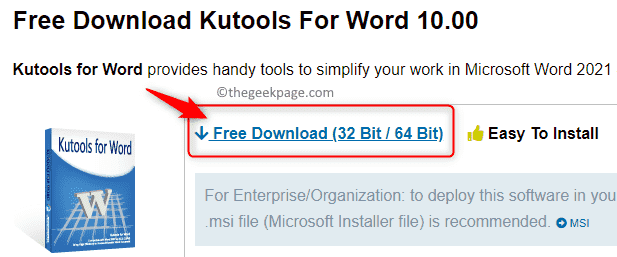
2. Aller à l'emplacement de l'exécutable téléchargé.
Exécutez le fichier d'installation pour démarrer l'installation.
Suivez les instructions sur l'écran pour terminer l'installation des kutools pour le complément Word dans votre application MS Word.
Redémarrer Votre PC une fois l'installation terminée.
3. Ouvrez votre document Word.
Vous verrez un nouveau Onglet Kutools dans le ruban en haut.
4. Maintenant, cliquez sur le Kutools plus languette.
Ensuite, dans le Légendes Section Cliquez sur Plus et choisissez l'option Erreur croisée dans le menu.
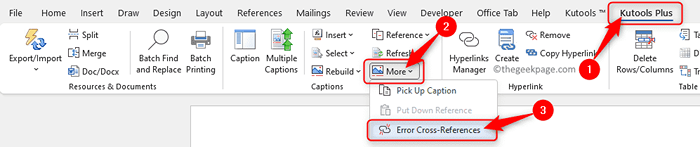
5. UN Légendes La boîte de dialogue s'ouvrira après un certain temps indiquant le nombre de références d'erreur que l'on trouve dans le document.
Dans le Légendes dialogue, vérifier la boîte à côté de Supprimer le texte Si vous êtes sûr que toutes les références d'erreur doivent être supprimées dans le document.
Ensuite, cliquez sur D'ACCORD Pour réparer les références croisées corrompues.
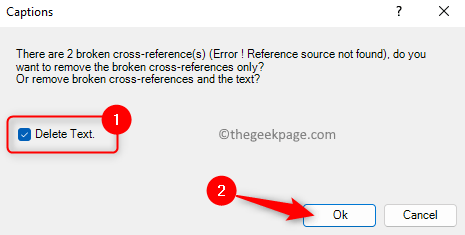
6. Une boîte de dialogue s'ouvre en vous indiquant le nombre de références croisées qui seront supprimées de votre document.
Cliquer sur D'ACCORD ici pour terminer le processus d'élimination de référence croisée corrompue.
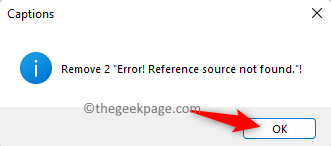
Maintenant, toutes les références brisées dans le document seront corrigées.
Solution 4 - Effectuez une réparation de l'installation de bureau
1. appuie sur le Windows + x combinaison de clés pour ouvrir le menu contextuel du bouton Démarrer.
Dans ce menu, sélectionnez l'option Applications et fonctionnalités.
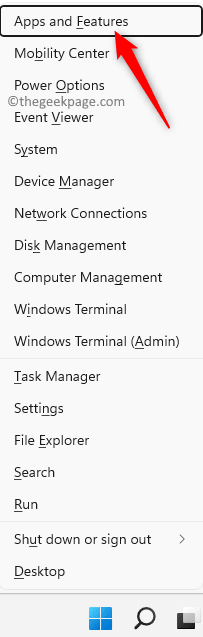
2. Sur le applications & caractéristiques page, faites défiler vers le bas dans le Liste d'applications et recherchez l'installation de l'Office (Microsoft 365 / Microsoft Office version) présente sur votre PC.
Ensuite, cliquez sur le Trois points verticaux À l'extrémité droite de la boîte étiquetée avec la version Office / Microsoft 365.
Choisissez l'option Modifier Pour réparer le bureau installé sur votre PC.
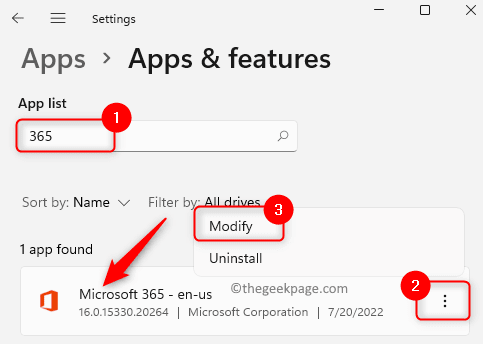
Cliquer sur Oui Lorsqu'il est invité par UAC.
3. Dans la fenêtre de réparation qui s'ouvre, sélectionnez le bouton radio à côté Réparation rapide.
Ensuite, appuyez sur le Réparation bouton.
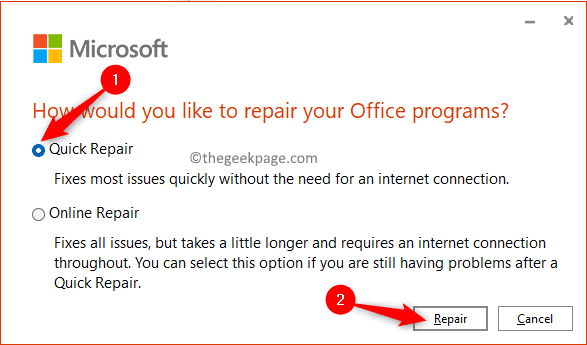
Dans la fenêtre de confirmation, cliquez sur Réparation encore pour commencer le processus.
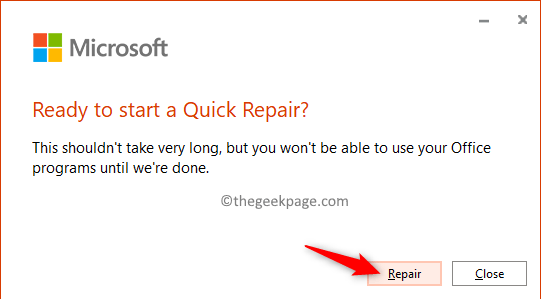
4. Attendez un certain temps jusqu'à la fin du processus de réparation.
Une fois la réparation rapide terminée, redémarrer votre système.
Vérifiez si le problème de référence d'erreur est toujours vu dans Word après le démarrage.
5. Si vous remarquez que l'erreur existe toujours, alors dans Étape 3 Choisissez l'option Réparation en ligne et vérifier si cela aide à résoudre le problème.
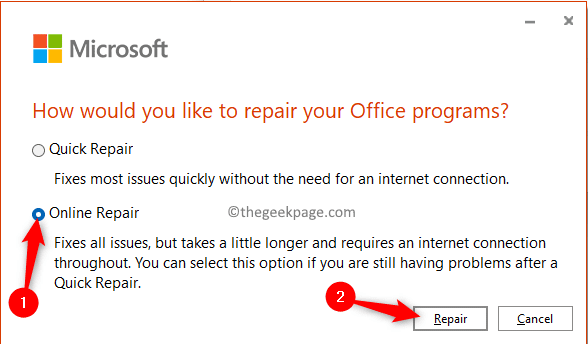
C'est ça!
Merci d'avoir lu cet article.
Nous espérons que vous avez pu résoudre les références cassées dans votre document Word en utilisant les correctifs mentionnés dans cet article. Si vous avez trouvé cet article utile, alors faites-nous part de vos opinions et du correctif qui a fonctionné pour vous dans la section des commentaires ci-dessous.
- « Comment définir automatiquement la réponse de l'office dans Microsoft Outlook
- Comment réparer l'étalonnage des couleurs continue de se réinitialiser dans Windows 11/10 »

