Comment réparer l'étalonnage des couleurs continue de se réinitialiser dans Windows 11/10
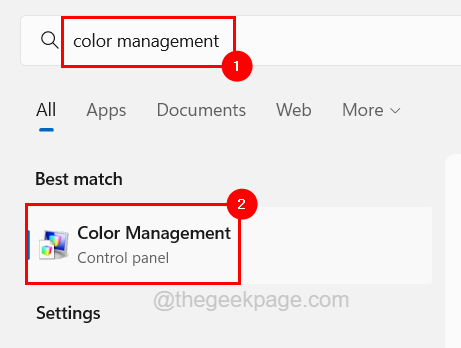
- 1067
- 165
- Jade Muller
Microsoft présente une variété de nouvelles fonctionnalités chaque fois qu'ils publient une version améliorée du système d'exploitation Windows et l'une des fonctionnalités est l'étalonnage des couleurs. Ceci est prédéfini dans le système Windows et les utilisateurs n'ont besoin de télécharger aucun outil tiers. L'utilisateur peut ajuster les couleurs, la luminosité, le contraste et le gamma de l'affichage selon leurs besoins.
Mais récemment, certains utilisateurs de Windows ont indiqué que les ajustements effectués dans l'outil d'étalonnage couleur continuent de réinitialiser tout le temps. Pour quelques autres utilisateurs de Windows, les paramètres d'étalonnage des couleurs sont réinitialisés chaque fois que l'écran est actualisé.
Si c'est le problème qui continue de se produire dans le système, l'utilisateur ne peut pas utiliser complètement la grande fonctionnalité de l'étalonnage des couleurs sur son système Windows. Selon nos recherches sur cette question, nous avons appris ces résultats et qui sont répertoriés ci-dessous.
- Il pourrait y avoir un logiciel qui est un outil tiers déjà installé sur le système pour les ajustements des couleurs.
- Un pilote graphique obsolète.
- Les propriétés d'étalonnage sont programmées chaque fois que le système redémarre.
- L'option d'étalonnage d'affichage Windows est désactivée.
Nous sommes ici avec d'excellents solutions dans cet article, ce qui vous aidera à résoudre ce problème si vous y êtes également confronté.
Table des matières
- Correction 1 - Activer Utiliser le paramètre d'étalonnage d'affichage Windows
- Correction 2 - Désinstaller tout logiciel tiers pour l'étalonnage d'affichage
- Fix 3 - Utilisez le panneau de commande de Nvidia pour définir l'étalonnage des couleurs
- Correction 4 - Désactivez le calendrier du chargeur d'étalonnage
- Correction 5 - Mettez à jour le pilote graphique à l'aide du gestionnaire de périphériques
Correction 1 - Activer Utiliser le paramètre d'étalonnage d'affichage Windows
L'utilisateur a peut-être fait les ajustements personnalisés conformément à ses exigences et a créé différents profils pour de nombreux utilisateurs. Mais nous devons activer le paramètre dans l'assistant de gestion des couleurs qui permet au système de savoir qu'il doit utiliser l'étalonnage d'affichage Windows définie par l'utilisateur. Si ce paramètre est désactivé par hasard, il pourrait entraîner la réinitialisation de l'étalonnage des couleurs à chaque fois.
Voici les étapes ci-dessous sur la façon dont vous pouvez activer l'étalonnage d'affichage Windows à l'aide de l'assistant de gestion des couleurs.
Étape 1: pour ouvrir la gestion des couleurs, appuyez sur le les fenêtres clé et type la gestion des couleurs.
Étape 2: Suivant, sélectionnez La gestion des couleurs à partir des résultats de la recherche en cliquant dessus comme indiqué dans la capture d'écran ci-dessous.
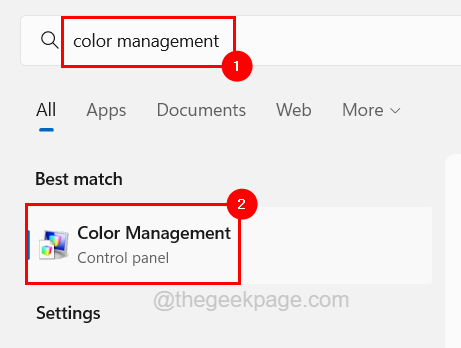
Étape 3: Une fois l'ouverture de la fenêtre de gestion des couleurs, accédez au Avancé Option d'onglet comme indiqué dans la capture d'écran ci-dessous.
Étape 4: puis cliquez sur le Modifier les valeurs par défaut du système bouton présent en bas de la fenêtre de gestion des couleurs.
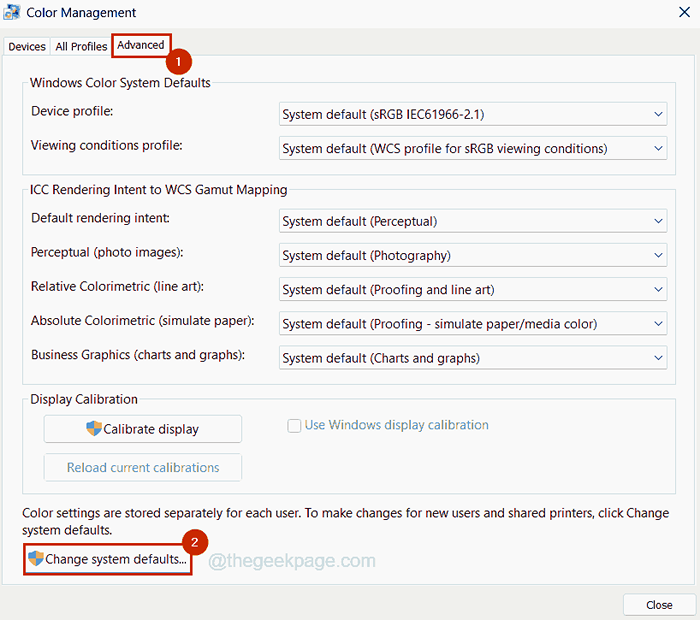
Étape 5: Cela ouvrira la fenêtre de gestion des couleurs - par défaut du système.
Étape 6: cliquez sur le Avancé onglet et sous la section d'étalonnage d'affichage, cliquez sur le Utiliser l'étalonnage d'affichage Windows cocher box pour le sélectionner.
Étape 7: Une fois terminé, cliquez Fermer.
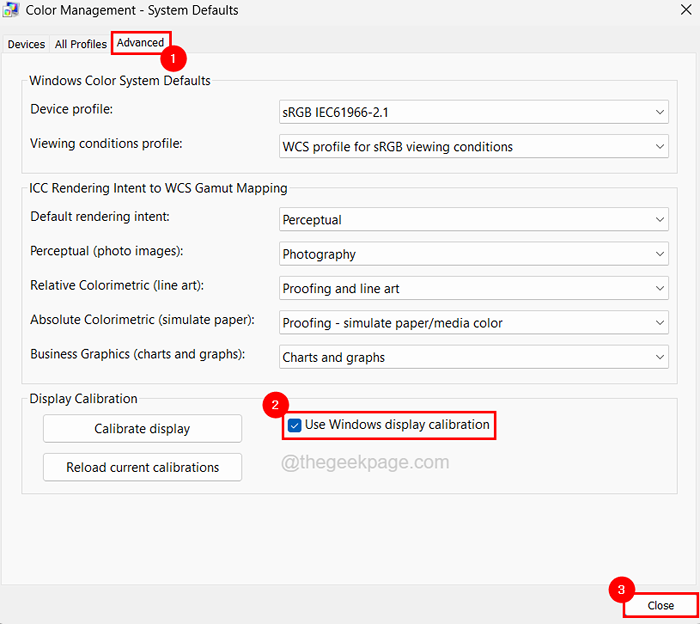
Étape 8: Enfin, fermez la fenêtre de gestion des couleurs sur le système.
Correction 2 - Désinstaller tout logiciel tiers pour l'étalonnage d'affichage
Le système préfère toujours donner la première priorité à l'outil / logiciel tiers à quelque fin que ce soit. Si les utilisateurs ont installé un outil d'étalonnage d'affichage à partir de certaines sources tierces fiables comme Nightlight, F.lux, QuickGamma, calibreux et ainsi de suite, le système le priorise d'abord sur la fonction d'étalonnage d'affichage par défaut de Windows.
Par conséquent, nous suggérons à nos utilisateurs de désinstaller ou de désactiver le logiciel d'étalonnage d'affichage tiers installé sur le système Windows.
Suivez ces étapes sur la façon de les désinstaller.
Étape 1: Appuyez sur le Win + R clés ensemble pour ouvrir le Courir boîte de commande.
Étape 2: puis tapez appwiz.cpl et appuyez sur Entrer clé.
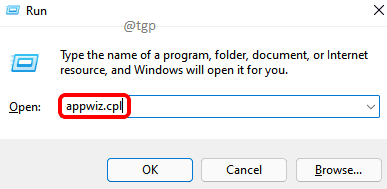
Étape 3: Cela ouvre les programmes et les fonctionnalités de l'assistant.
Étape 4: Localisez le logiciel d'étalonnage d'affichage à partir de la liste des programmes dans l'assistant, comme F.lux, etc. et sélectionner il.
Étape 5: Après l'avoir sélectionné, cliquez Désinstaller en haut comme indiqué ci-dessous.
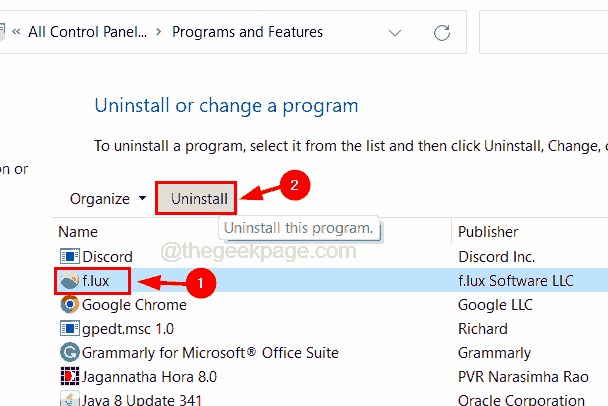
Étape 6: Veuillez suivre les instructions à l'écran pour effectuer la désinstallation du logiciel.
Étape 7: Une fois que le logiciel est complètement désinstallé avec succès, fermez les programmes et les fonctionnalités de l'assistant.
Fix 3 - Utilisez le panneau de commande de Nvidia pour définir l'étalonnage des couleurs
Cela peut être la solution alternative pour les utilisateurs qui ont des cartes graphiques NVIDIA installées sur leur système Windows. La carte graphique NVIDIA est livrée avec le panneau de configuration NVIDIA installé sur le système.
Tout comme la façon dont le système priorise les outils tiers sur Windows, il en va de même avec le panneau de configuration Nvidia. Le système conserve les ajustements de réglage effectués sur la couleur, la luminosité, etc. par l'utilisateur dans le panneau de configuration Nvidia.
Nous suggérons donc que les utilisateurs avec les cartes graphiques NVIDIA ajustent leur exigence d'étalonnage couleur à l'aide du panneau de configuration NVIDIA au lieu de la fonction d'étalonnage de couleur Windows par défaut.
Correction 4 - Désactivez le calendrier du chargeur d'étalonnage
Les propriétés du chargeur d'étalonnage sont un calendrier défini dans la fenêtre du planificateur de tâches, qui réinitialise l'étalonnage des couleurs sur le système à chaque redémarrage du système et les utilisateurs se connectent. Donc, si ce chargeur d'étalonnage est désactivé, à la connexion et à la connexion à la session utilisateur, ce problème pourrait être résolu facilement.
Voyons comment cela peut être fait en utilisant l'outil de planificateur de tâches sur votre système à l'aide des étapes ci-dessous.
Étape 1: ouvrez le planificateur de tâches sur le système par pressage le les fenêtres clé et tapage Planificateur de tâches.
Étape 2: puis sélectionnez le Planificateur de tâches à partir des résultats de recherche comme indiqué ci-dessous.
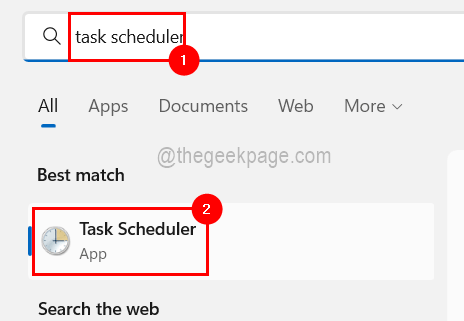
Étape 3: Une fois le planificateur de tâches s'ouvrir, parcourez le WindowsColorsystem dossier sur le côté gauche de la fenêtre en utilisant le chemin ci-dessous.
Bibliothèque du planificateur de tâches> Microsoft> Windows> WindowsColorsystem
Étape 4: Lors de la sélection du dossier WindowsColorsystème, vous pouvez voir le Chargeur d'étalonnage planificateur sur le côté droit de la fenêtre.
Étape 5: Ouvrez maintenant la fenêtre Propriétés du chargeur d'étalonnage par clic droit dessus et sélectionner Propriétés à partir du menu contextuel.
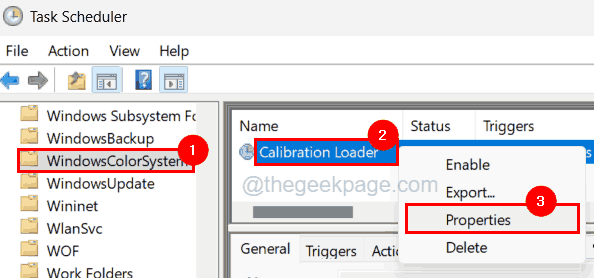
Étape 6: Dans la fenêtre Propriétés, cliquez sur le Déclencheurs Tab et double-cliquez sur À la connexion De la liste des déclencheurs.
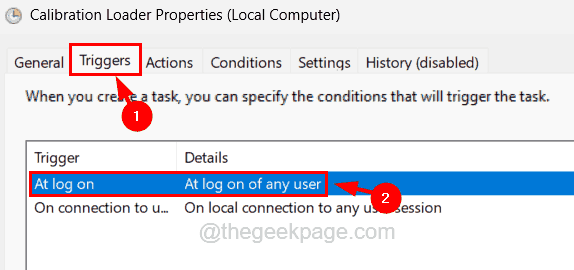
Étape 7: Dans la fenêtre de déclenchement de modification, décochez le Activé Cochez la boîte en bas et cliquez D'ACCORD.
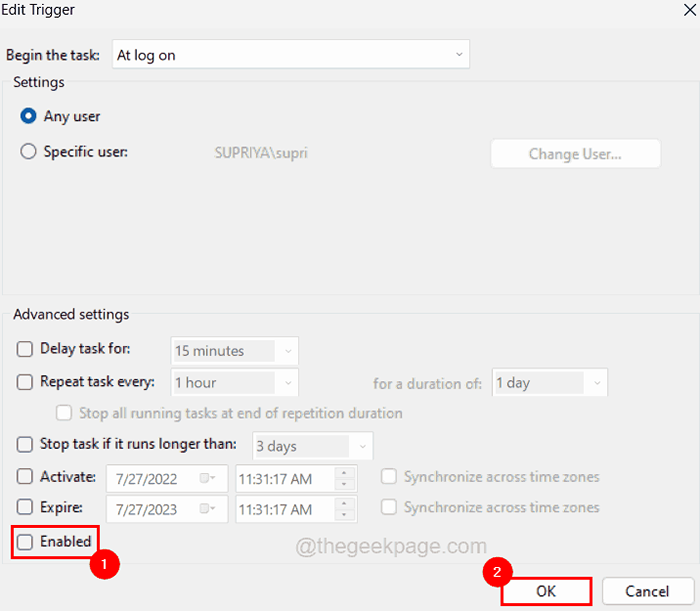
Étape 8: Assurez-vous maintenant que vous êtes toujours dans le Déclencheurs Onglet et puis double-cliquez sur le En connexion à la session utilisateur de la liste des déclencheurs.
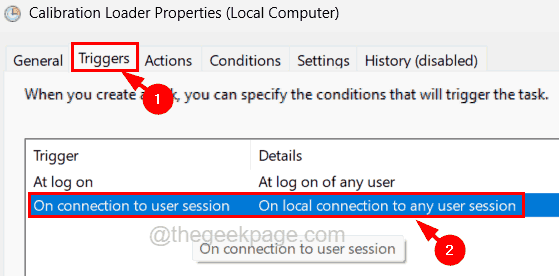
Étape 9: Désactivez-le en décochez le Activé cocher la case et cliquer D'ACCORD.
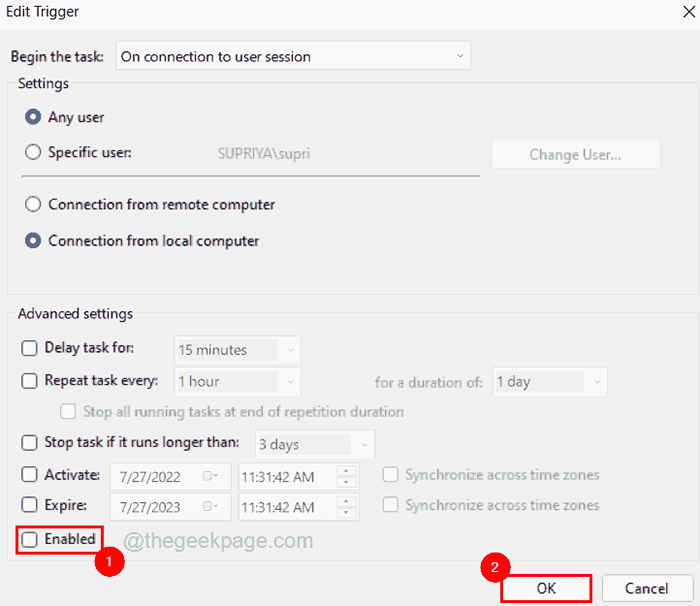
Étape 10: Une fois terminé, fermez le planificateur de tâches sur le système.
Correction 5 - Mettez à jour le pilote graphique à l'aide du gestionnaire de périphériques
Certains utilisateurs de Windows ont prétendu résoudre ce problème en mettant simplement à jour le pilote graphique du système. Alors essayons également cette méthode en mettant à jour le pilote graphique à l'aide du gestionnaire de périphériques comme expliqué dans les étapes ci-dessous.
Étape 1: Appuyez sur le Win + X touches ensemble puis appuyez sur le M clé une fois.
Étape 2: Cela ouvre la fenêtre du gestionnaire de périphériques sur le système.
Étape 3: Développez maintenant le Prises d'écran option double-cliquez dessus.
Étape 4: alors clic-droit sur le pilote graphique et sélectionner Mettre à jour le pilote dans le menu contextuel comme indiqué ci-dessous.
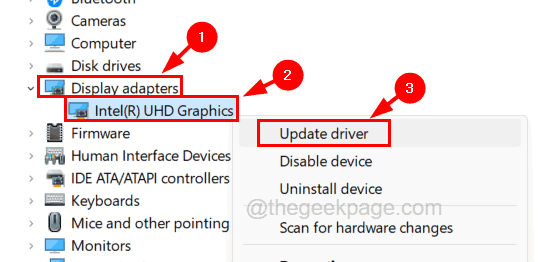
Étape 5: Cliquez ensuite sur le Recherchez automatiquement les conducteurs L'option et cela commencera à vérifier toute nouvelle mise à jour pour le pilote graphique.
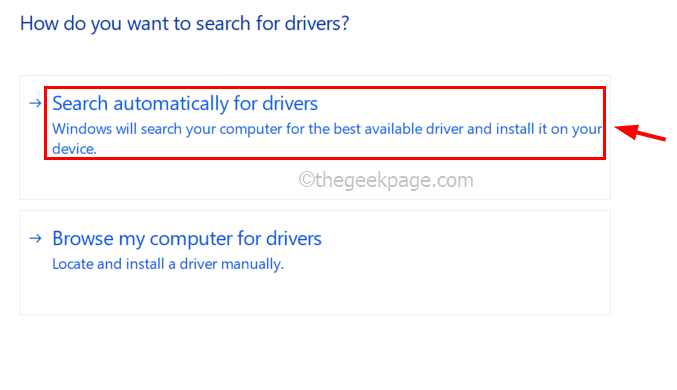
Étape 6: Une fois la mise à jour terminée, fermez le gestionnaire de périphériques.
Étape 7: Si cela n'a pas fonctionné, vous pouvez revenir à l'ancienne version de votre carte graphique en la téléchargeant manuellement à partir de son site Web et en les installant sur votre système.
Étape 8: Après cela, veuillez redémarrer le système une fois et voir si cela a aidé.
- « Comment corriger la source de référence d'erreur introuvable dans Word
- L'erreur de Windows 2 s'est produite lors du chargement du correctif Java VM »

