Comment corriger l'écran gris Excel / problème inactif
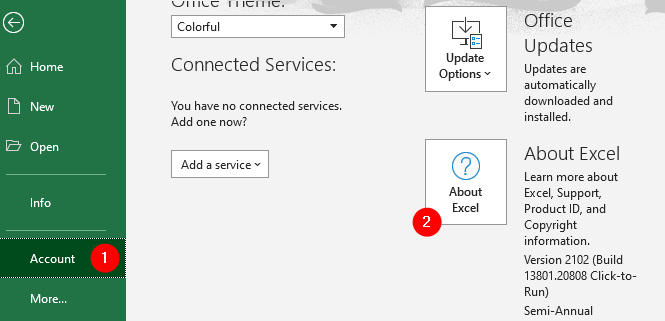
- 924
- 179
- Maëlle Perez
Disons que vous ouvrez un fichier Excel enregistré dans votre système et voyez que toute la zone de travail du fichier Excel a grisé, c'est-à-dire que vous ne pouvez pas voir aucune ligne ou colonne, mais vous voyez une fenêtre gris vier. Maintenant, vous essayez de vérifier les options de menu en cliquant sur le Déposer dans le menu supérieur. Ici, sauvegarde, enregistrez les options ouvertes gris. Je me demande comment ouvrir ce fichier Excel? Si oui, alors vous êtes au bon endroit. Dans cet article, voyons quoi faire lorsque toute la zone de travail dans Excel gris ou devient inactif.
Avant de continuer, veuillez vérifier les correctifs mentionnés dans l'article, Microsoft Excel Opening Blank Document
Si vous n'êtes pas en mesure de résoudre le problème avec les correctifs spécifiés dans le lien, vérifiez le correctif ci-dessous.
Correction 1 - Étapes pour corriger la zone de travail grisée dans Excel en utilisant l'éditeur de registre
Étape 1: Ouvrez le fichier Excel qui a un problème d'ouverture.
Étape 2: cliquez sur le Déposer dans le menu supérieur
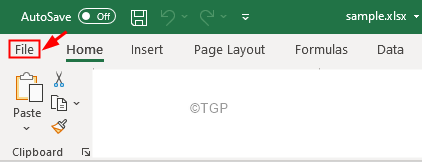
Étape 3: Du côté gauche, cliquez sur Compte
Étape 4: cliquez sur le À propos d'Excel bouton
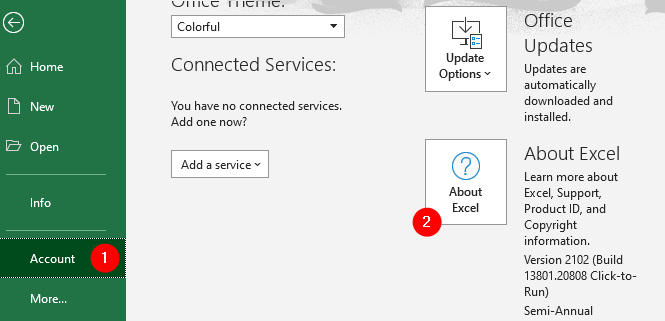
Étape 5: Dans la fenêtre à propos qui s'ouvre, Déterminez la version MS Office Exécution dans votre système comme indiqué ci-dessous.

Étape 6: Ouvrez la boîte de dialogue d'exécution à l'aide des clés Windows + R
Étape 7: Type regedit et frapper Entrer
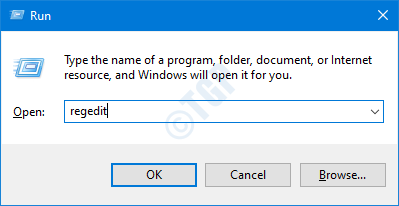
Étape 8: Dans la fenêtre de contrôle du compte utilisateur qui s'ouvre en demandant des autorisations, cliquez sur Oui
NOTE:
L'édition du registre peut avoir un effet négatif sur le système même avec la moindre erreur. Il est conseillé de prendre la sauvegarde du registre avant de continuer. Pour prendre une sauvegarde, dans l'éditeur de registre-> Allez à Fichier -> Exporter -> Enregistrer votre fichier de sauvegarde.
Étape 4: Dans la fenêtre de l'éditeur de registre, dans la barre de recherche en haut, copier-coller l'emplacement suivant
Hkey_current_user \ logiciel \ Microsoft \ Office
Si la copie ne fonctionne pas, accédez à l'emplacement ci-dessus depuis le panneau latéral gauche.
Étape 9: Dans le panneau de gauche, à l'intérieur du Bureau Clé de registre, vous pouvez voir de nombreuses sous-clés des versions de bureau répertoriées, comme 11.0, 12.0, 14.0, etc.
Étape 10: Supprimer tous les dossiers correspondant aux versions précédentes (sauf la version utilisée (voir les étapes 5))
Étape 11: Clic-droit sur le dossier et choisissez Supprimer à partir du menu contextuel. Cela supprimerait le dossier.
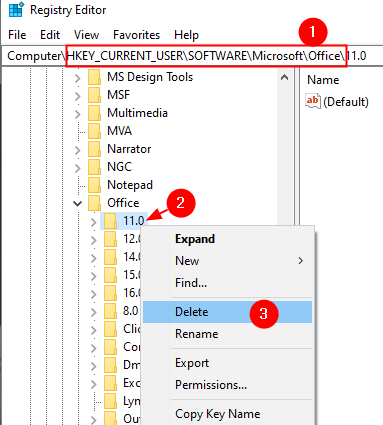
Étape 11: Après, supprimer tous les dossiers correspondant aux versions précédentes, vérifiez si vous pouvez voir le contenu du fichier Excel.
Étape 12: Si vous êtes toujours confronté au même problème, ouvrez Repedit et supprimez également le dossier correspondant à la version actuelle.
Étape 13: Fermez Regedit et vérifiez si cela résout le problème.
Correction 2-Repair Office
1 - Appuyez sur Clé Windows et R Clé ensemble du clavier à l'ouverture COURIR boîte de commande
2 - Type appwiz.cpl et cliquez D'ACCORD
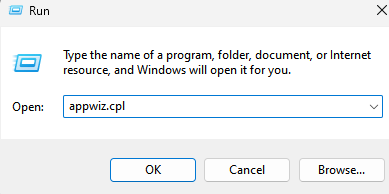
3 - Localisez votre Microsoft bureau puis faire un droite Cliquez sur et cliquez sur changement
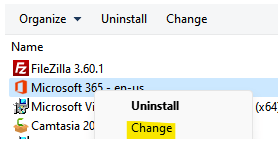
4 - Sélectionner Oui pour l'invite.
5 - Maintenant, choisissez Rapide réparation puis cliquez réparation
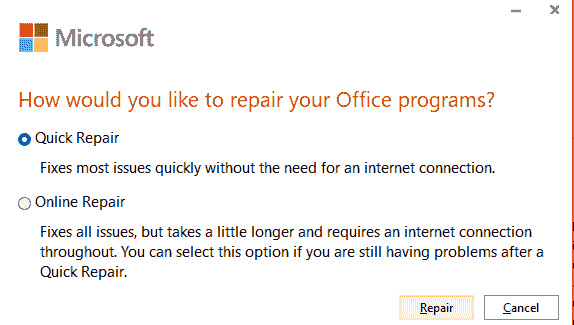
C'est tout
Nous espérons que cet article a été informatif. Merci pour la lecture
Veuillez commenter et faites-nous savoir si vous avez pu résoudre le problème.
Restez à l'écoute pour plus et astuces et astuces.
- « Comment réparer la marque rouge X sur l'icône du haut-parleur dans Windows 11/10
- Comment réparer la mise à jour Windows 11 coincée à 100% »

