Comment réparer la mise à jour Windows 11 coincée à 100%
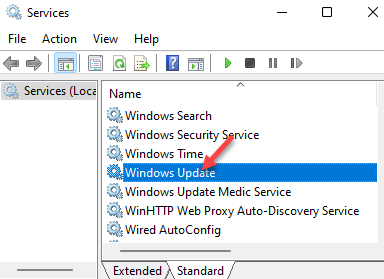
- 4129
- 971
- Thomas Richard
Que vous recherchiez une mise à jour Windows 10 ou Windows 11, il y a parfois lorsque le téléchargement de la mise à jour Windows peut être coincé à 100% en raison d'un problème interne. Cela peut être frustrant car vous devrez peut-être terminer l'installation de mise à jour et continuer votre travail. Parfois, le système peut ralentir à moins que la mise à jour ne soit installée.
Donc, si vous avez récemment installé la Windows 11 et que lorsque vous commencez à utiliser le système d'exploitation, vous rencontrez la mise à jour Windows coincée à 100% pendant le téléchargement, nous avons quelques solutions potentielles pour vous. Bien que les mises à jour doivent généralement télécharger et installer automatiquement en arrière.
Le processus de téléchargement de la mise à jour Windows pourrait également être interrompu en raison de la déconnexion sur Internet ou du problème d'alimentation. Vous pouvez attendre un certain temps et vérifier s'il est résolu une fois qu'Internet ou la puissance est de retour. Cependant, si la mise à jour Windows 11 est bloquée à 100% pendant des heures, vous pouvez essayer les méthodes ci-dessous.
Table des matières
- Méthode 1: en désactivant et en activant le service de mise à jour Windows
- Méthode 2: Réinitialiser les composants de la mise à jour Windows
- Méthode 3: Exécutez le dépannage de la mise à jour Windows
- Méthode 4: Exécutez SFC Scanow
- Méthode 5: Exécutez le nettoyage du disque
- Méthode 6: Désactivez tous les services non microsoft à l'aide de msconfig
- Méthode 7: Éteignez temporairement le pare-feu
- Méthode 8: Force Redémarrer votre système
- Méthode 9: Débranchez tous les appareils externes et attendez que la mise à jour se termine
Méthode 1: en désactivant et en activant le service de mise à jour Windows
Cette méthode a besoin que vous désactivez d'abord le service Windows Update, effacez le dossier SoftwaredSistribution et réactivant à nouveau le service de mise à jour. Suivez les instructions ci-dessous pour vérifier si cela aide à corriger la mise à jour Windows 11 bloquée à 100%:
Étape 1: appuie sur le Win + R touches ensemble sur votre clavier pour ouvrir le Exécuter la commande fenêtre.
Étape 2: Dans le Exécuter la commande barre de recherche, type prestations de service.MSC et frapper Entrer Pour lancer le Gestionnaire de services fenêtre.
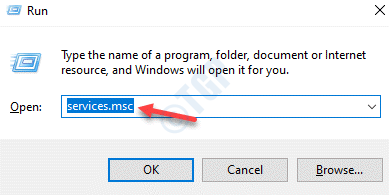
Étape 3: Dans le Prestations de service fenêtre, allez sur le côté droit et sous le Des noms Colonne Recherche pour Windows Update service.
Double-cliquez pour ouvrir Propriétés fenêtre.
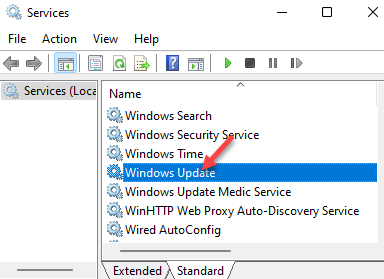
Étape 4: Dans le Propriétés de mise à jour Windows boîte de dialogue, sous le Général onglet, allez au Type de démarrage section et changez-le en Désactivé.
Presse Appliquer et puis D'ACCORD Pour enregistrer les modifications et quitter.
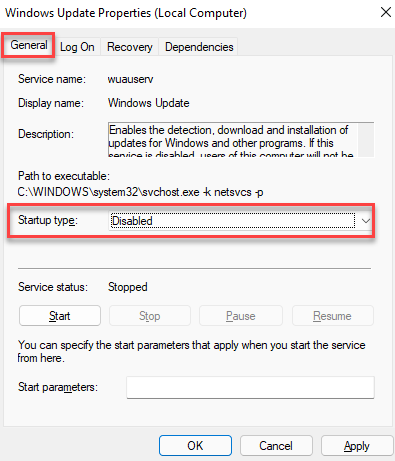
Étape 5: Maintenant, redémarrez votre PC, puis appuyez sur le Win + E touches simultanément sur votre clavier pour ouvrir le Explorateur de fichiers fenêtre.
Maintenant, accédez au chemin ci-dessous:
C: \ Windows \ SoftwaredSistribution
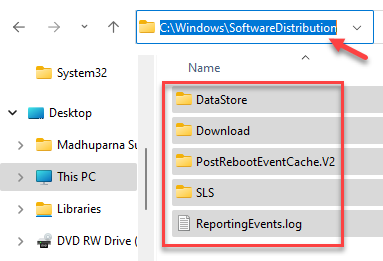
Étape 6: Maintenant, fermez le Explorateur de fichiers et répéter le Étapes 1 à travers 3 Pour ouvrir le Propriétés de mise à jour Windows boîte de dialogue dans le Prestations de service fenêtre.
Dans le Propriétés de mise à jour Windows boîte de dialogue, sous le Général onglet, accédez à Type de démarrage La section change à nouveau le champ en Automatique.
Presse Appliquer et puis D'ACCORD Pour appliquer les modifications et quitter.
Cliquez également sur Démarrer pour recommencer le service.
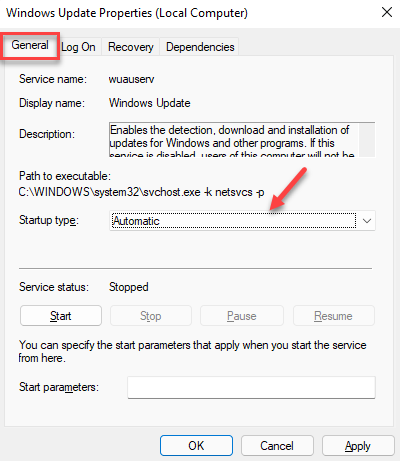
Maintenant, redémarrez à nouveau votre PC et essayez de télécharger le Mise à jour de Windows 11 encore et il devrait terminer le téléchargement et l'installation normalement.
*Note - Lorsque vous ouvrez le Prestations de service fenêtre dans le Étape 1 et Étape 2 ci-dessus, sous le Des noms colonne, vérifiez si le Lanceur de processus du serveur DCOM et le RPC Tendpoint Mapper est en cours d'exécution.
Si les deux ou l'un des services montrent Arrêté, cliquez avec le bouton droit sur eux un par un et sélectionnez Commencer Pour démarrer ces services.
Méthode 2: Réinitialiser les composants de la mise à jour Windows
Lorsqu'aucune des méthodes ci-dessus ne fonctionne, vous pouvez réinitialiser les composants de la mise à jour Windows pour vérifier si cela aide à corriger la mise à jour Windows 11 bloquée à 100%. Suivez les instructions ci-dessous pour réinitialiser les composants de la mise à jour de Windows à son état d'origine:
Étape 1: appuie sur le Win + R Lecciens sur votre clavier et le Exécuter la commande Fenêtre s'ouvre.
Étape 2: Dans le champ de recherche, tapez CMD et appuyez sur le Ctrl + Shift + Entrée touches ensemble sur votre clavier pour ouvrir le Invite de commande en mode administrateur.
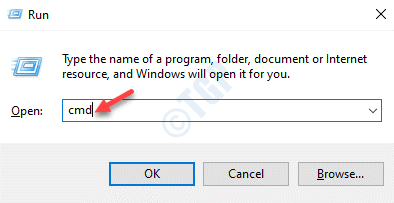
Étape 3: Dans la surélevée Invite de commande fenêtre, exécutez la commande ci-dessous un par un et frappez Entrer après chacun pour arrêter le Contexte du service de transfert intelligent, Service de mise à jour Windows, Services cryptographiques, et Service d'identité d'application:
Bits d'arrêt net net stop wuauserv net stop appidsvc net stop cryptsvc
Étape 4: Ensuite, exécutez la commande ci-dessous pour supprimer qmgr *.dat déposer:
Del "% allusersprofile% \ application data \ Microsoft \ Network \ downloader \ qmgr *.dat "
Étape 5: Maintenant, copiez et collez la commande ci-dessous et frappez Entrer:
CD / D% Windir% \ System32
Étape 6: Ici, vous devrez exécuter les commandes ci-dessous les unes après les autres et appuyer sur Entrer après chacun pour réinscrire le MORCEAUX et Fichiers de mise à jour Windows:
REGSVR32.exe atl.DLL REGSVR32.urlmon exe.DLL REGSVR32.exe mshtml.DLL REGSVR32.exe shdocvw.DLL REGSVR32.exe browseui.DLL REGSVR32.exe jscript.DLL REGSVR32.exe vbscript.DLL REGSVR32.exe scrrun.DLL REGSVR32.exe msxml.DLL REGSVR32.exe msxml3.DLL REGSVR32.exe msxml6.DLL REGSVR32.exe Actxprxy.DLL REGSVR32.exe softpub.DLL REGSVR32.exe wavtrust.DLL REGSVR32.exe dssenh.DLL REGSVR32.exe rsaenh.DLL REGSVR32.exe gpkcsp.DLL REGSVR32.exe sccbase.DLL REGSVR32.exe slbcsp.DLL REGSVR32.exe cryptdlg.DLL REGSVR32.exe oleaut32.DLL REGSVR32.exe ole32.DLL REGSVR32.exe shell32.DLL REGSVR32.exe initpki.DLL REGSVR32.exe wuapi.DLL REGSVR32.exe wuaung.DLL REGSVR32.exe wuaueng1.DLL REGSVR32.exe wucltUi.DLL REGSVR32.exe wups.DLL REGSVR32.exe wups2.DLL REGSVR32.exe wuweb.DLL REGSVR32.exe qmgr.DLL REGSVR32.exe qmgrprxy.DLL REGSVR32.exe wucltux.DLL REGSVR32.exe muweb.DLL REGSVR32.exe wuwebv.dll
Étape 7: Vous auriez maintenant besoin d'exécuter la commande ci-dessous et de frapper Entrer à nouveau pour réinitialiser Victoire:
Réinitialisation de Winsh Winsock
Étape 8: Maintenant, tapez la commande ci-dessous dans la fenêtre d'invite de commande pour redémarrer Contexte du service de transfert intelligent, Service de mise à jour Windows, Services cryptographiques, et Service d'identité d'application:
net start bits net start wuauserv net start appidsvc net start cryptsvc
Une fois terminé, fermez la fenêtre de l'invite de commande et redémarrez votre PC.
Maintenant, vérifiez si vous pouvez finir de télécharger la mise à jour Windows 11 normalement.
Méthode 3: Exécutez le dépannage de la mise à jour Windows
L'exécution du dépannage de la mise à jour Windows devrait être l'une des choses de base à faire avant de procéder avec les autres méthodes. Par conséquent, essayez d'exécuter le dépanneur et vérifiez si cela aide à résoudre le problème:
Étape 1: appuie sur le Gagner + je Clés de raccourci pour ouvrir le Paramètres appliquer.
Étape 2: Dans le Paramètres fenêtre, allez sur le côté gauche du volet et cliquez sur Système.
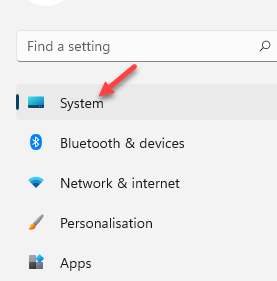
Étape 3: Ensuite, naviguez vers le côté droit, faites défiler vers le bas et sélectionnez Dépanner.
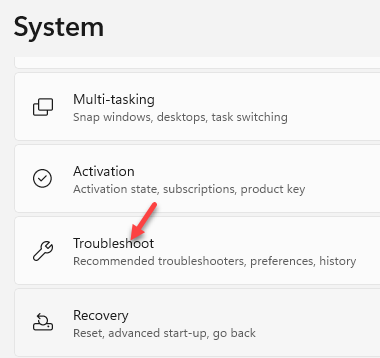
Étape 4: Maintenant, sur le côté droit, cliquez sur Autres dépôts.
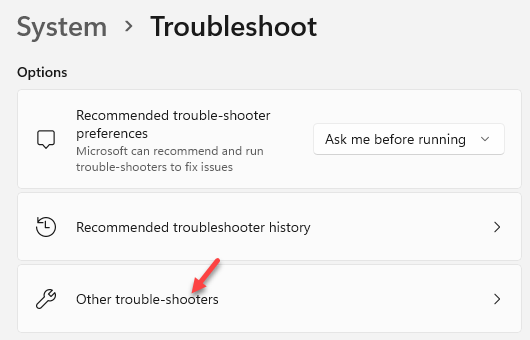
Étape 5: Dans le Autres dépôts fenêtre, sous le Le plus fréquent Section, allez à Windows Update et cliquez sur Courir.
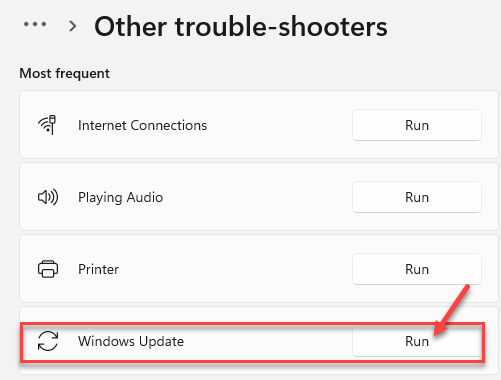
Maintenant, attendez que le dépanneur recherche des problèmes et le cas échéant, il affichera automatiquement le correctif suggéré. Vous pouvez appuyer sur le "Appliquer ce correctif”Option pour terminer la résolution du problème.
Une fois terminé, redémarrez votre PC et la mise à jour devrait télécharger et installer maintenant.
Méthode 4: Exécutez SFC Scanow
Parfois, le problème pourrait être dû à des fichiers système corrompus ou manquants. En utilisant le Vérificateur de fichiers système L'outil peut vous aider à résoudre le problème dans la plupart des cas. Voyons comment:
Étape 1: Cliquez avec le bouton droit sur Commencer bouton (au centre du Barre des tâches) et sélectionner Courir.
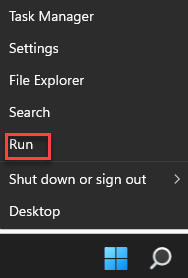
Étape 2: Dans le Exécuter la commande fenêtre qui s'ouvre, tape CMD dans la barre de recherche et appuyez sur le Ctrl + Shift + Entrée clés ensemble pour ouvrir la surélevée Invite de commande fenêtre.
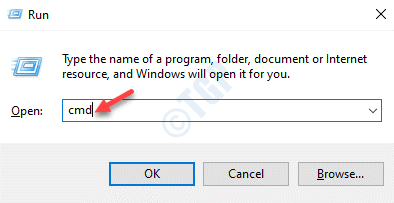
Étape 3: Dans le Invite de commande (administrer) fenêtre, exécutez la commande ci-dessous Entrer:
sfc / scanne
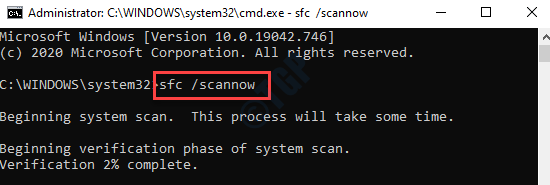
Maintenant, attendez que le scan soit terminé car il faut un certain temps.
Il détectera tous les fichiers système corrompus et les réparera ou les remplacera automatiquement.
Une fois terminé, redémarrez votre PC et essayez de télécharger la mise à jour Windows 11.
Méthode 5: Exécutez le nettoyage du disque
Si la mise à jour Windows est restée à 100% est due à l'accumulation de fichiers indésirables et de fichiers temporaires, la suppression de tous ces fichiers à l'aide de l'outil de nettoyage de disque intégré peut aider à résoudre le problème de mise à jour. Suivez les étapes ci-dessous pour exécuter l'outil de nettoyage du disque:
Étape 1: appuie sur le Win + R touches de raccourci sur votre clavier pour lancer le Exécuter la commande fenêtre.
Étape 2: Dans le champ de recherche, tapez Cleanmgr et frapper Entrer Pour ouvrir le Nettoyage du disque: sélection de lecteur fenêtre pop-up.
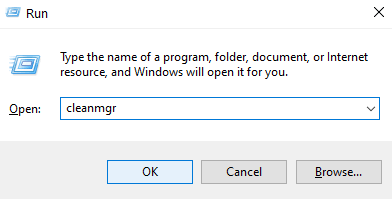
Étape 3: Dans le Nettoyage du disque: sélection de lecteur fenêtre pop-up, sélectionnez le lecteur que vous souhaitez nettoyer, dans la liste déroulante ci-dessous C entraînement et presser D'ACCORD.
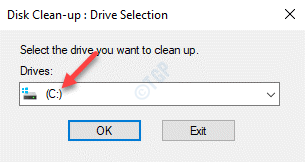
Étape 4: Comme le Nettoyage de disque La boîte de dialogue s'ouvre, sélectionnez les fichiers dans le Fichiers à supprimer champ et cliquez sur le Nettoyer les fichiers système bouton ci-dessous.
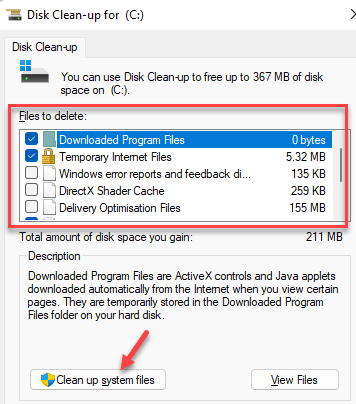
Méthode 6: Désactivez tous les services non microsoft à l'aide de msconfig
Étape 1: Cliquez avec le bouton droit sur le les fenêtres icône au centre du Barre des tâches et sélectionnez Exécuter pour ouvrir le Exécuter la commande fenêtre.
Étape 2: Dans le Exécuter la commande, taper msconfig Dans le champ de recherche et appuyez sur D'ACCORD Pour ouvrir le Configuration du système fenêtre.
Étape 3: Dans le Configuration du système fenêtre, allez au Prestations de service onglet et cochez la case à côté de Cacher tous les services Microsoft.
Ensuite, appuyez sur le Désactiver tous les bouton.
Cliquer sur Appliquer et puis D'ACCORD Pour enregistrer les modifications et quitter.
Maintenant, redémarrez votre PC et vous devriez maintenant pouvoir terminer le téléchargement de la mise à jour de Windows 11.
Méthode 7: Éteignez temporairement le pare-feu
Il y a de fortes chances que le fenêtre pare-feu bloque n'importe quel composant dans le Windows 11 Mise à jour et par conséquent, le problème se pose. Dans un tel cas, vous pouvez essayer d'éteindre le Pare-feu Et vérifiez si cela fonctionne. Voici comment:
Étape 1: appuie sur le Win + R touches ensemble sur votre clavier pour ouvrir le Exécuter la commande boîte.
Étape 2: Dans le champ de recherche, tapez Pare-feu.cpl et frapper Entrer Pour ouvrir le Pare-feu de défenseur Windows écran dans le Panneau de commande les fenêtres.
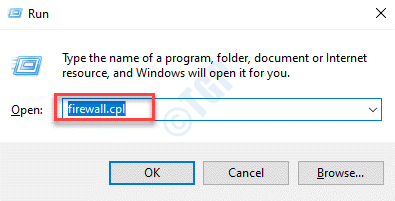
Étape 3: Dans le Pare-feu de défenseur Windows Écran, cliquez sur Tourner ou désactiver le pare-feu de défenseur Windows Option à gauche.
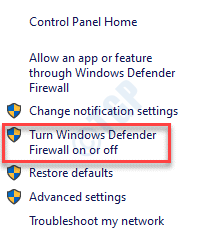
Étape 4: Ensuite, dans le Personnaliser les paramètres fenêtre, sélectionnez le Éteindre le pare-feu de défenseur Windows Option sous les deux Paramètres du réseau privé et Paramètres du réseau public.
Presse D'ACCORD Pour enregistrer les modifications et quitter.
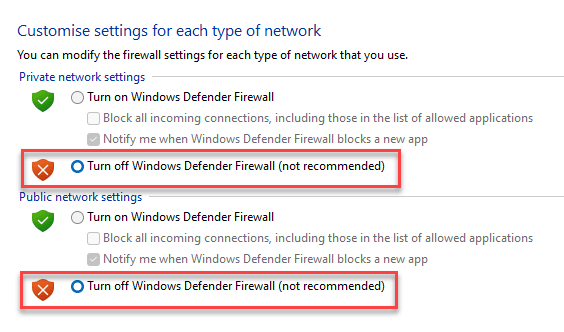
Maintenant, allez à Windows Update et vérifiez si le problème est résolu.
*Note - Vous devez plus tard activer le pare-feu de défenseur Windows pour continuer la sécurité de votre PC.
Méthode 8: Force Redémarrer votre système
Certains utilisateurs ont évidemment bénéficié de la simple force de redémarrer leur PC. Voici comment le faire:
Étape 1: Appuyez et maintenez le bouton d'alimentation jusqu'à ce que votre PC s'arrête.
Étape 2: Débranchez l'alimentation le cas échéant et détachez la batterie si c'est un ordinateur portable.
Étape 3: Maintenant, gardez le bouton d'alimentation appuyé sur 15 secondes de plus.
Étape 4: Attendez quelques minutes, puis connectez le chargeur ou fixez à nouveau la batterie de l'ordinateur portable.
Étape 5: Maintenant, appuyez à nouveau sur le bouton d'alimentation pour redémarrer votre PC.
Étape 6: Si vous voyez un avertissement que votre ordinateur s'arrête anormalement, choisissez l'option pour démarrer normalement.
Vous pouvez maintenant aller à Windows Update et vérifier si la mise à jour télécharge normalement.
Méthode 9: Débranchez tous les appareils externes et attendez que la mise à jour se termine
Parfois, la mise à jour Windows coincée à 100% n'est pas réellement un problème tel qu'il apparaît. Certaines mises à jour peuvent prendre un certain temps car Windows peut être juste occupé avec la configuration et l'installation des packages de mise à jour. Dans de tels cas, attendre environ 2 à 3 heures sans utiliser votre PC peut être une idée intelligente et parfois cela aide.
En même temps, assurez-vous de déconnecter tous les dispositifs externes attachés comme un lecteur de stylo, des imprimantes, etc. Cette astuce aurait aidé à terminer le téléchargement de la mise à jour Windows 11 dans les 2 à 3 heures pour certains utilisateurs.
Alternativement, vous pouvez également essayer d'exécuter un scan de virus à l'aide d'un logiciel antivirus tiers de confiance, car le problème pourrait parfois être dû à un malware ou à un virus bloquant la mise à jour de Windows 11. Cela vous aidera à identifier et à mettre en quarantaine votre PC à partir de tout virus potentiel.
- « Comment corriger l'écran gris Excel / problème inactif
- Comment éliminer le triangle vert des cellules de Microsoft Excel »

