Comment réparer la caméra Facebook Messenger ne fonctionne pas dans Windows 10/11
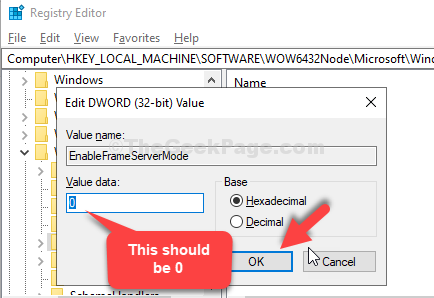
- 1467
- 132
- Romain Martinez
Avez-vous mis à niveau votre version Windows 10 récemment? Alors il y a de fortes chances que vous fassiez face à des erreurs lors de l'utilisation de la webcam. De nombreux utilisateurs le font et c'est pourquoi nous sommes ici. La webcam peut cesser de travailler pour Skype, la gueule de bois et même pour Facebook Messenger.
Alors que le Facebook Messenger est un médium d'appel vidéo extrêmement populaire de nos jours, donnant une concurrence difficile à Skype et WhatsApp, il obtient également une erreur lors de l'essai de passer un appel vidéo. Le problème semble être avec la caméra Web et cela est encore dû à la dernière mise à jour de la fenêtre 10. Cependant, il peut être fixé. Voyons comment.
Table des matières
- Solution 1: Si face à ce problème dans Chrome, vérifiez les paramètres de la caméra
- Solution 2: Vérifiez les paramètres
- Solution 3: Désactiver la caméra IR
- Solution 4: via l'éditeur de registre
- Solution 5: Pilotes de webcam UPCAM
Solution 1: Si face à ce problème dans Chrome, vérifiez les paramètres de la caméra
1. Navigateur chromé ouvert.
2. Aller à chrome: // Paramètres / contenu / caméra
3. Maintenant, assurez-vous que l'accès à la caméra est tourné SUR.
Assurez-vous également que la webcam correcte est sélectionnée comme indiqué ci-dessous.
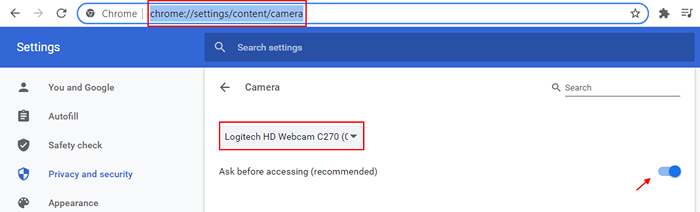
Solution 2: Vérifiez les paramètres
1. Presse Key Windows + i ensemble pour ouvrir paramètres
2. Maintenant, cliquez sur Confidentialité.
3. Maintenant, cliquez sur caméra à partir du menu de gauche.
4. Assurez-vous que la caméra est tournée SUR dans le droit.
5. Maintenant, dans le côté droit, localisez la section Choisissez quelles applications Microsoft Store peuvent accéder à votre appareil photo.
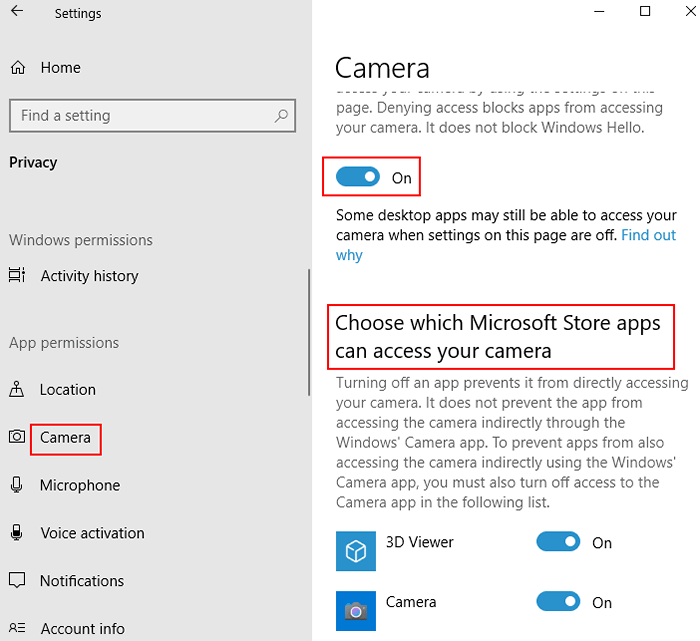
6. Si vous êtes confronté à ce problème sur un navigateur comme Chrome, assurez-vous Chrome est tourné SUR de la liste.
Si vous êtes confronté à ce problème sur un navigateur tel que Microsoft Edge, assurez-vous que Microsoft Edge est allumé à partir de la liste.

Notez que si vous avez un Messager L'application installée et vous êtes confronté à ce problème sur l'application Messenger, puis faites défiler la liste, localisez l'application Messenger à partir de la liste et assurez-vous que Messenger est activé dans la liste.
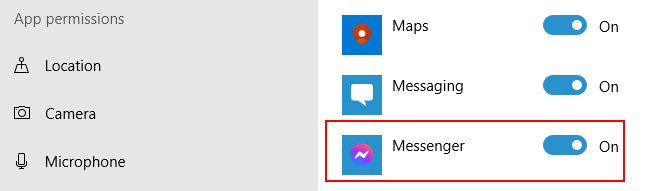
Solution 3: Désactiver la caméra IR
1. Recherche Gestionnaire de périphériques Dans la boîte de recherche Windows 10.
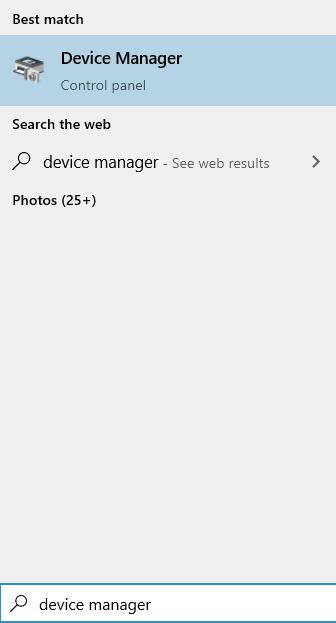
2. Maintenant, élargissez les appareils d'imagerie ou la section de la caméra et essayez de localiser tout Appareils de caméra IR dans le gestionnaire de périphériques.
Si un périphérique IR existe, cliquez avec le bouton droit et désactiver il.
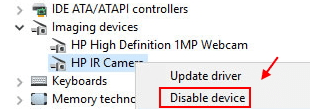
Solution 4: via l'éditeur de registre
Étape 1: appuie sur le Windows + R touches ensemble sur votre clavier pour ouvrir le Courir commande. Maintenant, tapez regedit Dans le champ de recherche et frapper D'ACCORD Pour ouvrir le Fenêtre d'éditeur de registre.
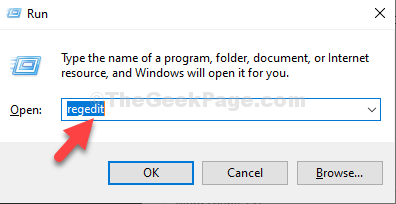
Étape 2: Dans le Éditeur de registre fenêtre, accédez au chemin ci-dessous:
Hkey_local_machine \ logiciel \ wow6432Node \ Microsoft \ Windows Media Foundation \ Plateforme
Maintenant, sur le côté droit du volet, cliquez avec le bouton droit sur une zone vide, sélectionnez Nouveau à partir du menu avec le bouton droit, et cliquez sur Valeur dword (32 bits).
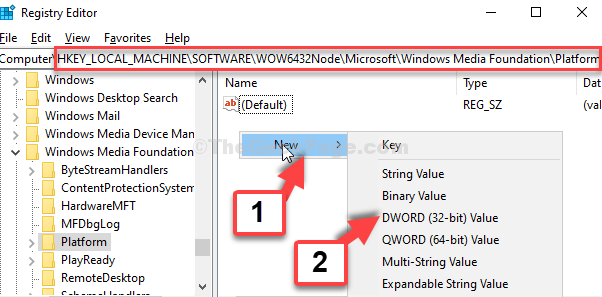
Étape 3: Nommez la nouvelle valeur comme ActiverframeServerMode.
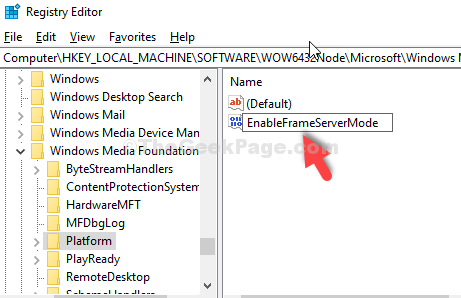
Étape 4: Double-cliquez pour ouvrir la valeur. Dans le Modifier la valeur DWORD (32 bits) boîte de dialogue, cochez le Données de valeur champ. Il devrait être réglé sur 0. Presse D'ACCORD pour quitter.
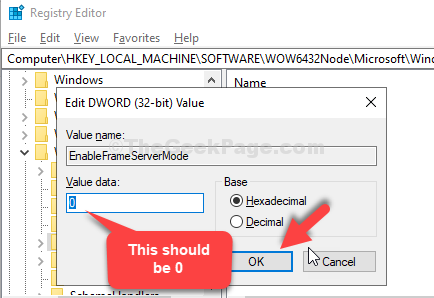
C'est tout. Votre problème doit être résolu maintenant et vous pourrez maintenant utiliser la caméra Facebook Messenger.
Solution 5: Pilotes de webcam UPCAM
1 -Search Gestionnaire de périphériques Dans la boîte de recherche de la barre des tâches de Windows PC, puis cliquez sur Device Manager dans le résultat de la recherche pour l'ouvrir.
2-maintenant, localisez votre pilote webcam. Il peut être soit sous Dispositifs d'imagerie ou sous Appareils photo
3 -Clic-droit Sur votre pilote webcam, puis choisissez mise à jour.
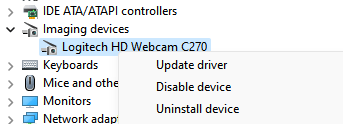
4 - Choisissez Recherchez de manière autotymatique… Option pour le mettre à jour automatiquement.
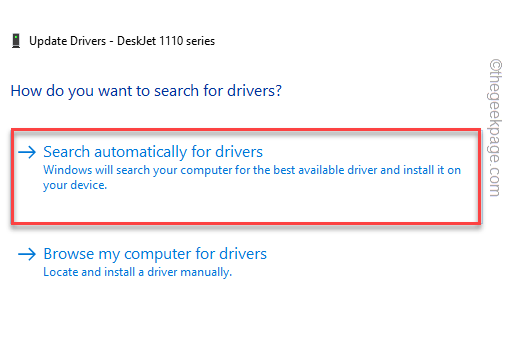
Maintenant, réessayez et voyez si votre problème est résolu ou non.
- « Correction d'une sur-échelle de bureau si vous utilisez un téléviseur comme moniteur
- Comment gérer les autorisations pour les applications Windows 10 »

