Comment gérer les autorisations pour les applications Windows 10
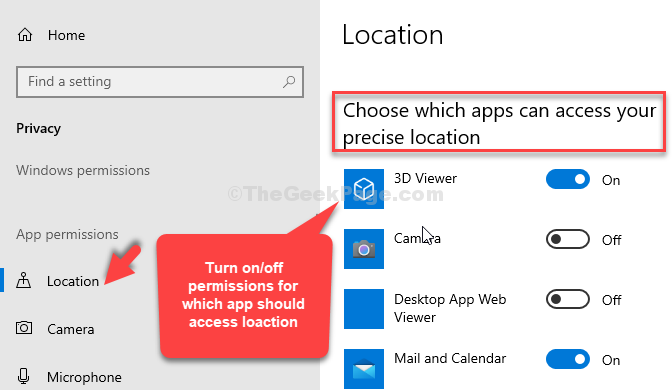
- 4723
- 1006
- Jade Muller
La dernière version de Windows 10 vous permet de contrôler et de définir les autorisations de l'application comme vous pourriez le faire avec les derniers smartphones. De la modification des options de confidentialité pour les applications ou quelles applications que vous souhaitez doivent accéder à votre emplacement à quelles applications doivent accéder à la caméra ou au microphone, il y a beaucoup de choses que vous pouvez faire.
Cependant, les autorisations de l'application ne peuvent être modifiées que pour les applications que vous obtenez de la boutique Microsoft. Malheureusement, vous pouvez modifier les autorisations pour les applications Windows Desktop, mais encore. Alors, voyons comment gérer les autorisations de l'application dans Windows 10.
Solution: via la confidentialité dans l'application Paramètres
Étape 1: Aller au Commencer bouton de votre bureau et cliquez sur le Paramètres Option dans le menu contextuel, situé au-dessus du Pouvoir option.
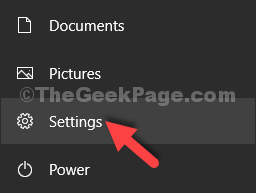
Étape 2: Dans le Paramètres fenêtre, cliquez sur Confidentialité.
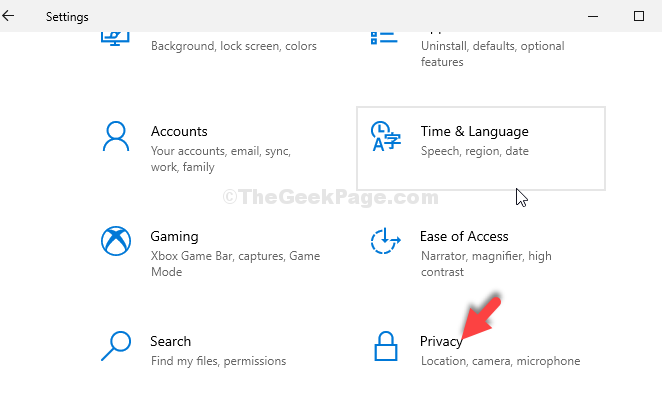
Étape 3: Ensuite, restez dans le Général Section et sur le côté droit, sous les options de confidentialité du changement
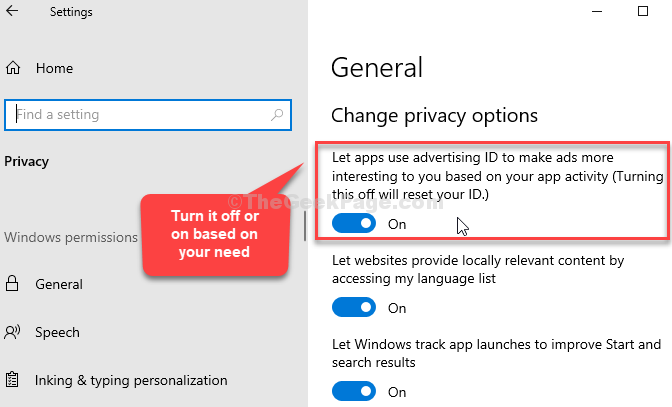
Étape 4: Aller à Emplacement sur le côté gauche de la fenêtre. Maintenant, sur le côté des droits, faites défiler vers le bas et sous Choisissez quelles applications peuvent accéder à votre emplacement précis Activer ou désactiver les applications que vous souhaitez avoir accès à votre emplacement.
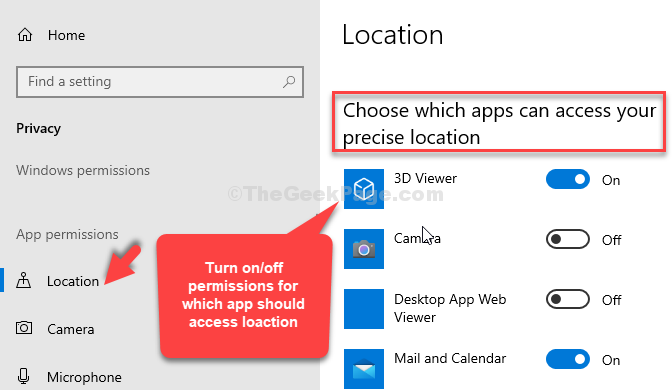
Étape 5: Vous pouvez également définir un Emplacement par défaut Si vous le souhaitez et Clair le Historique de localisation à travers cette page.
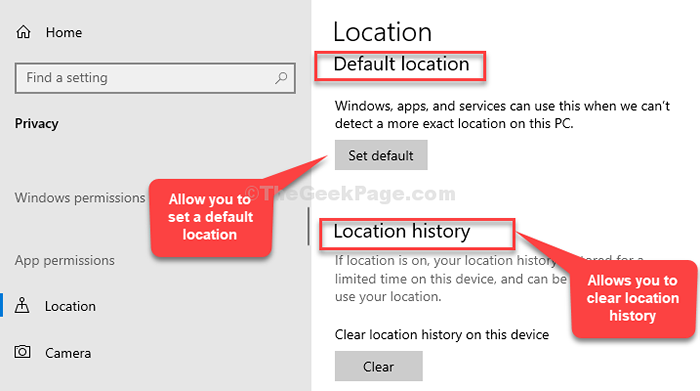
Étape 6: Cliquer sur Caméra À gauche et sur le côté droit, faites défiler vers le bas pour Autoriser les applications à accéder à votre appareil photo. Vous pouvez le garder ou l'éteindre pour toutes les applications à la fois.
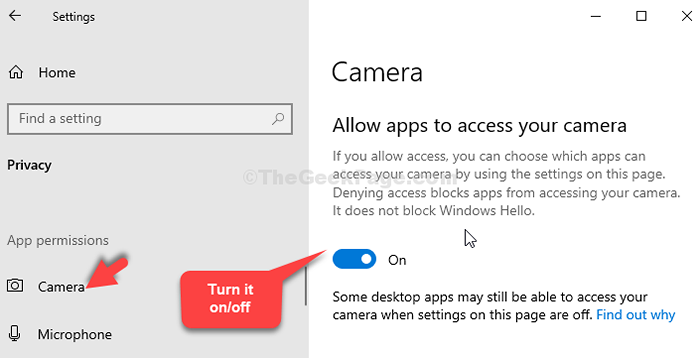
Étape 7: Si vous souhaitez activer ou désactiver l'autorisation de la caméra pour une ou plusieurs applications, allez à Choisissez quelles applications Microsoft Store peuvent accéder à votre appareil photo Et allumez ou désactivez les autorisations de l'application en fonction de vos besoins.
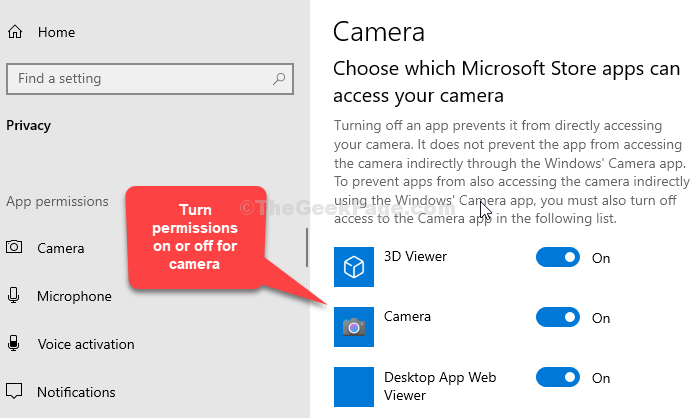
Étape 8: Clique sur le Microphone Option à gauche. Maintenant, sur le côté droit du volet, allez à Autoriser les applications à accéder à votre microphone. Vous pouvez le garder ou l'éteindre pour toutes les applications à la fois.
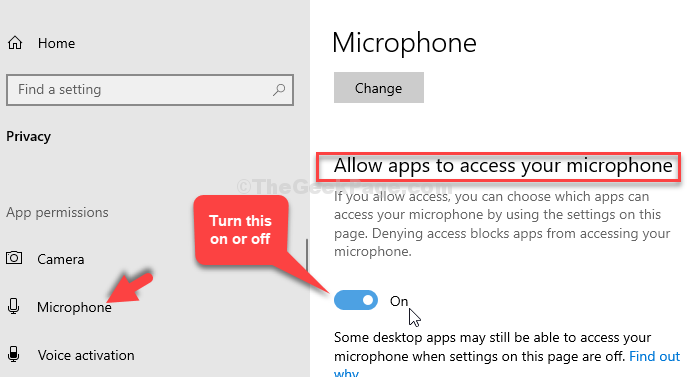
Étape 9: Si vous souhaitez activer ou désactiver l'autorisation de microphone pour une ou plusieurs applications, allez à Choisissez les applications Microsoft Store peuvent accéder à votre microphone Et allumez ou désactivez les autorisations de l'application en fonction de vos besoins.
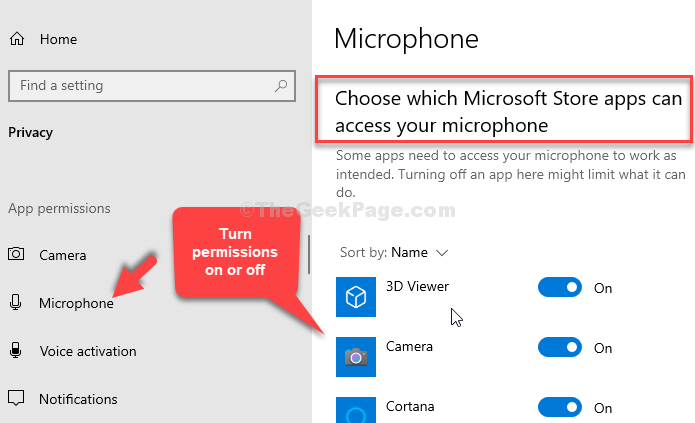
Répéter le même processus pour Notifications aussi. Vous pouvez également définir les autorisations d'application pour Email, discours et personnalisation d'encrage et de frappe.
- « Comment réparer la caméra Facebook Messenger ne fonctionne pas dans Windows 10/11
- Fix- applications grisées et soulignées dans le problème du menu de démarrage de Windows 10 »

