Comment réparer l'échec de la description. Code d'erreur 2
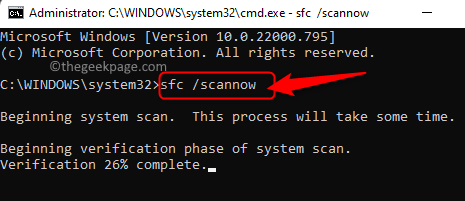
- 1840
- 447
- Lucas Bernard
Le Prestations de service L'application dans Windows fournit des informations concernant les différents services d'arrière-plan qui s'exécutent sur votre PC Windows ainsi que leur statut, leur description et leur type de démarrage. Vous pouvez ouvrir le Prestations de service application en tapant prestations de service.MSC dans le Exécuter (Windows + R) dialogue. Quelques utilisateurs de Windows ont rencontré un problème avec les services répertoriés dans l'application Services.
Les utilisateurs ont rapporté que dans la colonne de description du service, un message qui se lit comme «Impossible de lire la description. Code d'erreur 2 ” est affiché au lieu de la description réelle du service. Fondamentalement, cette erreur indique que certains fichiers liés au service sont manquants. Mais après avoir vérifié les fichiers et exécuté un vérificateur de fichiers système (SFC), les utilisateurs n'ont remarqué aucun changement dans l'erreur. Dans cet article, nous avons détaillé certaines des méthodes de dépannage qui ont aidé de nombreux utilisateurs à résoudre ce Code d'erreur 2 Dans la fenêtre des services sur leur PC Windows 11/10.
Table des matières
- Méthode 2 - Exécutez le vérificateur du fichier système (SFC)
- Méthode 3 - Supprimer le service
- Méthode 1 - apporter des modifications à l'éditeur de registre
Méthode 2 - Exécutez le vérificateur du fichier système (SFC)
Étape 1. Ouvrir le Courir boîte en utilisant le Windows + R combinaison clé.
Étape 2. Taper CMD Et appuyez simplement sur le Ctrl + Shift + Entrée Clés simultanément pour courir Invite de commande en tant qu'administrateur.
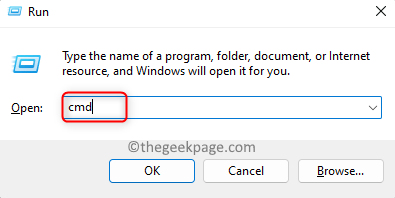
Étape 3. Dans l'invite de commande, tapez la commande ci-dessous et appuyez sur Entrer Pour l'exécuter.
sfc / scanne
Étape 4. Attendez un certain temps jusqu'à ce que le scan démarre le processus de vérification des fichiers système.
S'il y a des fichiers corrompus trouvés, le processus de réparation sera effectué après le redémarrage du système.
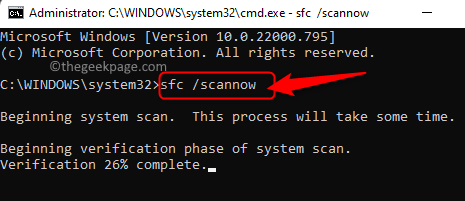
Étape 5. Redémarrage ton ordinateur.
Vérifiez l'application Services pour voir si le code d'erreur 2 avec les services est résolu ou non.
Méthode 3 - Supprimer le service
Étape 1. Frapper le les fenêtres Clé de votre clavier et tapez invite de commande Dans la barre de recherche Windows.
Étape 2. Dans le résultat de la recherche, sélectionnez Invite de commande puis cliquez sur Exécuter en tant qu'administrateur dans la viande droite.
Cliquer sur Oui Lorsqu'il est invité par UAC pour les autorisations.
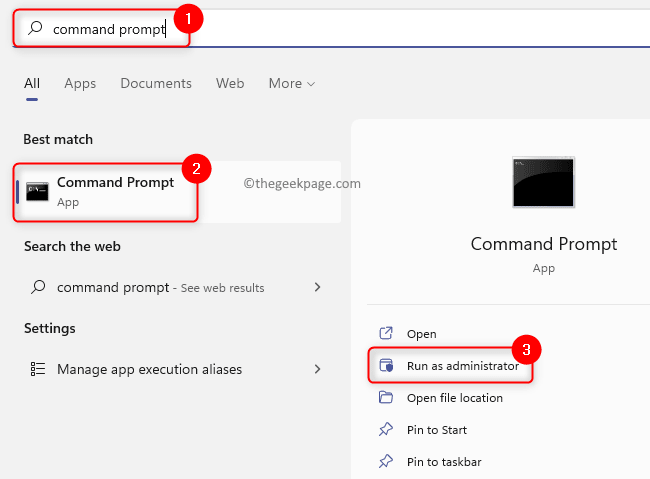
Étape 3. Tapez la commande ci-dessous et frappez Entrer.
SC Supprimer "Nom du service à supprimer"
Note: Remplacer "Nom du service à supprimer" avec le nom du service et non son nom d'affichage.
Par exemple, si vous souhaitez supprimer Service de périphérique d'interface humaine, puis taper intercarriode à la place du nom du service.
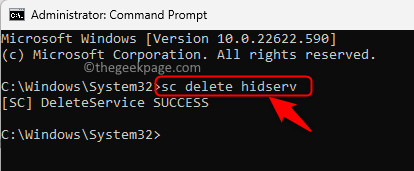
Ce nom pour le service peut être vu dans le Propriétés fenêtre du service. Dans le Prestations de service application, double-cliquez sur le nom d'affichage du service dans la liste pour ouvrir son Propriétés.
Aussi, si le nom du service a des espaces entre le fermer avec des citations doubles.
Étape 4. Une fois le service supprimé, vous ne le verrez plus dans l'application Services.
Le code d'erreur 2 doit être corrigé maintenant.
Méthode 1 - apporter des modifications à l'éditeur de registre
Étape 1. Ouvrir le Courir boîte en utilisant le Windows + R combinaison clé.
Étape 2. Taper regedit et frapper Entrer Pour ouvrir le Éditeur de registre.
Lorsqu'il est invité par Contrôle de compte d'utilisateur Pour les autorisations, cliquez sur Oui.
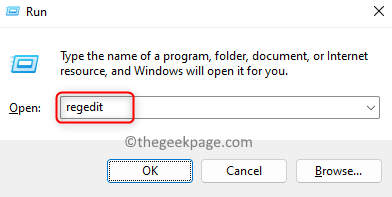
Étape 3. Avant d'effectuer des modifications au registre, créez une sauvegarde de celle-ci afin que si quelque chose ne va pas, vous pouvez facilement le restaurer.
Aller au Déposer menu et sélectionnez l'option Exporter…
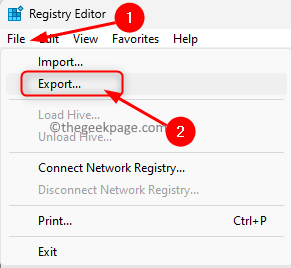
Donnez un nom de fichier pour le fichier que vous créez comme sauvegarde du registre. Il est recommandé de nommer le fichier avec la date à laquelle vous créez la sauvegarde.
Sélectionnez l'option Tous sous Plage d'exportation.
Choisissez un emplacement pour enregistrer le fichier à partir de l'endroit où il peut être facilement trouvé.
Enfin, cliquez sur le Sauvegarder bouton.
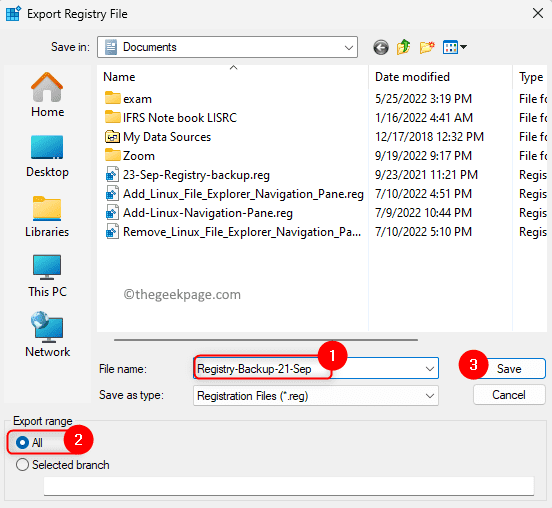
Si vous devez restaurer le registre à tout moment dans le futur, ouvrez le Éditeur de registre et allez à Fichier -> Importer. Vous pouvez ensuite sélectionner le fichier de sauvegarde.
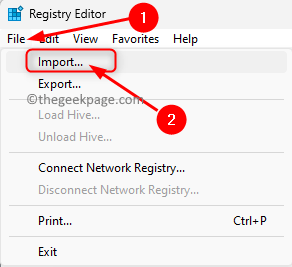
Étape 4. Maintenant, accédez au chemin ci-dessous en utilisant les dossiers dans le volet gauche du registre ou copiez et collez le chemin dans la barre de navigation.
HKEY_LOCAL_MACHINE \ System \ CurrentControlset \ Control \ Mui
Étape 5. Double-cliquez sur le Musi dossier pour l'étendre.
Ici, vous trouverez un dossier avec le nom Stringcachesettings.
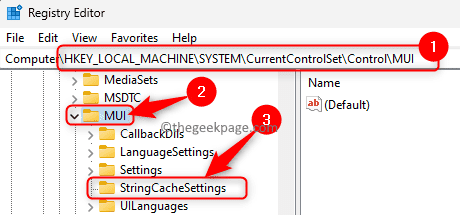
Note: Si vous ne trouvez pas le dossier, créez-le en suivant les étapes ci-dessous:
Cliquez avec le bouton droit sur le Musi dossier et choisissez l'option Nouveau -> Clé.
Nommez cette nouvelle clé comme Stringcachesettings.
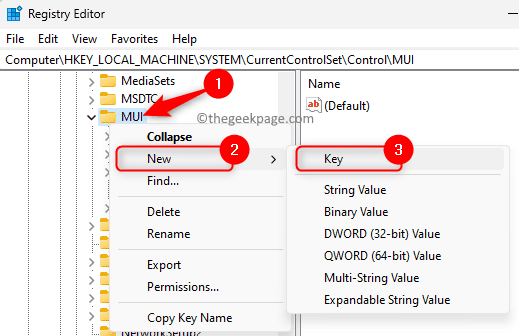
Étape 6. Une fois la touche ci-dessus sélectionnée dans le volet gauche, déplacez-vous vers le côté droit et localisez un DWORD qui est nommé comme Stringcachegénération.
Note: Si le DWORD n'est pas trouvé, cliquez avec le bouton droit sur un espace vide dans le volet droit et choisissez NOUVEAU -> DWORD (32 bits) Valeur.
Nommez ce dword comme Stringcachegénération.
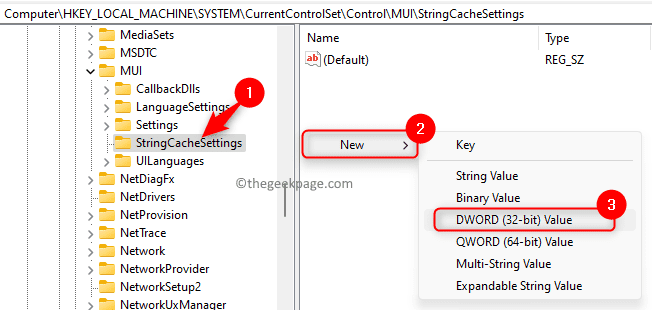
Étape 7. Pour apporter des modifications à la valeur du DWORD Stringcachegénération, double-cliquez dessus.
Étape 8. Dans le Modifier fenêtre, modifiez le Données de valeur se déplacer vers 38b.
Dans le Base Section, assurez-vous que le Hexadécimal L'option est sélectionnée.
Ensuite, cliquez sur D'ACCORD Pour enregistrer les modifications.
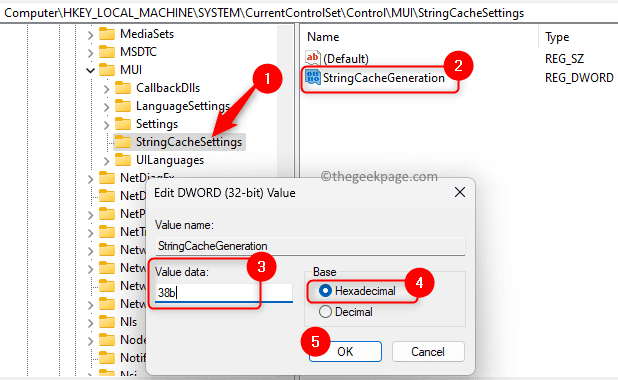
Étape 9. Fermez l'éditeur de registre.
Redémarrer Votre ordinateur pour les changements à entrer en vigueur.
Étape 10. Ouvrez l'application Services et vérifiez si l'erreur est corrigée.
C'est ça!
Merci d'avoir lu.
Vous devez maintenant être en mesure de voir la description du service réelle au lieu du message «Impossible de lire la description. Code d'erreur 2 ” Dans votre application de services sur votre PC Windows. Avez-vous trouvé cet article suffisamment informatif pour résoudre Code d'erreur 2 avec les services de fond? Veuillez nous faire part de vos réflexions et opinions dans les commentaires ci-dessous.
- « Comment corriger l'erreur d'événement livekernel 141
- Comment réparer les jeux Xbox Series S / X ne commencera pas »

