Comment corriger l'erreur d'événement livekernel 141
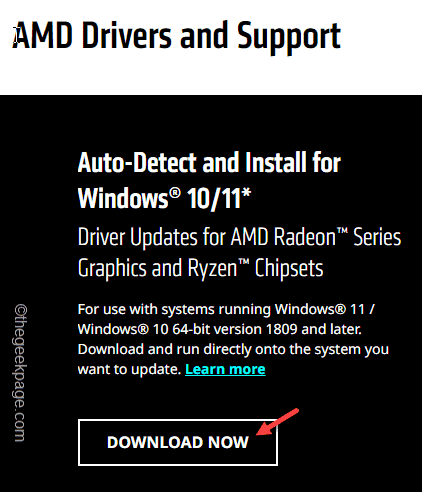
- 4175
- 58
- Emilie Colin
Récemment, votre ordinateur s'est peut-être écrasé dans un écran bleu de la mort et tout en essayant d'identifier la raison, vous avez rencontré cette ligne "Événement du noyau en direct"Suivant le code d'erreur"141"Sur la page Visionneur de l'événement. Alors, quelles étapes devriez-vous prendre afin que vous n'ayez plus à faire face à ce problème sur votre ordinateur? Habituellement, un défaut lié au matériel est une raison de cette erreur. Essayez ces solutions faciles pour éviter une résurgence de ce problème à l'avenir.
Table des matières
- Correction 1 - Installez toutes les mises à jour
- Fix 2 - Réinstallez les pilotes GPU
- Correction 3 - Arrêt / Désinstaller les applications d'overclocking
- Fix 4 - Essayez les applications tierces
Correction 1 - Installez toutes les mises à jour
Windows envoie tous les types de correctifs et de correctifs de bogues cruciaux via ses différents canaux de mise à jour. Installez toutes les mises à jour en attente de votre système.
1. Paramètres ouvrir. Si vous ne pouvez pas voir l'icône des paramètres sur votre barre de tâches, appuyez simplement sur le Win Key + I Clés ensemble.
2. Dans le panneau Paramètres, dans le volet gauche, cliquez sur "Windows Update".
3. Maintenant, sur le volet droit, tapez "Vérifier les mises à jour".
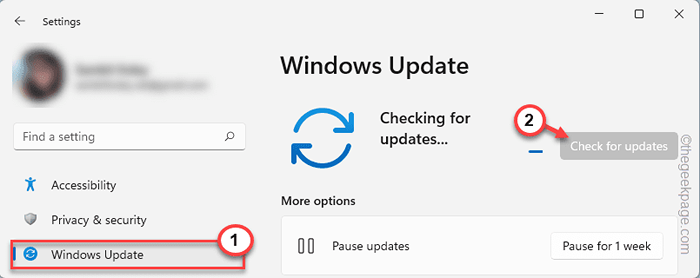
Windows scrut maintenant tous les derniers packages de mise à jour. Une fois qu'il a détecté de nouvelles mises à jour, elle les enrôle et commence à les télécharger et à les installer sur votre ordinateur.
4. Une fois ce processus de téléchargement terminé, Windows vous invitera à un redémarrage du système.
5. Robinet "Redémarrer maintenant«Pour redémarrer le système et terminer le processus.
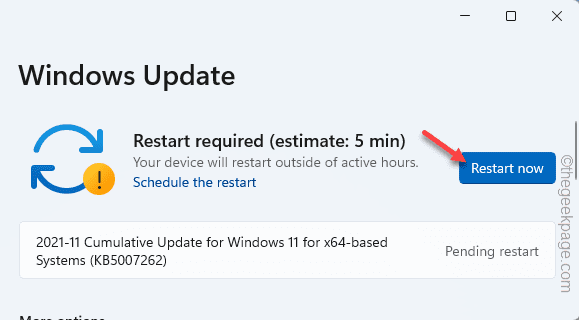
6. Maintenant, il existe un autre type de mise à jour appelé Mise à jour de la version ou Mise à jour de qualité.
[Exemple - il se lit comme ça - "Windows 11 version 22h2 est disponible".]]
Cliquez "Télécharger et installer".
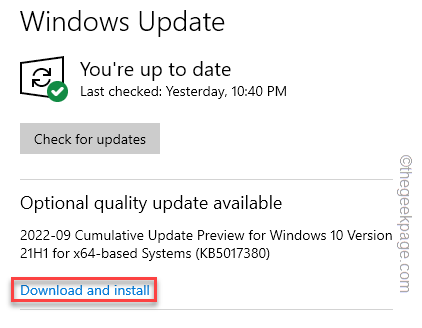
7. Enfin, appuyez sur le «Options avancées«Pour explorer des mises à jour supplémentaires.
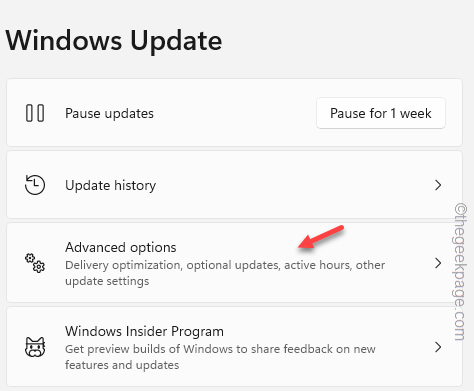
8. Maintenant, développez le «Mises à jour facultatives" section.
9. Ici, Windows interdit toutes les mises à jour cruciales du pilote.
dix. Cochez toutes les cases une par une et appuyez sur "Télécharger et installer«Option pour télécharger et installer les mises à jour du pilote sur votre système.
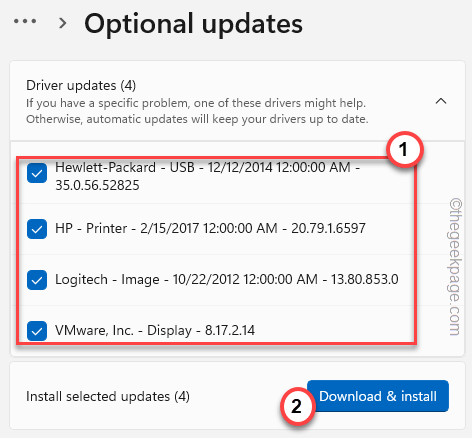
Attendez que Windows installe toutes les mises à jour. Une fois le processus terminé, fermez la page de mise à jour Windows et redémarrage votre système.
Cela devrait résoudre le problème livekernel avec le code d'erreur 141.
Fix 2 - Réinstallez les pilotes GPU
Un pilote GPU corrompu est une autre raison probable derrière ce problème.
Pour les utilisateurs de Nvidia
Désinstaller les applications liées à GeForce de votre ordinateur.
1. Au début, appuyez sur le Clé Windows + x Clés ensemble.
2. Ensuite, appuyez sur "Applications et fonctionnalités«Pour ouvrir les paramètres.
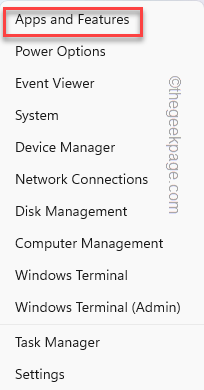
Sur la page Paramètres, vous pouvez voir toutes les applications installées en un seul endroit.
3. Maintenant, cliquez avec le bouton droit sur «Expérience Nvidia GeForce"App et appuyez sur"Désinstaller".
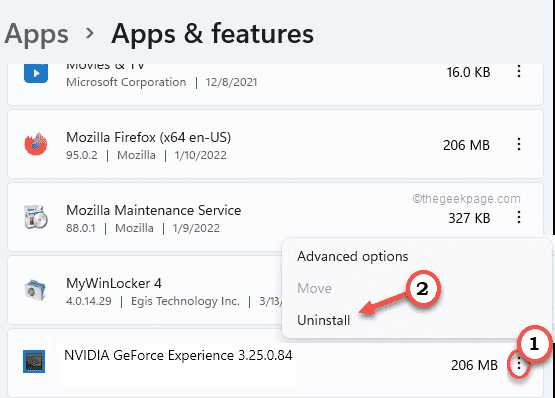
Enfin, allez-y et terminez le processus de désinstallation. Ne redémarrez pas le système même si on vous demande.
4. Retour à la même page, recherchez d'autres applications liées à Nvidia.
5. Cliquez sur les trois barres à côté du "Nvidia Control Panel"Et cliquez"Désinstaller".
Maintenant, suivez les étapes à l'écran pour désinstaller l'application GeForce de votre ordinateur.
Étape 2
Maintenant, vous pouvez télécharger le pilote particulier pour votre système et l'installer.
1. Vous devez visiter la page NVIDIA Graphics Card Driver.
2. Une fois que vous y êtes, mettez vos spécifications GPU dans la section particulière et appuyez sur «RECHERCHE"Pour rechercher le dernier pilote.
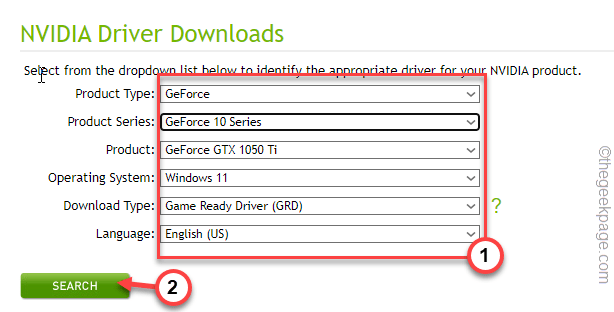
3. Une fois qu'il affiche le dernier pilote disponible, cliquez sur "TÉLÉCHARGER".
Selon la vitesse de votre réseau, cela peut prendre quelques minutes.
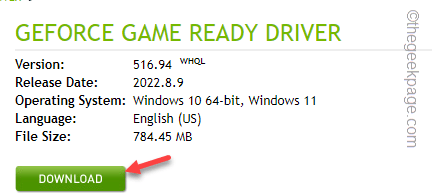
Lorsque vous avez téléchargé le package du pilote, fermez la fenêtre du navigateur.
4. Maintenant, ouvrez l'explorateur de fichiers et dirigez-vous vers l'emplacement où vous avez téléchargé le package.
5. Une fois que vous y êtes, tapez deux fois l'installateur.
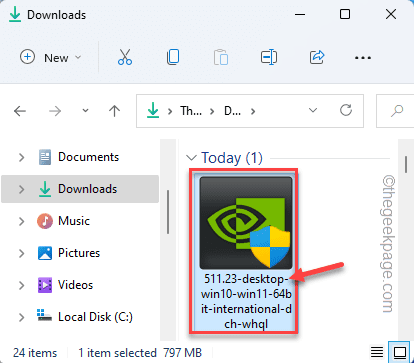
Attendez que l'installateur extrait le package du pilote.
6. Dans l'étape du contrat de licence, sélectionnez le «NVIDIA Graphics Driver et GeForce Experience".
7. Ensuite, appuyez sur "Convenir et continuer«Pour être d'accord avec les conditions et passer à l'étape suivante.
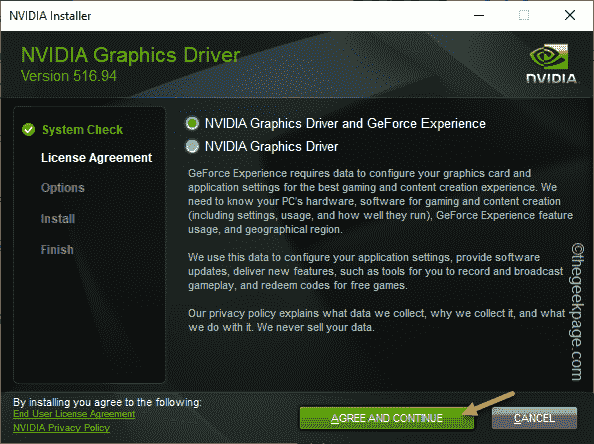
8. La prochaine étape est nommée «Options". Ici, sélectionnez le «Custom (avancé)" option.
9. Ensuite, appuyez sur "SUIVANT«Pour passer à l'étape suivante et finale.
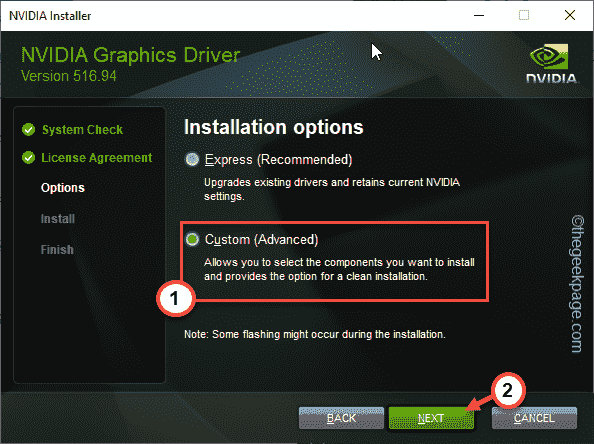
dix. Cette étape est très importante. Assurez-vous de vérifier toutes ces options.
Graphics Driver HD Audio Driver Nvidia GeForce Experience Phyx System Software
11. Cochez le «Effectuer une installation propre" boîte.
12. Robinet "Suivant«Pour démarrer le processus d'installation propre.
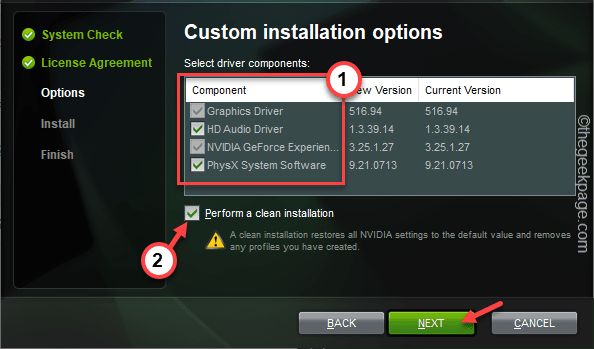
Maintenant, attendez patiemment jusqu'à ce que l'installateur installe tous les composants et le pilote graphique. Ce processus peut prendre un certain temps.
13. Enfin, une fois terminé, cliquez sur "Fermer".
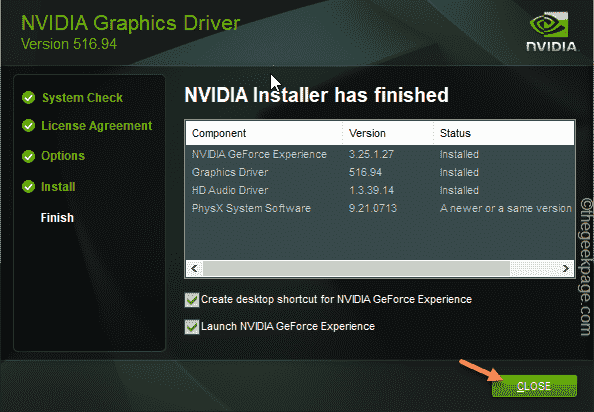
Une fois le processus terminé, vous pouvez voir une invite pour redémarrer votre ordinateur.
Même si on ne vous demande pas de redémarrer l'appareil, nous vous suggérons fortement de redémarrer l'appareil. Le problème Livekernel n'apparaîtra plus.
Pour les utilisateurs AMD
Les utilisateurs d'AMD doivent utiliser l'utilitaire de nettoyage pour nettoyer les fichiers de pilote existants, puis télécharger et installer le dernier pilote.
Étape 1
1. Téléchargez rapidement l'outil de nettoyage AMD sur votre système.
Après avoir téléchargé l'outil, rendez-vous sur l'emplacement de téléchargement.
2. Suivant, tapez deux fois le "Amdcleanuputility”Outil pour l'exécuter.
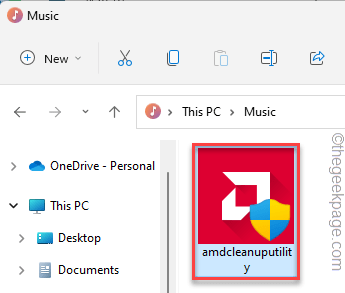
3. Vous recevrez une invite pour redémarrer votre ordinateur en mode sans échec.
4. Juste, appuyez sur "Oui" faire cela.
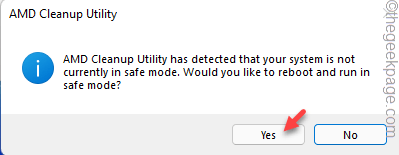
Attendez que votre système commence en mode sans échec. Connectez-vous en utilisant les informations de votre compte.
5. Une fois que vous êtes en cours, un message d'avertissement apparaîtra sur votre écran. Appuyez sur "D'ACCORD" procéder.
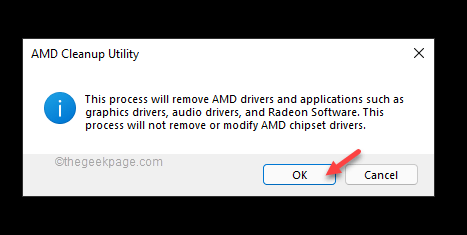
Attendez que le service de nettoyage AMD nettoie tous les pilotes, applications et utilitaires de votre appareil.
Étape 2
Maintenant, téléchargez la dernière version de l'outil AMD Auto Detect (en fait, c'est le logiciel d'adrénaline).
1. Rendez-vous sur le pilote AMD et la page d'assistance.
2. Maintenant, dans la détection automatique et installez les mises à jour pour la section Graphique Radeon, cliquez sur "TÉLÉCHARGER MAINTENANT".
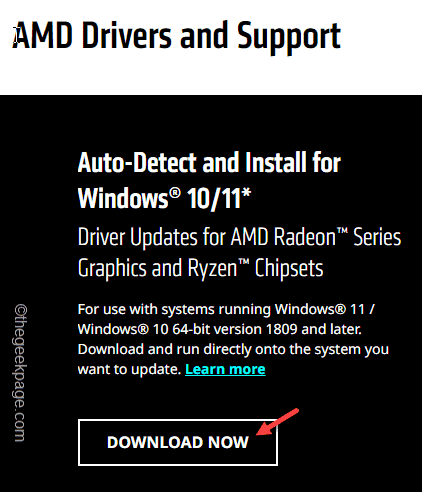
Cet outil est de petite taille. Donc, le téléchargement prend quelques minutes.
3. Suivant, tapez deux fois L'outil Radeon téléchargé.
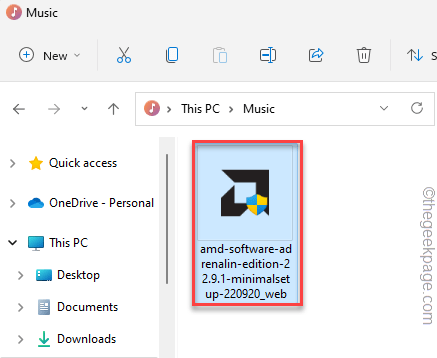
Maintenant, l'outil d'adrénaline Radeon analysera le GPU de votre ordinateur et installe l'outil en conséquence.
Une fois Radeon Adrenalin installé, ouvrez l'application et laissez-la détecter et télécharger la dernière version du pilote graphique. Utilisez le "Recommander la version«Pour l'installer sur votre ordinateur.
J'espère que cela résout le problème livekernel sur votre système.
NOTE -
Si vous ne pouvez pas installer l'outil AMD Adrenaline ou qu'il détecte un message d'erreur, vous pouvez télécharger directement le pilote graphique.
1. Accéder au pilote AMD et à la page d'assistance.
2. Ici, si vous faites défiler le long du
Sélectionnez toutes les catégories de spécifications selon les spécifications du GPU AMD Radeon.
3. Une fois que vous avez terminé, appuyez sur "Soumettre"Pour aller plus loin.
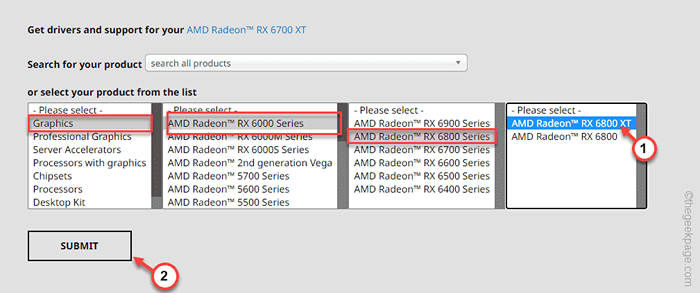
4. Maintenant, vous recevrez les options de pilote en fonction de la version de fonctionnement que vous utilisez.
5. Développez simplement la section que vous préférez et appuyez sur "Télécharger"Pour télécharger le logiciel Driver.
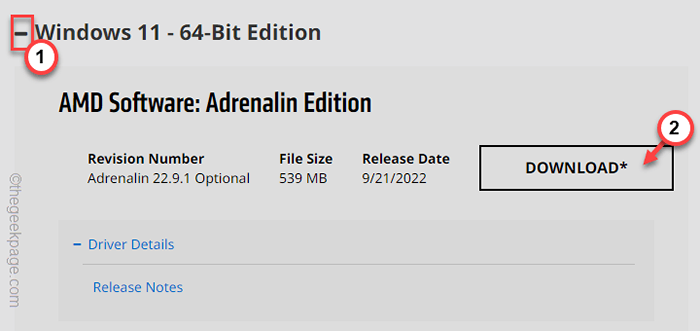
Maintenant, une fois que vous avez le dernier package du pilote, exécutez le programme d'installation et complétez le processus d'installation.
Correction 3 - Arrêt / Désinstaller les applications d'overclocking
Si vous avez activé l'overclocking sur votre système ou utilisé l'application d'overclocking, désactiver ou désinstaller.
Pour la fonction d'overclocking à l'échelle du système
1. Paramètres ouvrir.
2. Cliquez ensuite sur le "Système" paramètres.
3. Sur le côté droit, tapez "Récupération".
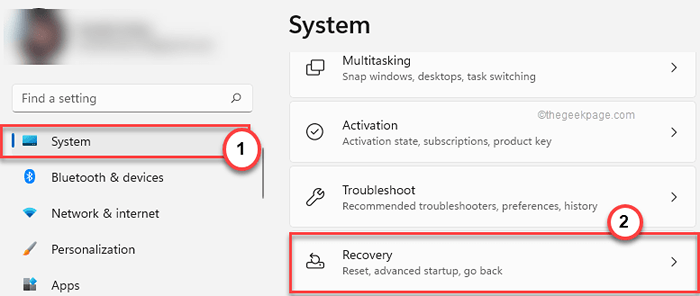
4. Accédez à la section `` Startup avancée '' et appuyez sur "Redémarrer maintenant".
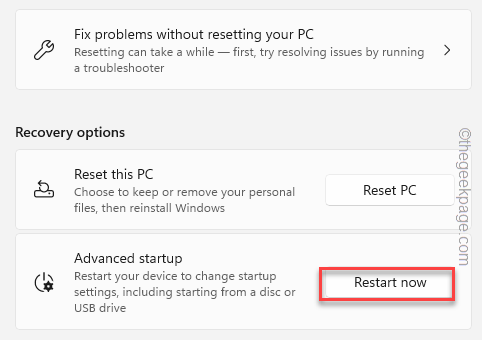
Attendez que le système redémarre en mode RE.
5. Cliquez juste sur le "Dépanner".
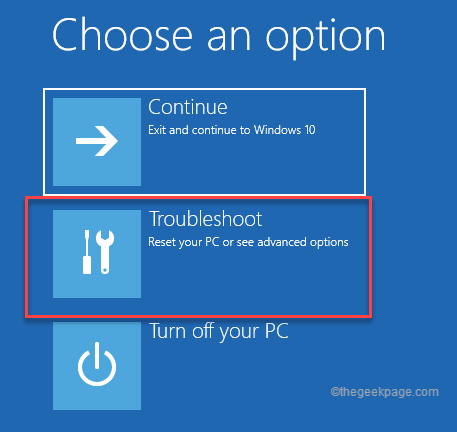
6. Sur cette page suivante, cliquez sur "Options avancées" procéder.
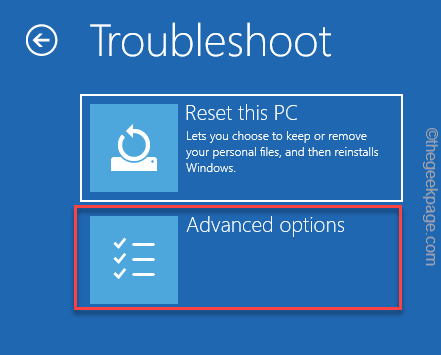
7. Après cela, appuyez sur "Paramètres du micrologiciel UEFI".
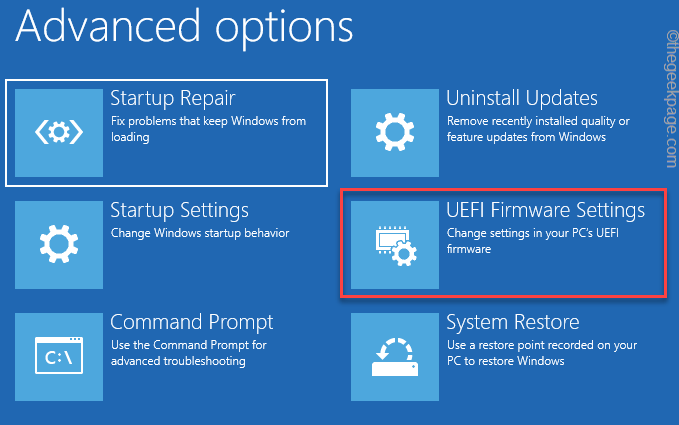
8. Maintenant, cliquez sur "Redémarrage«Pour accéder aux paramètres du BIOS.
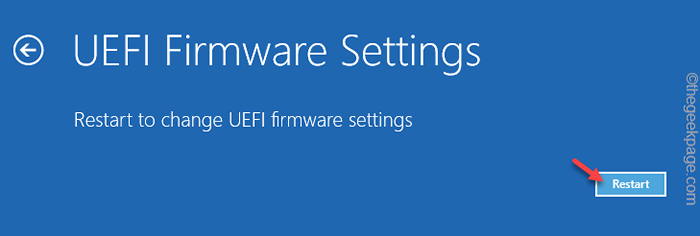
9. Votre système ouvre le BIOS. Ensuite, allez au «Performance" section.
dix. Ici, cherchez le «Overclocking" zone. Ici, réglez-le sur «Désactivé»Paramètres pour désactiver les paramètres.
Enregistrer les paramètres. Une fois que vous aurez fait cela, vous serez de retour sur la page de départ.
11. Enfin, cliquez sur "Continuer»Sur Windows 11.
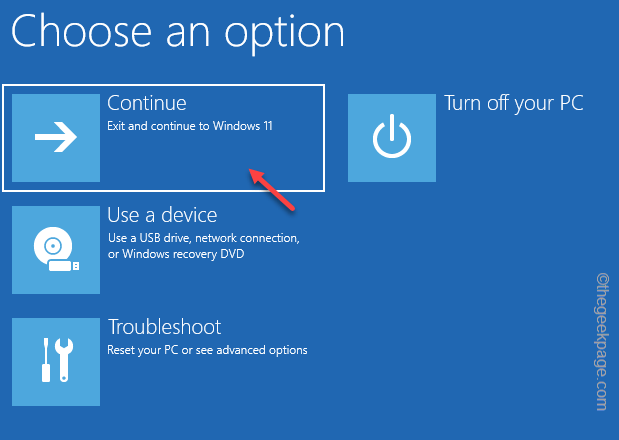
Vous ne ferez pas face à l'erreur livekernel sur votre système.
Désinstaller les applications d'overclocking
Si vous utilisez un logiciel pour overclocker le système comme MSI Afterburner, ASUS GPU Ajuster, et AMD Overdrive, désinstaller.
1. appuie sur le Clé Windows + R Clés ensemble.
2. Alors, écrire en bas et frappez Entrer.
appwiz.cpl
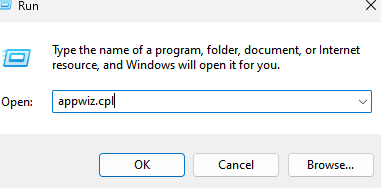
3. À venir sur la page des programmes et des fonctionnalités, recherchez l'application d'overclocking que vous avez installée sur votre ordinateur.
4. Ensuite, tournez à droite cette application et appuyez sur "Désinstaller".
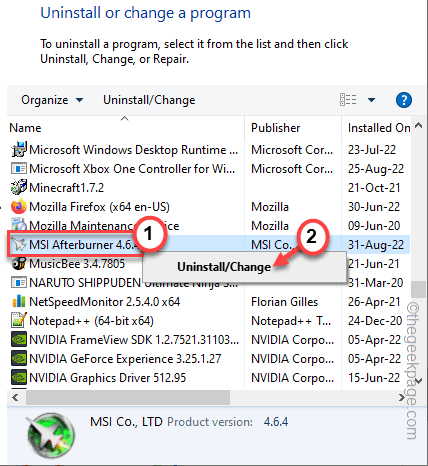
Maintenant, suivez simplement les étapes qui apparaissent sur votre écran et complétez l'écran.
Fix 4 - Essayez les applications tierces
Furmark est un outil d'analyse comparative OpenGL pour analyser les performances du GPU sur votre système.
Il peut vous aider à identifier les défauts des conducteurs graphiques ou vous aider à détecter les symptômes d'un GPU défaillant.
Avant de continuer, assurez-vous que vous avez fermé
1. Téléchargez la configuration de l'outil Furmark.
2. Vous devez tapez deux fois le "Furmark_1.31.0.0_setup»Outil sur votre système.
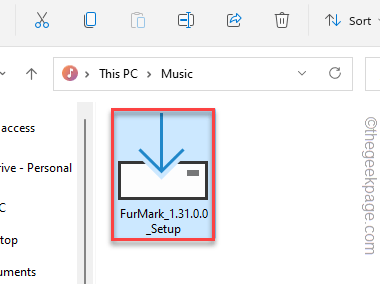
3. Maintenant, sélectionnez "J'accepte l'accord".
4. Puis clique "Suivant".

5. Sur la page suivante, cliquez sur "Installer«Pour installer l'outil.
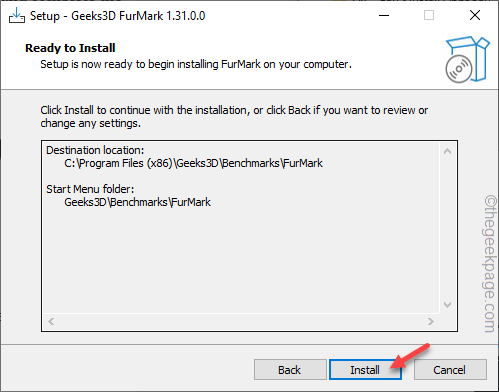
Une fois installé, exécutez le En furtissement outil.
6. Une fois la furole ouvrant, définissez le «Résolution«À la plus haute résolution prise en charge par votre écran.
7. Ensuite, appuyez sur "Paramètres".
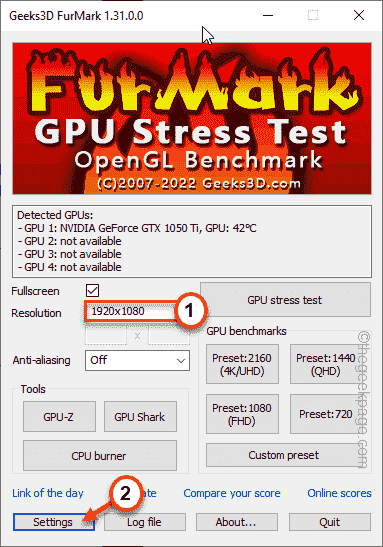
8. Ensuite, cochez tous ces paramètres -
Burn-in xtreme burn-in post-fx gpu température alarme log GPU data (température, puissance,…)
9. Ensuite, vérifiez le «D'ACCORD" boîte.
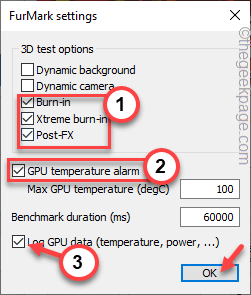
dix. Vous devriez être de retour sur la page Furmark. Robinet "Test de contrainte GPU«Pour exécuter le test de stress GPU.
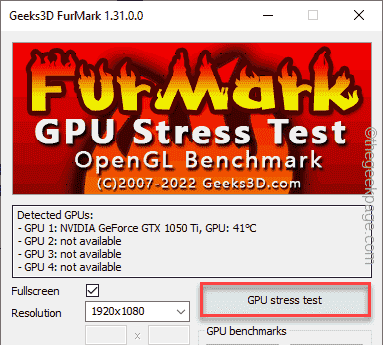
Furmark exécute maintenant un test de référence sévère, obtenant le plus grand rendement du GPU.
Si votre machine redémarre soudainement ou montre des signes de défaillance, comprenez que le GPU échoue et vous pourriez avoir besoin d'un nouveau GPU pour votre système.
J'espère que cela résout votre problème.
- « Comment réparer le scintillement des scintillement ou un clignotement sur Windows 11
- Comment réparer l'échec de la description. Code d'erreur 2 »

