Comment corriger la recherche d'explorateur de fichiers ne fonctionne pas dans Windows 10/11

- 3480
- 964
- Romain Martinez
Est Barre de recherche de Explorateur de fichiers ne travaille pas sur votre ordinateur? Si vous êtes confronté à ce problème à votre fin, vous n'êtes pas seul. Certains utilisateurs de Windows 10 se plaignent également d'un type de problème similaire à leur fin. Suivez les correctifs de cet article et le problème sera résolu rapidement. Mais avant d'aller de l'avant pour les principales solutions, consultez ces solutions de contournement plus simples et vérifiez si elles fonctionnent pour vous ou non.
Solution de contournement-
1. Presse "Esc»Clé lorsque le Recherche la boîte ne répond pas sur votre ordinateur. Il offrira un résolution temporairement pour le problème.
2. Redémarrer votre ordinateur et vérifiez si cela aide ou non.
3. Vérifiez le cas échéant Windows Update est en attente ou non. Si l'une des mises à jour est en attente sur votre ordinateur, mettez à jour votre système, vérifiez si cela fonctionne ou non.
Si l'une de ces solutions de contournement n'a pas fonctionné pour vous, optez pour ces solutions-
Table des matières
- Correction 1 - Redémarrer le service de recherche Windows
- Correction 2 - Redémarrer l'explorateur de fichiers
- Fix-3 Modifier les options d'explorateur de fichiers-
- Fix 4 - via PowerShell
- Correction 3 - Reconstruire l'index de recherche
- Correction de 5- Modifier l'emplacement de l'index une fois
- Correction 6 - Fin du processus Cortana
- Correction 7 - Installez la mise à jour KB4532695 pour résoudre ce problème
- Correction de 8- Ajouter l'autorisation du système à un dossier
- Correction 9 - Dépannage de la recherche et de l'indexation
- Correction 10 - Applications par défaut par protocole
Correction 1 - Redémarrer le service de recherche Windows
1. Presse Clé Windows + R ensemble pour ouvrir COURIR.
2. Maintenant écris prestations de service.MSC et appuyez sur D'ACCORD.

3. Localiser Recherche Windows Service, cliquez avec le bouton droit et cliquez sur Propriétés.
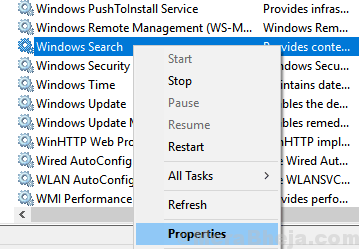
4. Assurez-vous que le Type de démarrage est Automatique. S'il ne le fait pas Automatique.
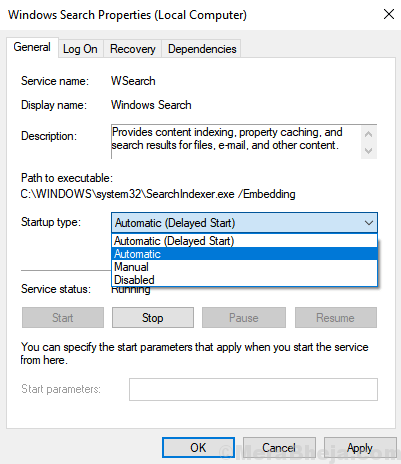
5. Commencez également le service en cliquant sur Démarrer s'il ne fonctionne pas.
S'il est déjà en cours d'exécution, cliquez sur Stop, puis cliquez sur Redémarrer pour redémarrer le service.
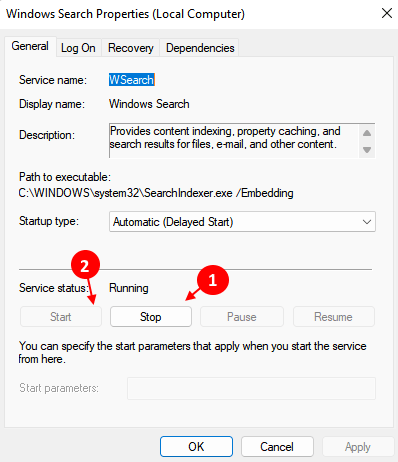
Correction 2 - Redémarrer l'explorateur de fichiers
1. Presse Ctrl + Shift + ESC Clés ensemble pour ouvrir Gestionnaire des tâches.
2. Maintenant, localisez Windows Explorer.
3. Cliquez avec le bouton droit redémarrage.
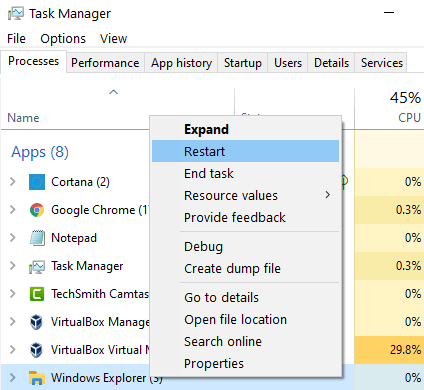
Vous pouvez également créer un fichier batch pour le faire instantanément, lorsque le problème réapparaît.
1. Bloc-notes ouvert.
2. Copiez et collez le code ci-dessous
TaskKill / IM Explorer.Exe / F Start Explorer.sortie exe
3. Enregistrer le fichier en tant que redémarrer.chauve souris sur le bureau ou n'importe où.
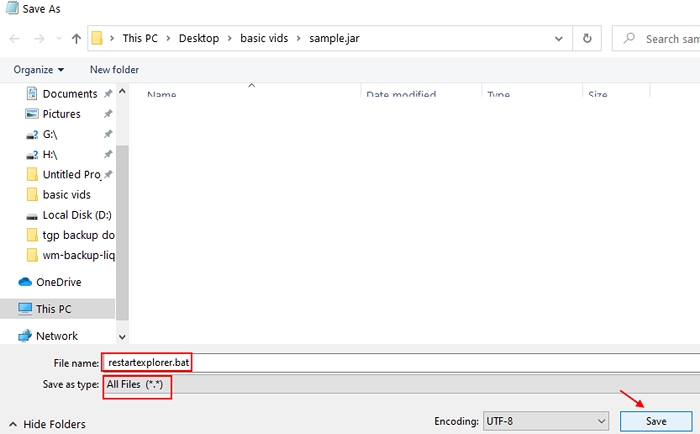
4. Maintenant, cliquez simplement dessus pour l'exécuter chaque fois que cela se produit.
Fix-3 Modifier les options d'explorateur de fichiers-
Modification Options d'explorateur de fichiers sur votre ordinateur peut résoudre ce problème.
1. Presse Clé Windows + R lancer Courir fenêtre sur votre ordinateur. Maintenant, tapez ou copie-coller "contrôle.dossiers EXE" dans Courir fenêtre puis frapper Entrer. Options d'explorateur de fichiers La fenêtre sera ouverte.
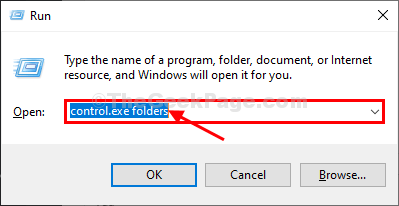
2. Dans Options d'explorateur de fichiers fenêtre, allez à "Voir"Tabulation puis bascule l'option"Lancez les fenêtres du dossier dans un processus séparé". (Vous pouvez vérifier / décocher l'option.)
3. Cliquer sur "Appliquer" et "D'ACCORD«Pour enregistrer les modifications.
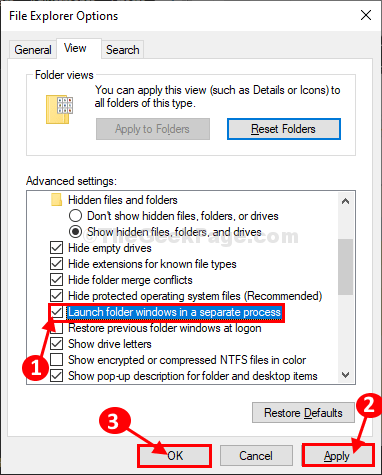
Relancer Explorateur de fichiers sur ton ordinateur. Après ouverture Explorateur de fichiers fenêtre, tapez pour rechercher quelque chose dans Explorateur de fichiers et vérifiez si l'erreur est toujours là ou non. Votre problème doit être résolu.
Fix 4 - via PowerShell
1. Presse Clé Windows + R clé ensemble pour ouvrir COURIR.
2. Écrire powershell dans .
3. Presse Ctrl + Shift + ESC Clés ensemble de votre clavier pour ouvrir une fenêtre de powershell surélevée.
4. Écrivez la commande suivante ci-dessous et appuyez sur Entrée clé.
Get-Appxpackage Microsoft.les fenêtres.Rechercher | ForEach add-appxpackage -DisabledevelopmentMode -Register "$ ($ _.InstalLocation) \ AppxManifest.xml "
Attendez un certain temps pour le faire exécuter complètement.
Correction 3 - Reconstruire l'index de recherche
1. Recherche options d'indexation Dans la boîte de recherche Windows 10
2. Cliquer sur options d'indexation du résultat de la recherche.
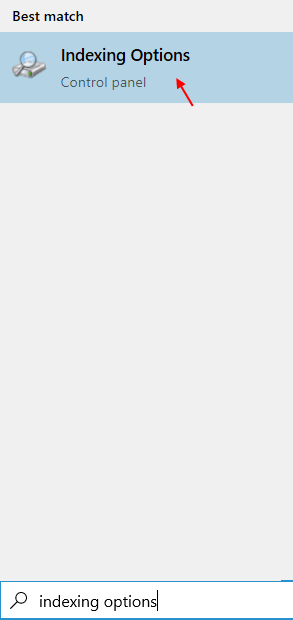
2. Cliquer sur Avancé.

3. Choisissez l'onglet Types de fichier
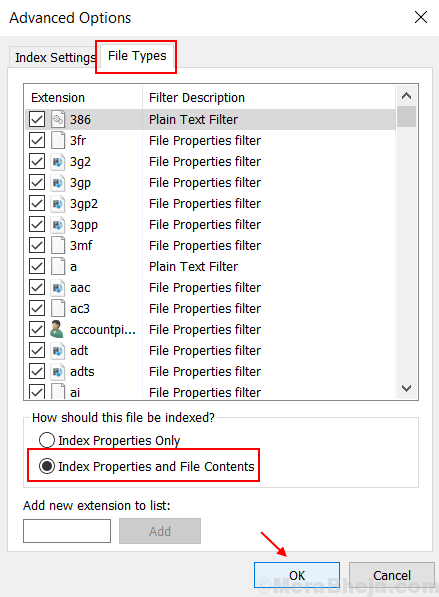
4. Sélectionner Propriétés d'index et contenu des fichiers
5. Cliquez sur D'ACCORD.
6. Choisir D'ACCORD Lorsque l'invite de confirmation apparaît.
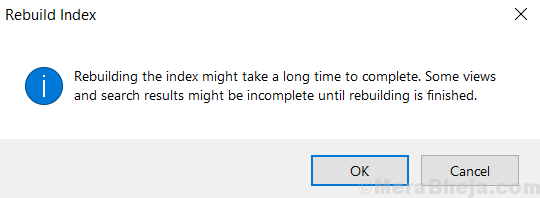
Correction de 5- Modifier l'emplacement de l'index une fois
1. Recherche options d'indexation Dans la boîte de recherche Windows 10
2. Cliquer sur options d'indexation du résultat de la recherche.
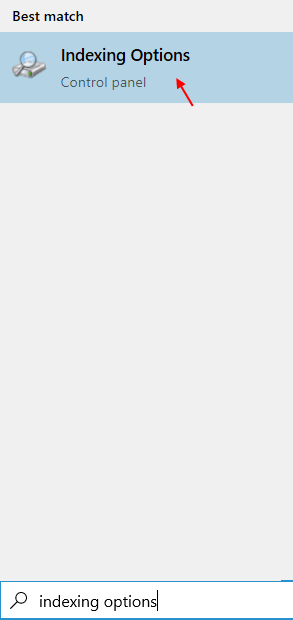
2. Cliquer sur Avancé.

3. Maintenant, cliquez sur sélectionner nouveau.
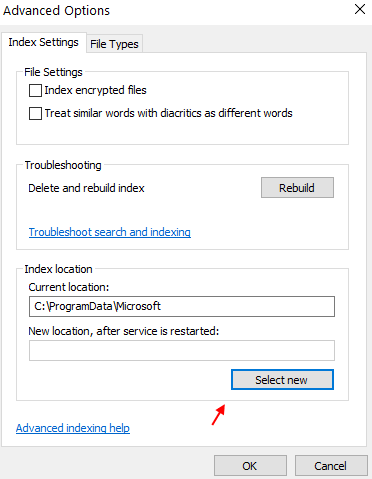
4. Choisissez un nouvel emplacement sur votre PC (par exemple: C: \ temp )
5. Cliquez sur Appliquer et OK et fermez la fenêtre.
Redémarrer PC.
6. Assurez-vous que l'option Afficher les fichiers cachés est activé. Pour cette recherche Options d'explorateur de fichiers Dans la zone de recherche Windows 10 et cliquez sur des options d'explorateur de fichiers.
7. Maintenant, cliquez sur voir languette. Choisir montrer les fichiers cachés option.
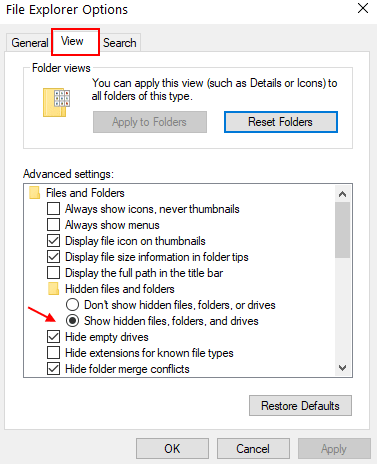
6. Maintenant, ouvrez-le à nouveau et changez-le à C: \ ProgramData \ Microsoft
Redémarrez à nouveau PC.
Correction 6 - Fin du processus Cortana
1. Presse Ctrl + Shift + ESC Clés ensemble pour ouvrir le gestionnaire de tâches.
2. Maintenant, localisez Cortana et faites un clic droit dessus et choisissez Tâche finale.
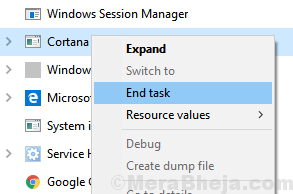
Cela redémarrera le processus Cortana et résoudra le problème.
Correction 7 - Installez la mise à jour KB4532695 pour résoudre ce problème
Microsoft a publié une mise à jour KB4532695 qui semble résoudre ce problème pour le PC affecté par ce bogue. Téléchargez simplement Ans Installer KB4532695 sur ce site officiel de Microsoft.
Correction de 8- Ajouter l'autorisation du système à un dossier
Si ce problème persiste avec un dossier particulier, la permission du système peut être absente du dossier. Pour définir cela, faites ceci:
1. Fait une Clic-droit sur le dossier
2. Cliquer sur Propriétés
3. Cliquer sur Sécurité Languette.
4. Si vous ne voyez pas Système Dans la liste du groupe ou du nom d'utilisateur, cliquez sur Modifier.
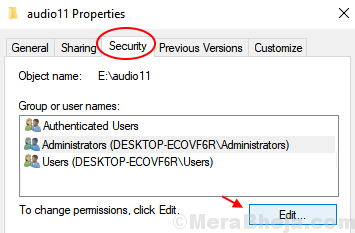
5. Cliquer sur Ajouter.
6. Écrire système Dans la zone de texte et cliquez sur Vérifier les noms.
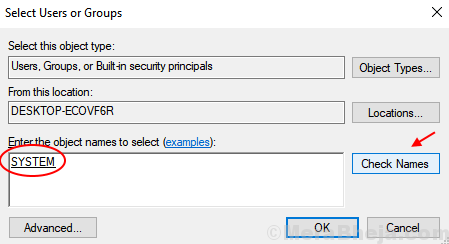
7. Continuez à cliquer sur D'ACCORD Et fermez chaque boîte ouverte jusqu'à présent.
Correction 9 - Dépannage de la recherche et de l'indexation
1. Presse Clé Windows + R ensemble et écrire Contrôle Panneau Dans Run Command Box et cliquez sur OK pour ouvrir Panneau de commande.
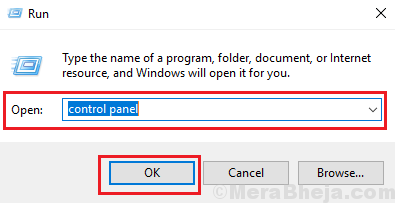
2. Sélectionner Grandes icônes dans Vu par .
3. Cliquer sur Dépannage
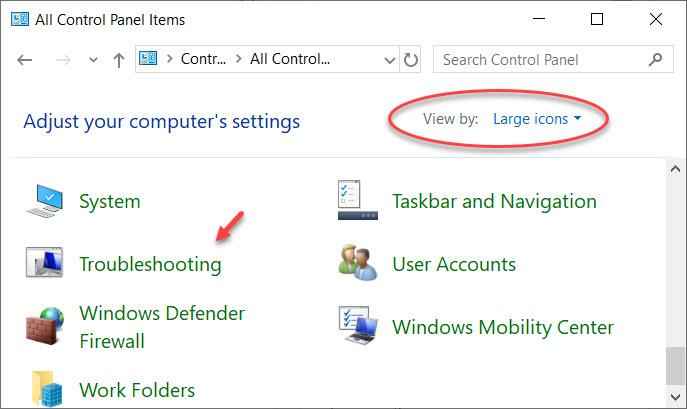
4. Cliquer sur Voir tout à partir du bon menu.
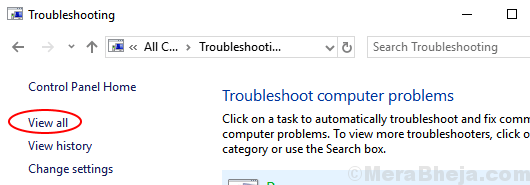
5. Localiser Recherche et indexation Et cliquez dessus.
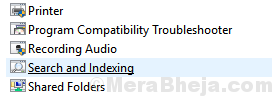
6. Choisir Les fichiers n'apparaissent pas dans les résultats de la recherche
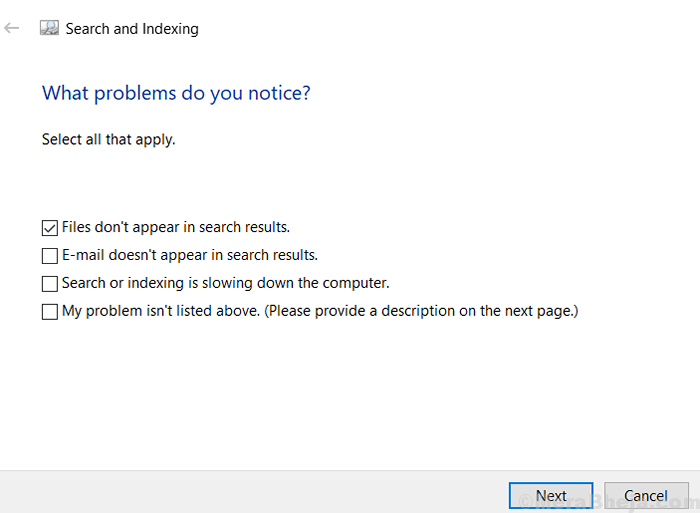
7. Procéder à des instructions à l'écran.
Correction 10 - Applications par défaut par protocole
1. Presse Key Windows + i ouvrir paramètres
2. Cliquer sur applications.
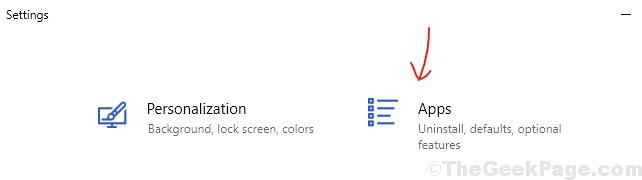
3. Cliquer sur Applications par défaut à partir du menu de gauche. Maintenant, faites défiler le côté droit et cliquez sur Choisir les applications par défaut par protocole.
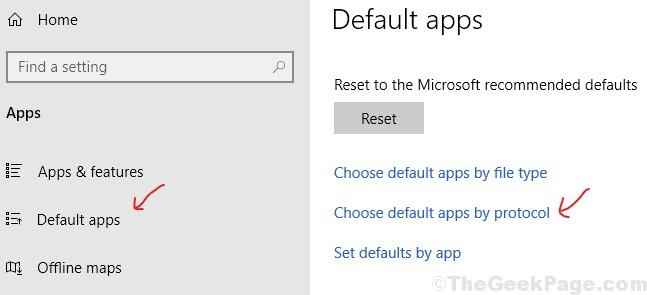
4. Maintenant, faites défiler et et dans le côté gauche recherche Protocole de recherche Windows. Après l'avoir localisé, sélectionnez Windows Explorer de la droite, s'il n'est pas sélectionné.
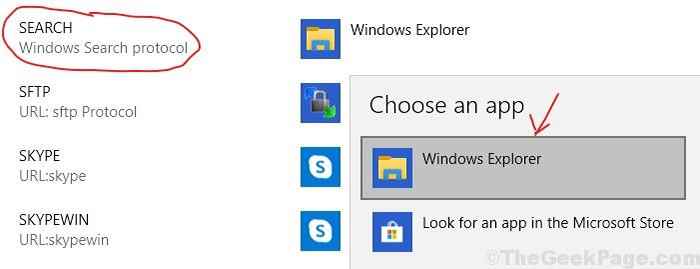
- « Correction de l'explorateur de fichiers s'écraser après un clic droit dans Windows 10
- Comment corriger le contrôleur PS4 sans connexion »

