Comment corriger le partage de fichiers ne fonctionne pas dans Windows 11/10
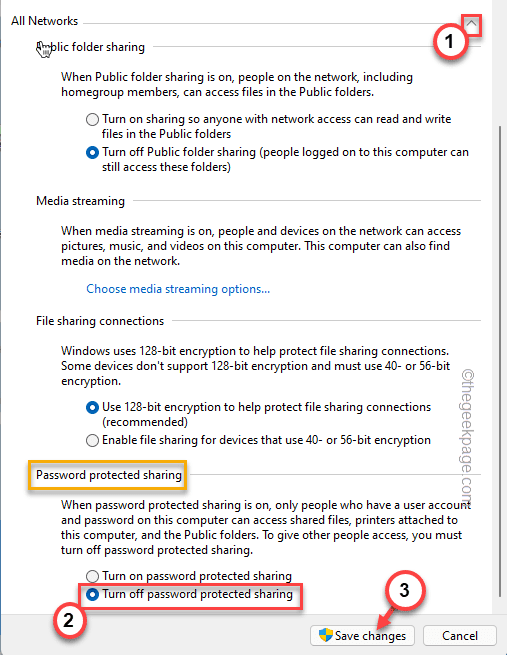
- 4281
- 240
- Anaïs Charles
La fonction de partage de fichiers entre les appareils Windows même réseau n'a jamais été vraiment fluide ou sans erreur. Mais, à chaque itération de Windows, cette fonctionnalité intéressante s'est beaucoup améliorée, ce qui le rend plus accessible aux utilisateurs. Pourtant, les utilisateurs se plaignent que la fonction de partage de fichiers ne fonctionne pas correctement. Si vous êtes confronté au même type de problème sur votre système, ne vous inquiétez pas. Il suffit de mettre ces correctifs un par un et vous partagerez vos fichiers en un rien de temps du tout.
Table des matières
- Correction 1 - Activer SMB 1.0 fonctionnalité
- Correction 2 - Automatiser le service FDRP
- Correction 3 - Activer la fonction de partage des fichiers et de l'imprimante
- Correction 4 - Modifier le registre
- Fix 5 - Activez la fonction de partage avancée
- Correction 6 - Désactivez le protocole IPv6
- Correction 7 - Désactivez la fonction de partage protégé par mot de passe
- Correction 8 - modifier les types de connexions de partage de fichiers
- Fix 9 - Modifier les paramètres du pare-feu
Correction 1 - Activer SMB 1.0 fonctionnalité
Vous devez activer le SMB 1.0 fonctionnalité facultative.
1. Au début, appuyez sur Clé Windows + R Pour accéder au terminal de course.
2. Dans la fenêtre d'exécution, tapez ce code puis cliquez sur "D'ACCORD".
caractéristiques optionnelles
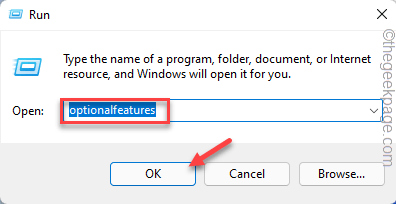
Cela ouvrira les fonctionnalités Windows.
3. Maintenant, passez par la liste des fonctionnalités facultatives et coche le "PMe 1.Prise en charge du partage de fichiers 0 / CIFS"
4. Ensuite, appuyez sur "D'ACCORD".
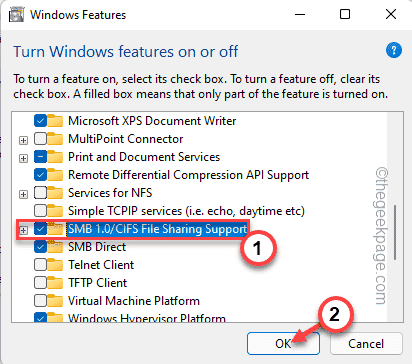
Windows permettra la fonctionnalité.
5. Enfin, appuyez sur "Redémarrer maintenant… «Pour redémarrer votre système.
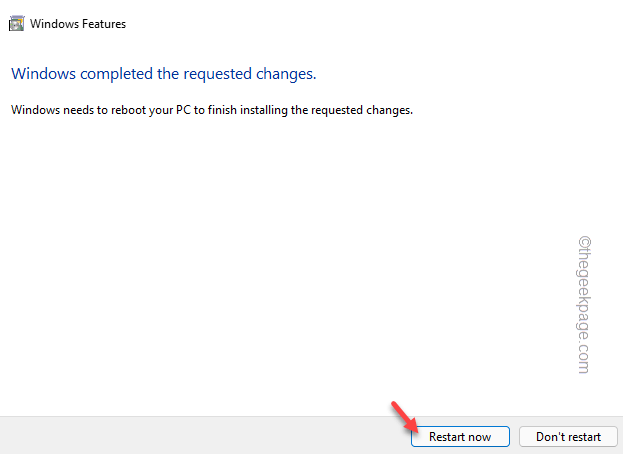
Une fois votre système redémarré, vous pouvez utiliser à nouveau la fonction de partage de fichiers.
Correction 2 - Automatiser le service FDRP
Il existe certains services qui doivent s'exécuter afin que le partage de fichiers fonctionne bien.
1. Au début, appuyez sur le Clé Windows + R Clés ensemble.
2. Ensuite, tapez "prestations de service.MSC"Et cliquez sur"D'ACCORD".
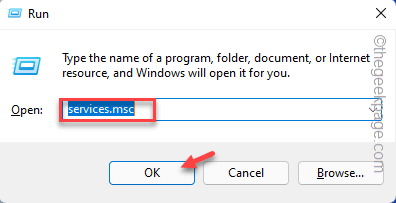
3. Lorsque la fenêtre des services s'ouvre, faites défiler vers le bas et recherchez le «Fonction Discovery Resource Publication" service.
4. Double-cliquez sur le service pour y accéder.
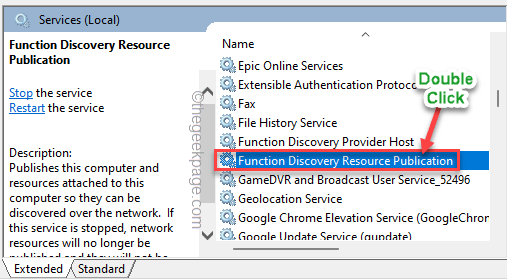
5. Maintenant, définissez le «type de démarrage:» sur »Automatique".
6. Ensuite, appuyez sur "Commencer«Pour démarrer le service.*
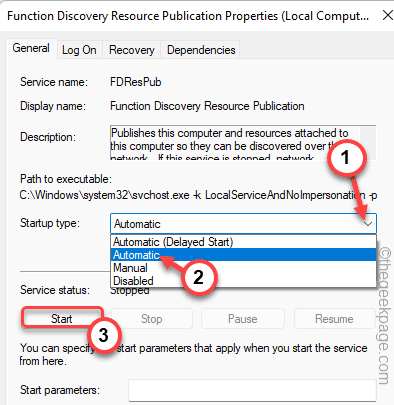
7. Enfin, cliquez sur "Appliquer" et "D'ACCORD".
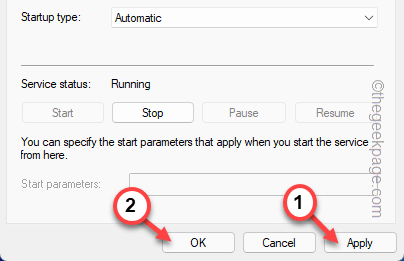
Par la suite, fermez la fenêtre des services.
8 - maintenant, Droite Cliquez sur et Redémarrage le Fonction Discovery Resource Publicationservice
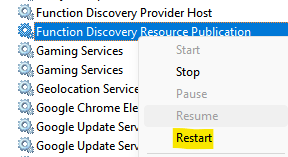
Après le redémarrage, essayez de partager à nouveau les fichiers.
*NOTE -
Lorsque vous appuyez sur le bouton «Démarrer», vous pouvez voir ce message d'erreur -
Windows n'a pas pu démarrer le service sur l'ordinateur local. Erreur 1079: Le compte spécifié pour ce service diffère du compte spécifié pour d'autres services exécutés dans le même processus.
Dans ce cas, suivez ces étapes.
1. Ouvrez l'application Services à nouveau.
2. Maintenant, cliquez avec le bouton droit sur le «Fonction Discovery Resource Publication"Service et appuyez sur"Propriétés".
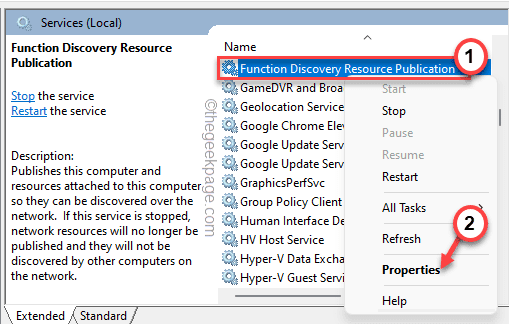
3. Maintenant, allez au «Se connecter»Onglet.
4. Appuyez sur "Parcourir«À côté de l'option« ce compte ».
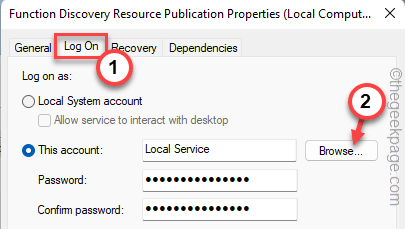
5. Ensuite, appuyez sur "Avancé… .«Pour y accéder.
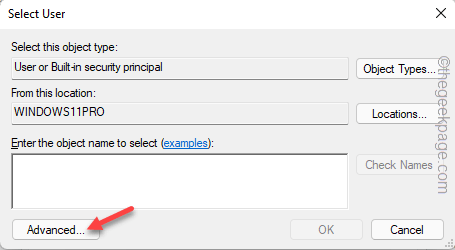
6. Maintenant, appuyez sur "Trouve maintenant".
7. Ensuite, sélectionnez votre compte dans la liste des utilisateurs et des groupes. [Exemple - Dans notre système, le nom du compte est «Sambit Koley».]]
8. Après cela, appuyez sur "D'ACCORD".
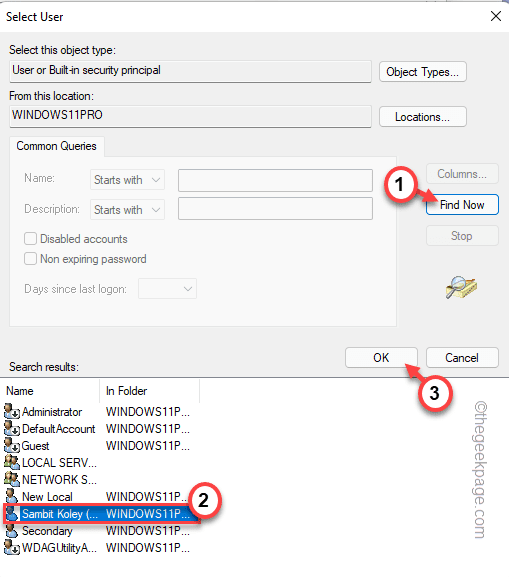
9. Enfin, appuyez sur "D'ACCORD«Pour enregistrer les modifications.
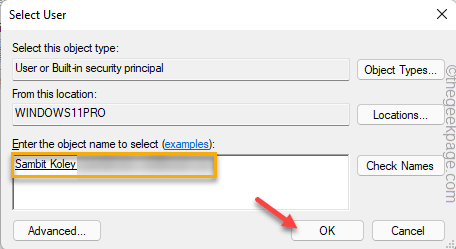
dix. Revenant aux propriétés FDRP, appuyez sur "Appliquer" et "D'ACCORD«Pour enregistrer les modifications.
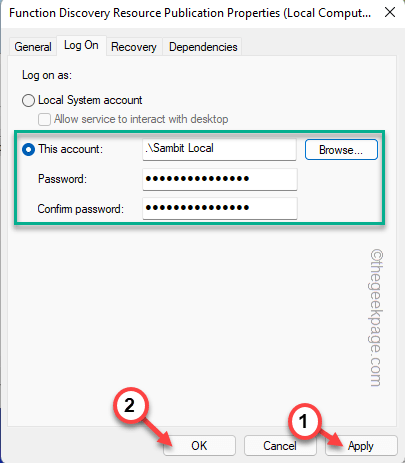
Après cela, essayez à nouveau de partager un exemple de fichier. Testez si cela fonctionne.
Correction 3 - Activer la fonction de partage des fichiers et de l'imprimante
Si la fonction de partage de fichiers n'est pas activée pour le réseau que vous utilisez, vous pouvez faire face à ce problème.
1. Au début, appuyez sur le Clé Windows + R Clés ensemble.
2. Suivant, copier coller Cette ligne et cliquez sur "D'ACCORD".
contrôle.exe / nom Microsoft.Centre de réseau et partage
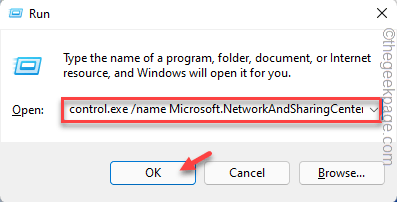
3. Maintenant, appuyez sur le "Paramètres de partage avancé".

4. Ensuite, développez le «Privé" paramètres réseau.
5. Ici, basculez le «Allumez le partage du fichier et de l'imprimante" option.
6. Enfin, appuyez sur "Sauvegarder les modifications".
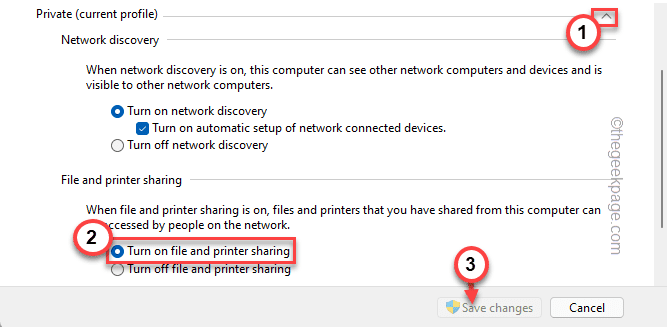
Fermez la fenêtre du panneau de commande. Alors, redémarrage le système une fois.
[NOTE - Vous devez activer le partage du fichier et de l'imprimante uniquement pour votre propre réseau privé, pas dans le type public / invité ou tout le type de réseau. De plus, ne partagez toujours vos fichiers que lorsque vous êtes sur un réseau privé.]]
Correction 4 - Modifier le registre
Vous pouvez autoriser tout accès aux utilisateurs invités autorisés à l'aide de l'éditeur de registre.
Avertissement -
Essayez cette approche uniquement si vous êtes sur votre réseau domestique et personne mais vous avez accès à ce réseau.
1. Au début, appuyez sur le Clé Windows + R Clés ensemble.
2. Ensuite, tapez "regedit"Et cliquez sur"D'ACCORD"Pour ouvrir l'éditeur de registre.
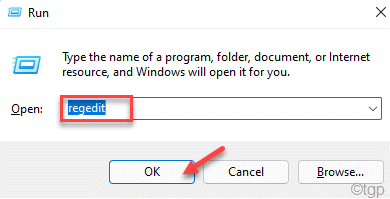
NOTE -
Vous allez ajouter une nouvelle valeur à votre système. Cela peut causer certains problèmes dans le système. Donc, si vous n'avez pas de sauvegarde de vos clés, vous pouvez en créer une suite à ces étapes -
un. Après avoir ouvert l'éditeur de registre, appuyez sur "Déposer"Dans la barre de menu puis, cliquez sur"Exporter… ".
b. Enregistrez cette sauvegarde dans un endroit sécurisé.
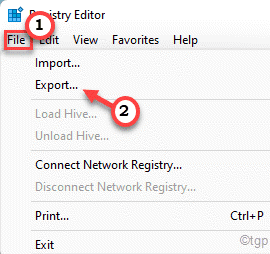
3. Dans l'éditeur de registre s'ouvre, allez à cet endroit -
HKEY_LOCAL_MACHINE \ System \ CurrentControlset \ Services \ LanManWorkStation \ Paramètres
4. Sur le volet droit, recherchez une valeur nommée «AutoriserinSecureGestAuth".
5. Si vous ne trouvez pas la valeur, vous devez le créer -
un. Sur le volet droit, cliquez avec le bouton droit sur l'espace et appuyez sur "Nouveau>"Et cliquez sur"Valeur dword (32 bits)".
b. Nommez la valeur comme «AutoriserinSecureGestAuth".
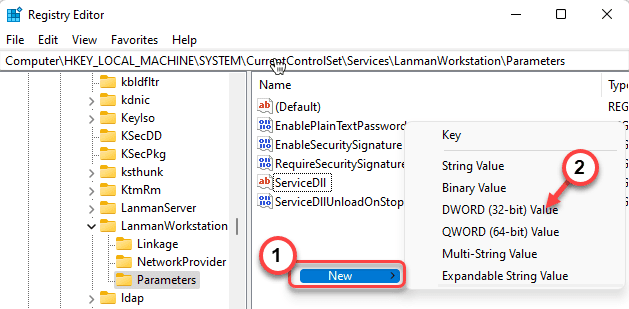
6. Maintenant, tapez deux fois sur la valeur pour le modifier.
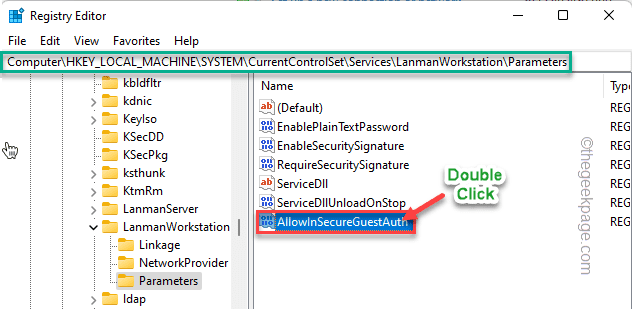
7. Dans la boîte «Données de valeur:», définissez la valeur sur «1".
8. De plus, appuyez sur "D'ACCORD«Pour enregistrer les modifications.
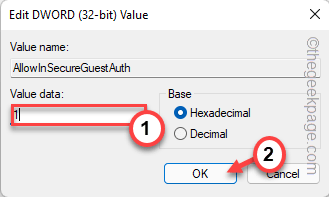
Ensuite, fermez l'éditeur de registre et redémarrer votre système.
Une fois que vous avez redémarré le système, essayez d'envoyer un fichier factice et de tester si la fonction de partage de fichiers fonctionne ou non.
Fix 5 - Activez la fonction de partage avancée
Vous ne pouvez pas partager un dossier sans allumer les fonctionnalités de partage avancées.
1. Au début, ouvrez l'explorateur de fichiers.
2. Lorsque l'explorateur de fichiers s'ouvre, accédez au dossier que vous essayez de partager.
3. Ensuite, cliquez avec le bouton droit sur le dossier que vous essayez de partager et appuyez sur "Propriétés".
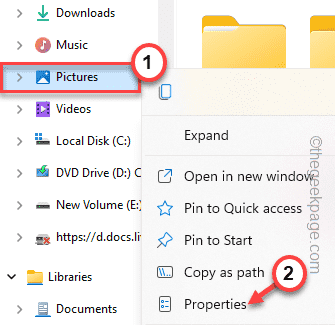
4. Dans la fenêtre des propriétés, allez au «Partage»Onglet.
5. Maintenant, appuyez sur "Partage avancé… "Dans la section" Advanced Share ".
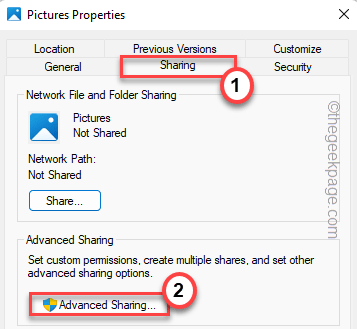
6. Ensuite, vérifiez le «Partager ce dossier" boîte.
7. Après cela, appuyez sur "Appliquer" et "D'ACCORD".
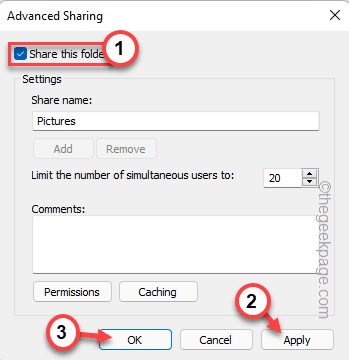
Cela vous permettra de partager le dossier sur le réseau.
De retour dans la fenêtre Propriétés, vous remarquerez que le dossier est «partagé». Vous verrez également le chemin le long duquel le dossier est partagé.
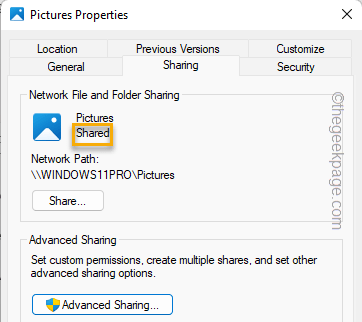
Correction 6 - Désactivez le protocole IPv6
La désactivation du système de protocole IPv6 peut résoudre ce problème.
1. Au début, appuyez sur le Clé Windows + R Clés ensemble.
2. Ensuite, tapez "NCPA.cpl"Et cliquez sur"D'ACCORD”Pour ouvrir la fenêtre Connexions réseau.
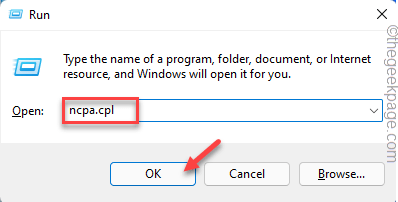
3. Dans la fenêtre des connexions réseau, cliquez avec le bouton droit sur le Adaptateur de réseau Vous utilisez et appuyez sur "Propriétés«Pour y accéder.
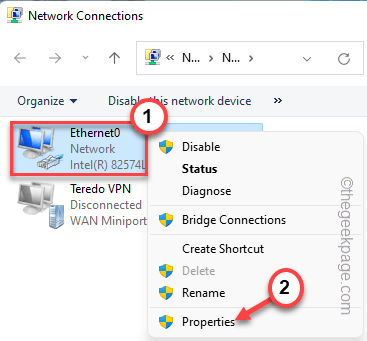
4. Alors, décocher le "Internet Protocol Version 6 (TCP / IPv6)" boîte.
5. Enfin, appuyez sur "D'ACCORD«Pour enregistrer les modifications.
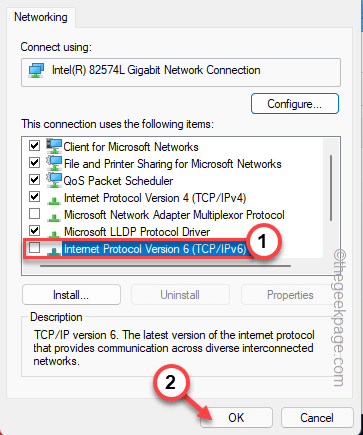
Fermez la fenêtre des connexions réseau.
Alors, redémarrage ton ordinateur. Une fois que vous avez redémarré le système, essayez de transférer un fichier de votre appareil vers un autre.
Correction 7 - Désactivez la fonction de partage protégé par mot de passe
Si le partage protégé par mot de passe est activé, désactivez-le et réessayez.
1. Au début, appuyez sur le Clé Windows + R Clés ensemble.
2. Suivant, pâte Cette ligne et appuyez sur Entrer pour accéder au réseau et au centre de partage.
contrôle.exe / nom Microsoft.Centre de réseau et partage
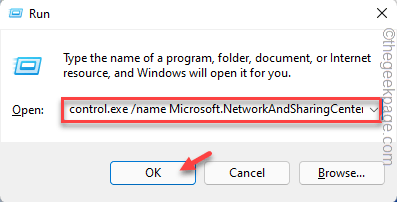
3. Dans le coin de gauche, appuyez sur le "Paramètres de partage avancé".

4. Ensuite, appuyez sur le "Tous les réseaux”Section pour l'étendre.
5. De plus, accédez à la section «Passage protégé par mot de passe». Ensuite, bascule le «Désactiver le partage de mot de passe" option.
6. Enfin, appuyez sur "Sauvegarder les modifications«Pour enregistrer les modifications.
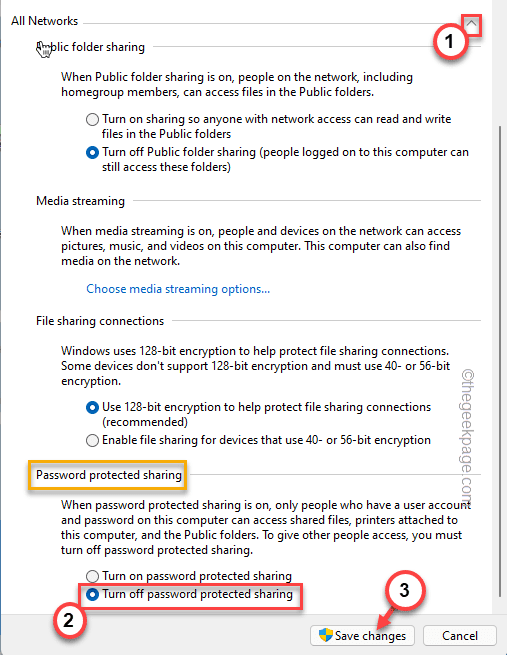
Fermez le panneau de commande. Réessayez le transfert de fichiers une fois de plus. Maintenant, les fichiers peuvent être transférés sans plus d'erreurs.
Correction 8 - modifier les types de connexions de partage de fichiers
Si vous utilisez un appareil plus ancien qui ne prend pas en charge le transfert crypté 128 bits, essayez cette solution.
1. Au début, appuyez sur le Clé Windows et le R Clés ensemble.
2. Ensuite, tapez "contrôle"Dans le panneau d'exécution et appuyez sur Entrée.
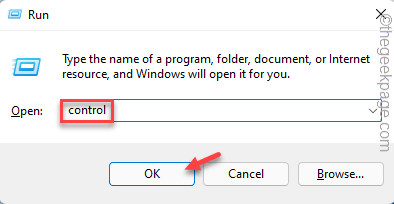
3. Ensuite, appuyez sur 'Afficher par:' et sélectionnez le "Petites icônes«De la liste déroulante.
4. Ensuite, cliquez sur le "Centre de réseau et partage«Pour y accéder.
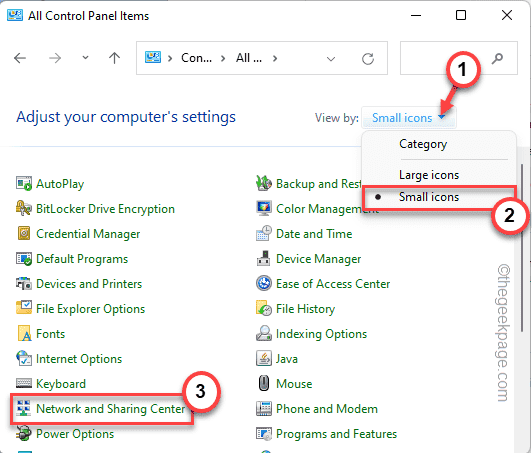
5. Ensuite, appuyez sur le "Paramètres de partage avancé" sur la gauche.

6. Ensuite, développez le «Tous les réseaux" paramètres.
7. Ici, localisez les paramètres des «connexions de partage de fichiers» et basculez le «Activer le partage de fichiers pour les appareils qui utilisent un chiffrement 40 ou 56 bits".
8. Enfin, appuyez sur "Sauvegarder les modifications".
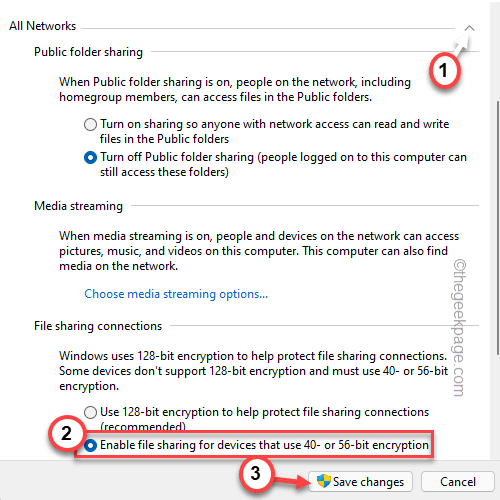
Fermez le panneau de commande. Ensuite, testez si vous pouvez transférer les fichiers ou non.
Fix 9 - Modifier les paramètres du pare-feu
Parfois, le pare-feu lui-même peut bloquer le transfert des fichiers dans les paramètres du pare-feu.
1. appuie sur le Clé Windows + R Clés ensemble.
2. Ensuite, tapez "pare-feu.cpl"Et cliquez sur"D'ACCORD".
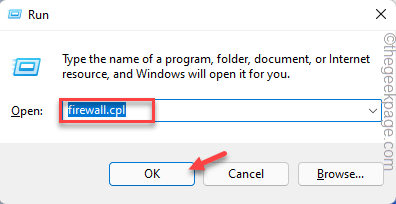
Cela ouvrira le pare-feu de défenseur Windows.
3. Maintenant, sur le côté gauche, appuyez sur "Autoriser une application ou une fonction via le pare-feu de Windows Defender".
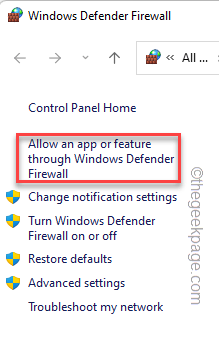
4. Ensuite, appuyez sur "Modifier les paramètres«Pour modifier les paramètres.
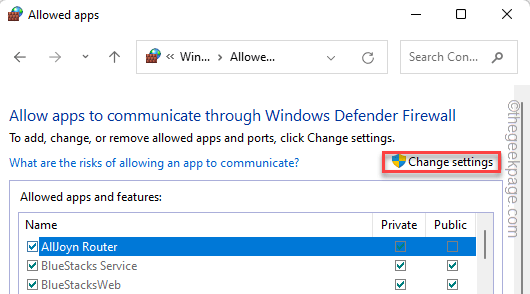
5. Maintenant, faites défiler vers le bas vers le «Partage des fichiers et de l'imprimante".
6. Assurez-vous que la boîte «privée» est vérifié.
7. Enfin, appuyez sur "D'ACCORD«Pour enregistrer les modifications.
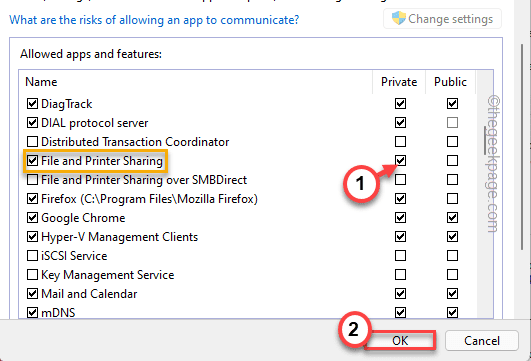
Après cela, fermez toutes les fenêtres. Maintenant, vous devriez pouvoir envoyer à nouveau des fichiers.
- « Comment installer et configurer OpenVPN facilement dans Windows 11/10
- Comment ajouter l'option de redémarrage en mode sans échec au menu contextuel de clic droit sur Windows 11 »

