Comment installer et configurer OpenVPN facilement dans Windows 11/10
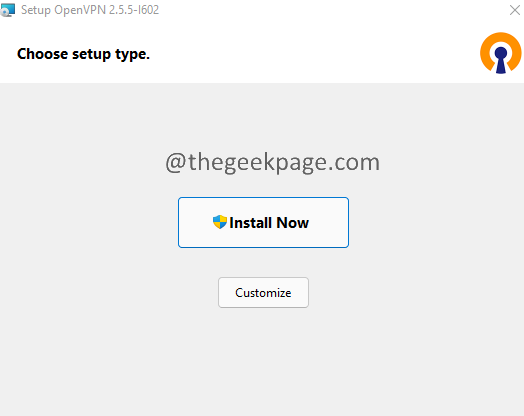
- 4615
- 896
- Noa Faure
De nombreux utilisateurs ont commencé à utiliser les VPN ces jours-ci pour masquer leurs IPS et leurs activités en ligne. Ceci est particulièrement utile si vous utilisez constamment le WiFi public. De plus, lorsque vous souhaitez accéder au contenu depuis d'autres pays (séries télévisées, films) qui sont restreintes, sinon vous pouvez utiliser les services VPN.
Les employés qui travaillent à domicile peuvent utiliser le VPN pour se connecter au réseau de l'entreprise. De cette façon, ils peuvent examiner les informations sensibles sur le réseau de l'entreprise depuis leurs appareils même lorsqu'ils sont loin de chez eux.
OpenVPN est un client que vous devez installer sur votre système pour utiliser les services VPN. Une fois le client installé, vous pouvez utiliser des services VPN payants ou gratuits.
Dans cet article, voyons comment installer et configurer facilement les VPN ouvrir sur Windows 11.
Étapes pour télécharger et installer Open VPN
1. Vist la page de téléchargements de la communauté OpenVPN.
2. Si votre système est 32 bits, choisissez le Installateur MSI Windows 32 bits. Si votre système est 64 bits, choisissez Installateur MSI Windows 64 bits.

3. Cela commencera le téléchargement. Une fois le téléchargement terminé, double-cliquez sur le fichier pour exécuter l'installateur.
4. La fenêtre d'installation s'ouvre. Clique sur le Installer maintenant bouton.
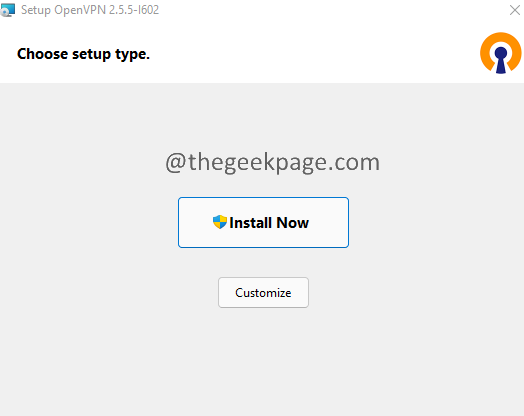
5. Si vous voyez une fenêtre UAC apparaître en demandant des autorisations, cliquez sur oui.
6. Maintenant, l'installateur s'exécutera et terminera l'installation d'OpenVPN sur votre système.
7. Si l'installation est réussie, vous pourrez voir une application de raccourci OpenVPN GUI sur votre bureau comme indiqué ci-dessous.

8. Vous verrez également une icône dans le plateau de la barre des tâches comme indiqué ci-dessous.
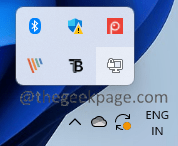
9. Si vous voyez une fenêtre OpenVPN disant Aucun profil de connexion lisible trouvé, cliquer sur D'ACCORD.
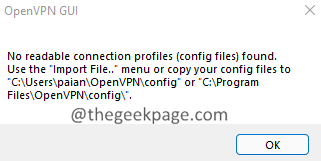
Cela complète l'installation d'OpenVPN sur votre système. Dans la section suivante, vérifions comment configurer et configurer OpenVPN.
Étapes pour configurer un VPN ouvert sur votre système.
VPN à des fins officielles:
Si vous utilisez un VPN à des fins officielles, votre entreprise vous aurait fourni un fichier de configuration. Il vous suffit de l'importer dans le système. Pour importer le fichier dans le système, suivez les étapes ci-dessous.
1. Cliquez avec le bouton droit sur l'icône OpenVPN sur le plateau système.
2. Choisir Importer.
3. Faites un choix approprié dans le menu contextuel et importez le fichier de configuration dans OpenVPN.
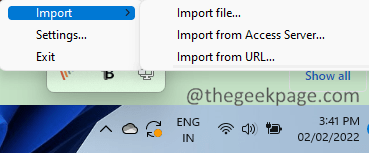
4. Une fois l'importation réussie, vous verrez le message Fichier importé avec succès.
5. Double-cliquez sur le Openvpn icône dans le plateau de tâche.
6. Entrer le Nom d'utilisateur et Pparole de cul donné par votre entreprise et presse Entrer.
VPN pour un usage personnel:
Si vous utilisez un VPN pour votre usage personnel, vous pouvez utiliser n'importe quel service VPN payant ou gratuit pour le même. Dans cet article, nous utiliserons VPNBook.
1. Service VPN gratuit du livre VPN Open.
2. Dans le cadre de la section OpenVPN gratuite, vous verrez les paquets répertoriés. Lorsque vous faites défiler jusqu'à la fin, vous remarquerez le nom d'utilisateur et le mot de passe. Noter.
3. Dans les packs disponibles, choisissez n'importe quel paquet de votre choix.
4. Vous remarquerez qu'un fichier zip a été téléchargé.
5. Maintenant, cliquez avec le bouton droit sur le fichier et choisissez Extraire tout.
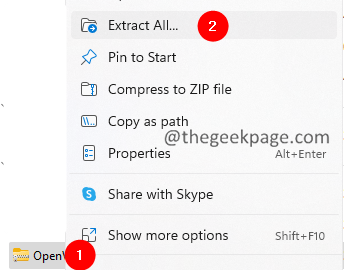
6. Dans la fenêtre d'extraction des dossiers compressés, donnez un emplacement approprié et cliquez sur Extrait.
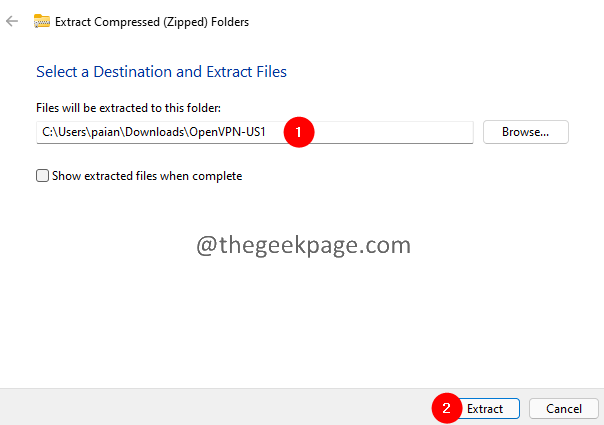
7. Une fois l'extraction terminée, ouvrez le dossier.
8. Vous verrez de nombreux fichiers de configuration répertoriés.
9. Maintenant, cliquez avec le bouton droit sur l'icône OpenVPN sur le plateau système comme indiqué dans l'image ci-dessous.
dix. Choisir Importer.
11. Choisir Importer le fichier.
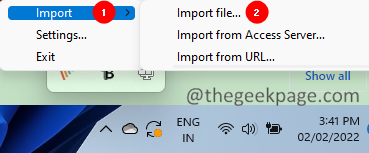
12. Maintenant, accédez à l'emplacement où vous avez extrait le fichier (voir les étapes 7,8,9)
13. Choisissez l'un des fichiers et cliquez sur D'ACCORD.
14. Une fois le fichier importé, vous verrez le message Fichier importé avec succès.
15. Maintenant, double-cliquez sur l'icône OpenVPN dans le plateau de tâche.
16. Vous serez invité à entrer le nom d'utilisateur et le mot de passe.
17. Entrer le Nom d'utilisateur et Mot de passe de l'étape 2.
18. Clique sur le D'ACCORD bouton.
C'est tout.
Nous espérons que cet article a été informatif. Veuillez commenter et faire-nous savoir si cela a aidé.
Merci pour la lecture.
- « Comment insérer une image dans Google Sheets
- Comment corriger le partage de fichiers ne fonctionne pas dans Windows 11/10 »

