Comment résoudre le problème du «nom de fichier est trop long» dans Windows

- 5152
- 204
- Mohamed Brunet
Si vous avez déjà vu ce problème, c'était probablement une solution simple pour vous. Si vous avez vu cette erreur plus de deux fois, vous savez également que cela peut être un problème complexe à résoudre parfois.
Espérons que vous ne rencontrez que la variété de correctifs faciles, mais nous vous préparerons également aux correctifs moins faciles et garantis pour fonctionner aussi.
Table des matières
Windows a des choses connues sous le nom de variables système. Ce sont des variables sur lesquelles Windows s'appuie pour fonctionner, car Windows saura toujours ce que signifient les variables et où elles se trouvent, même lorsque nous déplaçons les bits et les octets partout partout. La variable système Max_path est celui qui restreint les noms de fichiers et les chemins de fichier à moins de 260 caractères.
Étant une variable, on pourrait penser que nous pourrions le changer. Non, nous ne devrions pas. Ce serait comme retirer un fil d'un pull. Dès qu'une variable système change, d'autres variables et composants système qui dépendent d'eux commencent à s'effilocher.
Comment pouvons-nous le réparer, alors?
Le correctif facile
Si vous avez la chance, vous obtiendrez l'erreur et savoir exactement quel nom du fichier est à l'origine du problème. Ou du moins où trouver le fichier. Peut-être que vous avez un nom de fichier qui ressemble à quelque chose:
C: \ User \ Gumyc \ Documents \ My CVResumewithAnamesolongThatitcUSESPROBLUBLES et BECOPSARTOFSOMEGUYSARTICLEONTHEWEBHOWDOYOULIKEMENSOW.docx
Il est évident qui est le délinquant dans ce cas. Trouver le fichier dans Windows Explorer, ou Explorateur de fichiers Comme on l'appelle dans Windows 10, cliquez une fois dessus, appuyez sur F2 pour le renommer et changer ce nom de fichier idiot en quelque chose de plus raisonnable. Problème résolu.
Les correctifs moins faciles
Ce n'est pas toujours aussi facile de résoudre ce problème. Parfois, vous ne pourrez peut-être pas modifier les noms des fichiers ou des répertoires pour une raison quelconque.
Les solutions suivantes feront l'affaire pour vous. Ils ne sont pas difficiles à faire.
Déplacer, supprimer ou copier des fichiers ou répertoires à l'aide de PowerShell
Parfois, vous obtenez une erreur lorsque vous essayez de déplacer, de supprimer ou de copier des répertoires où le nombre de caractères pour le chemin du fichier est supérieur à 260.
Notez que le répertoire et le dossier des mots sont interchangeables. Nous utiliserons le «répertoire» à l'avenir. Les applications PowerShell suivantes peuvent également être utilisées sur des fichiers.
Peut-être que le chemin du fichier ressemble à quelque chose:
C: \ Users \ guymc \ documents \ this \ is \ exactement \ the \ précis \ Directory \ path \ that \ i \ a besoin \ to a \ have \ to keep \ my \ file \ trised \ in \ a \ way \ Fait \ sens \ to me \ me \ so \ laisse \ prétendre \ this \ is \ an \ réel \ filepath \ that \ vous \ pourrait \ aussi \ a \ on \ votre \ windows \ Computer \ and \ not \ over \ think \ It \ document.docx
Ce chemin de fichier mesure 280 caractères. Nous ne pouvons donc pas copier le répertoire de là-bas ailleurs avec la méthode de copie normale. Nous obtenons le Chemin de destination trop long erreur.
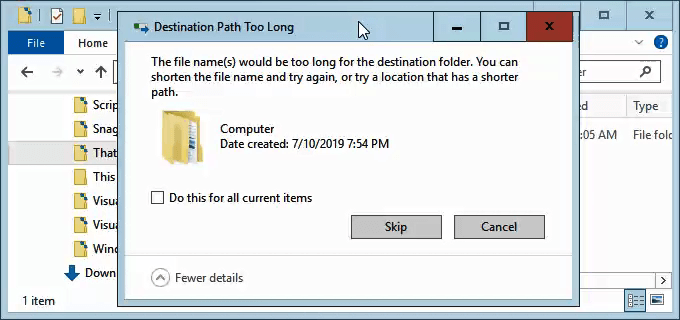
Supposons que pour une raison quelconque, nous ne pouvons pas renommer les répertoires dans lesquels le fichier est imbriqué. Qu'est-ce qu'on fait?
PowerShell ouvert. Si vous n'avez pas encore utilisé PowerShell, profitez de notre article en utilisant PowerShell pour les utilisateurs à domicile - un guide du débutant. Vous pouvez faire les prochaines étapes sans lire l'article, cependant.
Lorsque PowerShell s'ouvre, vous serez à l'origine de votre répertoire utilisateur. Suivre en supposant C: \ Users \ Guymc est votre répertoire utilisateur.
Le répertoire nommé Ce est à l'intérieur du Documents annuaire. Pour passer dans le répertoire des documents, nous utilisons la commande DOS Documents de CD.

Vous verrez le changement rapide pour C: \ Users \ Gumyc \ Documents. C'est bien. Nous travaillons plus près des répertoires qui rendront les choses plus faciles.
Copier le répertoire à l'aide de Copy-Item
Nous voulons copier le répertoire Ce et son contenu dans Cetfolder. Utilisons la coche PowerShell Item de copie avec les paramètres -Destination et -Reprocher.
-La destination dit à PowerShell où nous voulons que la copie soit. -Recurse dit à PowerShell de copier tous les éléments à l'intérieur de la destination. La copie laisse les originaux où ils se trouvent et en fait tous les nouveaux dans la destination.
Copie-Item cette -Stination ThatNewfolder -recurse

Répertoire de déplacement à l'aide de move-item
Disons que nous voulons déplacer le répertoire ceci, et tous les répertoires et fichiers, pour Cetfolder. Le déménagement ne laisse pas l'original en place.
Nous pouvons utiliser la coche PowerShell Émouinard avec les paramètres -Chemin et -Destination. -Path définit l'élément que nous voulons déplacer et -Stination dit à PowerShell où nous le voulons.
L'onduleur mettra cela à l'intérieur de ce NEWFOLDER. Il déplacera également tout ce qui est à l'intérieur de ce répertoire. Move-Item peut être utilisé pour déplacer des fichiers ou des répertoires, et il fonctionne quel que soit le chemin du fichier ou la longueur du nom de fichier.
MOE-ITEM -PATH CETTE-DESTINATION QUE NEWFOLDER

Pour vous assurer que cela a fonctionné, utilisez le CD Thatnewfolder commander pour entrer dans Cetfolder. Puis utilisez le diron Commande pour répertorier les répertoires dans ThatNewfolder. Vous verrez que ce répertoire est là-dedans.
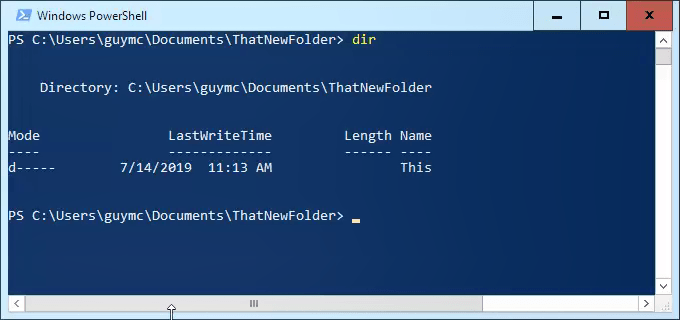
Supprimer le répertoire à l'aide de supprimer
Si nous voulons supprimer le Ce répertoire, et tout ce qu'il contient, nous utilisons le Retirer l'objet cmdlet.
Le coffre-fort enlèvement a une sécurité intégrée qui rend difficile de supprimer un répertoire avec des choses à l'intérieur. Dans notre exemple, nous savons que nous voulons tout supprimer, nous allons donc utiliser les paramètres -Reprocher pour le faire supprimer tout à l'intérieur et -Force pour le faire faire sans nous demander si nous sommes sûrs pour chaque article à l'intérieur.
Être averti! Récupérer tout ce qui est supprimé de cette façon serait extrêmement difficile. Vous pouvez essayer les méthodes pour récupérer les fichiers supprimés accidentellement, mais ne vous attendez pas grand-chose.
Supprimer celle-ci-decurse -force

Vous pouvez à nouveau utiliser la commande dir pour vous assurer qu'elle a disparu.
Faire en sorte que Windows 10 accepte les chemins de fichier longs
Si vous savez que vous allez utiliser des chemins de fichier longs et des noms de fichiers longs à plusieurs reprises, il est plus facile de rendre Windows qui fonctionne pour vous. Aucun sens n'utilisant PowerShell pour faire le travail tous les jours.
Il y a deux façons de le faire. L'un est pour les utilisateurs de Windows 10 et l'autre pour les utilisateurs de Windows 10 Pro ou Enterprise. Ces méthodes peuvent fonctionner pour Windows 8.1 ou plus tôt, mais nous ne pouvons garantir que.
Faire en sorte que Windows 10 Home accepte les chemins de fichier longs
Pour faire en sorte que Windows 10 Home accepte les chemins de fichier longs, nous devons ouvrir le Éditeur de registre. Si vous n'avez pas travaillé dans le rédacteur en chef du Registry, soyez prudent. La suppression ou la modification accidentelle des choses ici peut empêcher Windows de travailler complètement.
Faites toujours une sauvegarde de votre registre avant d'apporter des modifications. Apprenez tout ce que vous devez savoir à ce sujet dans notre guide ultime pour sauvegarder et restaurer le registre Windows.
Une fois que l'éditeur de registre a ouvert ses portes et que votre sauvegarde est faite, accédez à l'emplacement HKEY_LOCAL_MACHINE \ System \ CurrentControlset \ Control \ FileSystem et trouvez la clé À long terme.
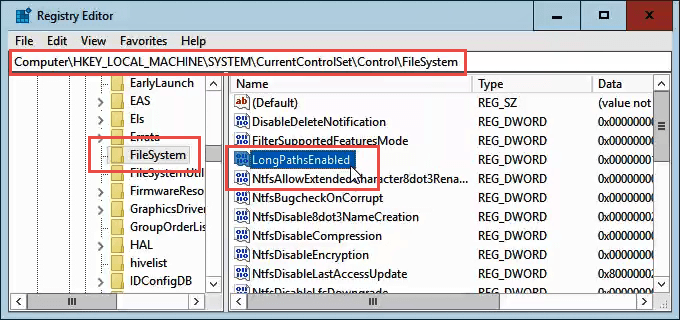
Double-cliquez sur À long terme. Dans le Données de valeur: champ, assurez-vous que le numéro 1 est là-dedans. Cliquez sur D'ACCORD pour commettre le changement.
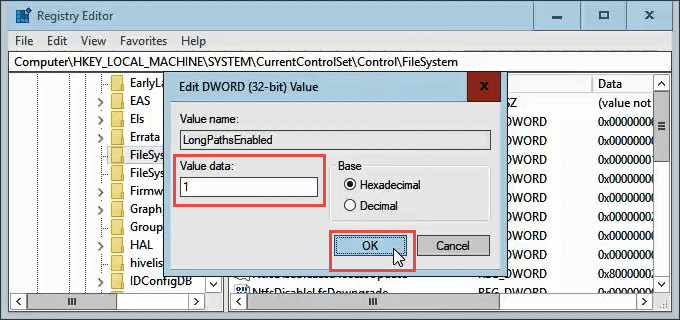
Sortez de l'éditeur de registre et vous devriez pouvoir travailler avec des chemins de fichier longs fous maintenant.
Faire en sorte que Windows 10 Pro ou Enterprise accepte les chemins de fichier longs
Pour permettre à Windows 10 Pro ou Enterprise d'utiliser des chemins de fichier longs, nous allons utiliser le Éditeur de politiques de groupe. C'est un outil qui nous permet de définir des politiques sur le fonctionnement de Windows sur l'ordinateur et les niveaux de l'utilisateur.
Nous avons plusieurs articles sur l'utilisation de la stratégie de groupe pour faire des choses comme désactiver ou activer les options d'Internet Explorer, ou l'ajout d'un message à l'écran de connexion.
Ouvrez l'éditeur de politique de groupe en allant au Commencer menu et tapant gpedit. Le résultat supérieur devrait être Modifier la politique du groupe. Double-cliquez sur ça.
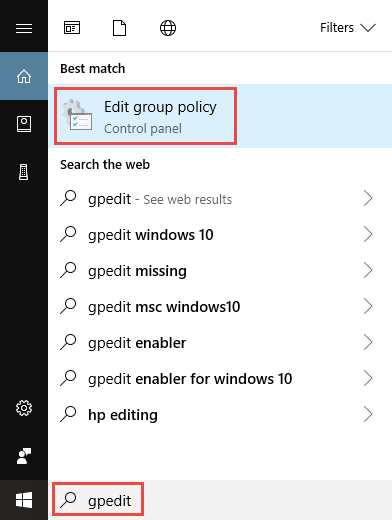
Une fois l'éditeur de stratégie de groupe ouvert, accédez à Configuration de l'ordinateur> Modèles d'administration> Système> Système de fichiers. LàVous verrez la politique Activer les longs chemins de Win32.
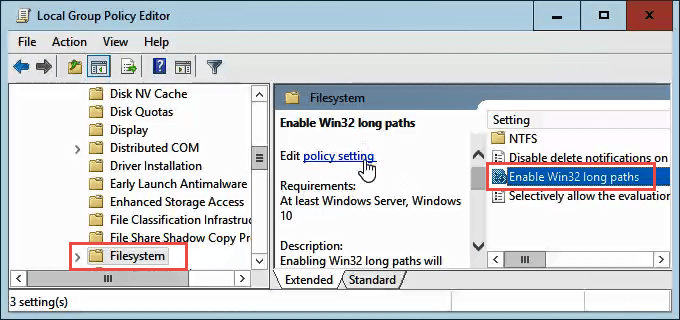
Double-cliquez dessus pour modifier le paramètre de stratégie. Changer Désactivé pour Activé, puis cliquez sur le D'ACCORD bouton pour commettre le changement.
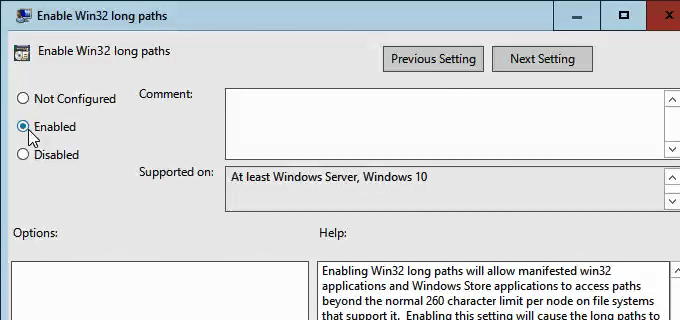
La politique peut ne pas prendre effet immédiatement. Vous pouvez forcer la politique de groupe à mettre à jour, cependant.
C'est ça
Il existe d'autres façons de contourner de longs noms de fichiers et chemins de fichiers, mais ce que nous avons vécu ici est les méthodes les plus simples et les plus efficaces.
- « Comment obtenir un Internet plus rapide sans le payer
- Les 3 meilleurs plugins SEO pour WordPress »

