Comment réparer les lumières LED vacillantes dans votre étui PC

- 4592
- 815
- Lucas Bernard
Quand j'ai construit mon PC pour la première fois, j'ai remarqué que les lumières LED bleues pour les ventilateurs dans mon cas étaient une lumière pulsée, quand ils étaient censés émaner un faisceau constant de lumière. Je ne pouvais pas comprendre quel était le problème, et cela ne semblait pas affecter les performances, donc je l'ai juste laissé seul pendant un certain temps.
Récemment, le scintillement est devenu plus intense et j'ai pensé qu'il valait finalement la peine d'être examiné. Les résultats se sont avérés vraiment intéressants et j'ai trouvé quelques raisons possibles du problème et de leurs solutions respectives.
Table des matières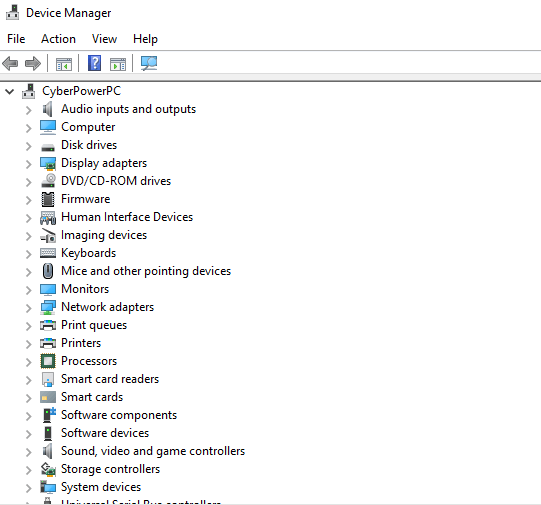
Tout ce que vous avez à faire est de désinstaller ce pilote (ou le pilote équivalent pour votre configuration). Après la désinstallation, les lumières de votre ventilateur s'éteindront, ce qui est normal. Clic-droit Contrôleurs de bus de série universels puis cliquez sur Scanner les modifications matérielles et les conducteurs seront réinitialisés et les lumières reviendront.
Si cela n'affecte pas les lumières scintillantes, il pourrait y avoir un problème avec la quantité d'électricité fournie à chaque ventilateur, ce qui nous amène à notre prochain correctif.
# 2 - baisser les tensions dans le BIOS et ajuster les vitesses du ventilateur
Un autre problème très courant en ce qui concerne les lumières LED vacillantes se trouvent également dans le contrôleur des fans de la carte mère. Soit il n'obtient pas suffisamment de puissance, soit il ne sortit pas suffisamment de puissance.
Une solution simple pour cela serait de démarrer dans le BIOS de votre machine et de régler les tensions de différentes parties de votre ordinateur pour permettre à plus de puissance d'être allouée aux ventilateurs. Un exemple de cela serait de réinitialiser un overclocker à la vitesse d'horloge native des CPU, qui utiliserait à son tour moins de puissance.
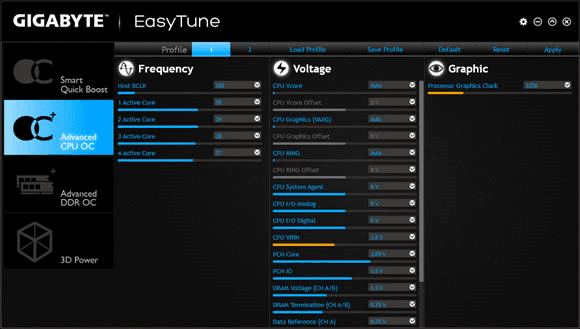
Une autre solution consiste à ajuster les vitesses du ventilateur. Au lieu d'exécuter vos fans à une puissance maximale, essayez de les exécuter à 75% (et vice versa). Essayez de faire ça pour tous les fans vacillants. En collaboration avec cela, la création de profils de ventilateur spécifiques pour chaque fan individuel est également connu pour résoudre le problème.
La réduction de la vitesse du ventilateur diminuera la charge sur chaque ventilateur qui augmentera l'énergie au système. Puisque ma machine tire beaucoup d'énergie pour mon CPU overclocké, c'était le correctif qui a stabilisé mes lumières de ventilateur.
# 1 - Système d'alimentation instable
Une autre raison très courante de ce problème est que l'alimentation ne fournit pas suffisamment de puissance à tous vos fans et à leurs lumières LED. La seule façon de vraiment résoudre ce problème est de mettre à niveau votre alimentation. Chaque ventilateur a besoin de 12V pour fonctionner correctement, donc si vous avez une plus ancienne alimentation, cela pourrait être votre problème.
De plus, si vous utilisez une sorte de séparateur de ventilateur et qu'il partage cette connexion à la carte mère avec un autre ventilateur, le ventilateur n'obtiendra pas la quantité minimale de puissance dont elle nécessite.

Si chaque ventilateur est connecté à ses ports respectifs et qu'il n'obtient toujours pas suffisamment de puissance (vacillant persiste), la mise à niveau de votre alimentation est la seule étape à franchir. Cela permettra aux fans d'être correctement alimentés et augmenteront considérablement la durée de vie de votre ordinateur.
J'espère que ces correctifs ont aidé, et si une autre solution a fonctionné pour vous, faites-moi savoir ce que vous avez fait pour que je puisse le vérifier aussi. Si vous avez des questions, n'hésitez pas à me poser dans les commentaires ci-dessous!
- « Comment enregistrer le gameplay PS4 en HD, télécharger sur PC et modifier gratuitement
- Les meilleurs outils FTP pour transférer des fichiers vers le domaine de votre site Web »

