Comment enregistrer le gameplay PS4 en HD, télécharger sur PC et modifier gratuitement

- 4970
- 910
- Clara Nguyen
Dans ce guide, nous expliquerons comment vous pouvez enregistrer le gameplay PS4 de haute qualité, le télécharger sur votre PC de la plus haute qualité possible, puis le modifier gratuitement, ce qui le prépare pour YouTube, Instagram ou partout ailleurs.
Pour commencer, nous allons jeter un œil au logiciel et au matériel dont vous aurez besoin pour que tout cela fonctionne. Si vous avez déjà une PS4, l'investissement est très petit et le logiciel sera entièrement gratuit.
Table des matières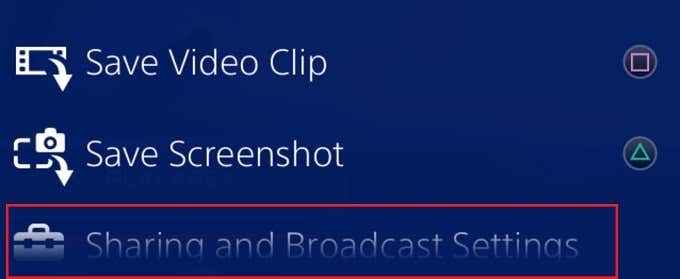
Il est très simple d'enregistrer le gameplay sur votre PS4. Tout d'abord, appuyez sur le 'Partager' bouton une fois pour ouvrir le menu de partage, puis appuyez sur 'X' sur le `` Partage et diffusion des paramètres '' option.
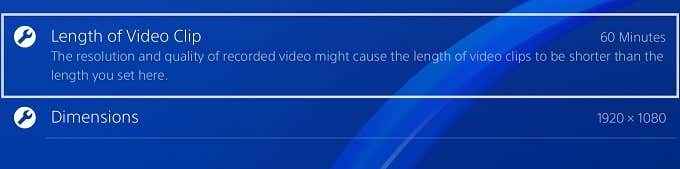
Ensuite, appuyez sur X sur le «Paramètres de clip vidéo» option. Assurez-vous que la «longueur du clip vidéo» est définie à 60 minutes et que les «dimensions» sont définies sur 1920 × 1080. Après cela, vous pouvez reculer et charger le jeu que vous aimeriez jouer.
Une fois que vous jouez, vous pouvez commencer à enregistrer à tout moment taraudage le bouton de partage. Une fois que vous souhaitez terminer votre enregistrement, simplement tapez deux fois le bouton de partage encore.
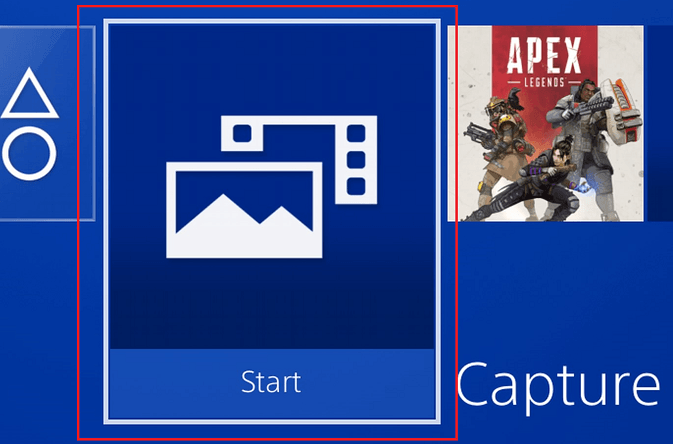
Une fois que vous êtes prêt à déplacer vos enregistrements sur votre PC, branchez votre bâton USB dans l'un des ports USB avant de la PS4. Après,retour au écran d'accueil et sélectionnez le 'Capture Gallery' option. Les enregistrements seront triés dans différents dossiers, vous pouvez donc sélectionner le dossier du jeu que vous avez joué ou simplement sélectionner `` tout ''.
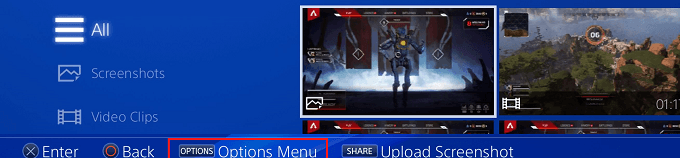
Une fois que vous avez trouvé l'enregistrement que vous souhaitez enregistrer, appuyez sur le 'Options' bouton lorsque l'enregistrement est mis en surbrillance.Sur la nouvelle fenêtre qui apparaît, faites défiler vers le haut et sélectionnez le 'Copier sur le périphérique de stockage USB' option. Le fichier vidéo que vous aviez mis en évidence auparavant sera maintenant coché.
Si vous avez d'autres fichiers vidéo, ils peuvent également être sélectionnés maintenant. Après cela, accédez à 'copie' bouton en bas à droite et appuyez sur 'X' Une fois qu'il est mis en évidence.
Enfin, appuyez sur 'D'ACCORD' et le fichier ou les fichiers seront copiés sur votre bâton USB. Une fois la copie terminée, vous pouvez déconnecter votre bâton USB et le connecter à votre PC.
Comment modifier les enregistrements PS4 sur votre PC
Nous vous guiderons à travers les bases de la prise de votre enregistrement PS4, de la plaçant dans HitFilm, de l'ajout de superpositions, d'intros et de musique, puis de l'exporter. Tout d'abord, vous devez déplacer votre enregistrement PS4 de votre bâton USB à votre PC.

- Ouvrir Windows Explorer.
- Accédez à PC, puis double-cliquez sur le périphérique de stockage USB.
- Ouvrez le dossier PS4 > Partager> Clips vidéo> Nom du jeu.
- Cliquez et faites glisser le fichier vidéo sur votre bureau.
À ce stade, vous auriez déjà dû télécharger HitFilm. Une fois HitFilm téléchargé et installé, ouvrez-le. Une fois ouvert,Cliquez sur Déposer, puis clique 'Nouveau'.
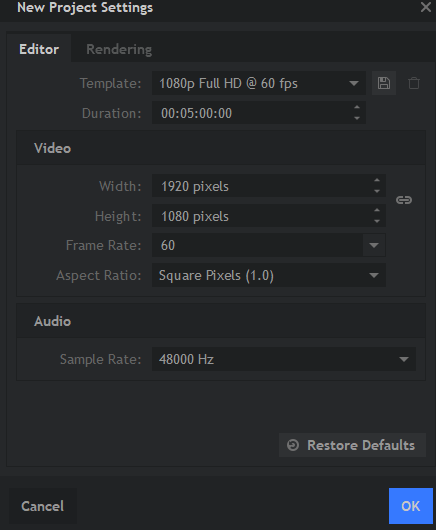
Dans la fenêtre contextuelle qui apparaît, cliquez sur la zone déroulante et sélectionnez 1080p Full HD @ 60fps. Une fois que vous avez chargé dans HitFilm, minimisez rapidement le bureau et Cliquez et faites glisser votre clip vidéo dans hitfilm. Faites-le glisser dans la petite boîte «média» en bas à gauche.
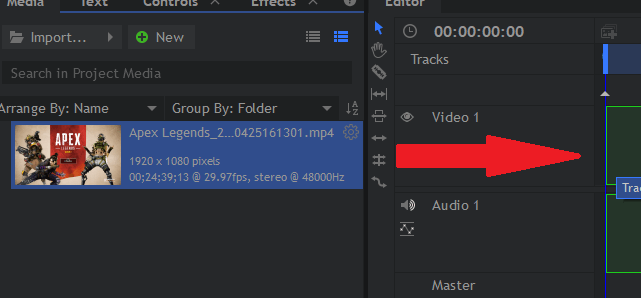
Ensuite, faites légèrement glisser ce clip de votre boîte de média dans la chronologie.
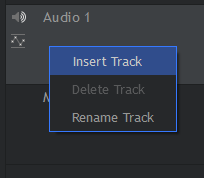
Pour ajouter de la musique, tout simplementCliquez sur «Audio 1» et Cliquez sur Ajouter une nouvelle piste.
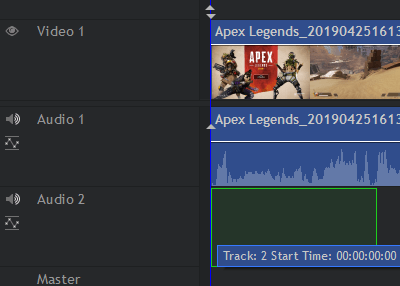
Ensuite, faites glisser le fichier audio dans votre boîte multimédia, puis faites-le glisser dans la chronologie, tout comme vous l'avez fait avec le clip vidéo PS4. Assurez-vous de le faire glisser sur la piste «Audio 2» récemment créée.
Si vous souhaitez ajouter des superpositions, telles que des filigranes ou du texte, suivez simplement les mêmes étapes que ci-dessus, mais un clic droit 'Vidéo 1', ajouter une nouvelle piste et faire glisser l'image dans la nouvelle piste vidéo 2.
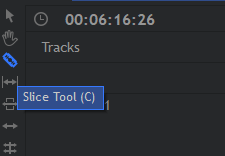
Si vous souhaitez couper des parties de votre clip, utilisez l'outil Slice. appuie sur le 'C' bouton de votre clavier pour le sélectionner.
Si vous souhaitez couper une partie spécifique, vous pouvez en couper les deux côtés, puis appuyez sur le 'V' touche pour obtenir l'outil de sélection pour le sélectionner, puis appuyez sur le bouton Supprimer pour le supprimer. Après, vous pouvez cliquer et faire glisser un clip pour le porter à côté de l'autre.
Vous pouvez cliquer et faire glisser n'importe quel élément, y compris les images, la musique ou les superpositions à n'importe quelle position et qui changera lorsqu'ils joueront. Cliquez et faites glisser le bord des images statiques pour augmenter la durée de leur jeu.
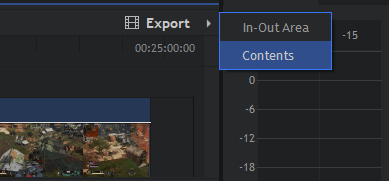
Une fois que vous avez terminé, vous pouvez cliquer sur 'Exporter' bouton, puisCliquez sur 'Contenu'. Le processus d'exportation commencera. Cela peut prendre un certain temps. Si vous enregistrez simplement votre fichier, ce ne sera qu'un fichier de projet.
Vous devez l'exporter pour transformer votre projet en fichier MP4, qui peut être téléchargé et partagé en ligne. Cliquez sur 'Allez à l'exportation' Une fois invité.

Enfin,clique le 'Commencer à exporter' bouton tout en bas. Une fois terminé, HitFilm flashera orange. Vous pouvez ouvrir à nouveau HitFilm pour cliquer sur le lien pour être pris dans votre fichier exporté.
Résumé
Qui termine notre guide sur la façon d'enregistrer le gameplay PS4, de le télécharger sur votre PC et de le modifier gratuitement. J'espère que ce tutoriel a été utile. Si vous avez des questions sur les étapes de ce guide, laissez un commentaire et j'essaierai de répondre dès que possible.
- « Sauvegarder automatiquement les dossiers de fenêtres importants avec OneDrive
- Comment réparer les lumières LED vacillantes dans votre étui PC »

