Comment réparer les paramètres du jeu Fortnite et non le problème d'économie
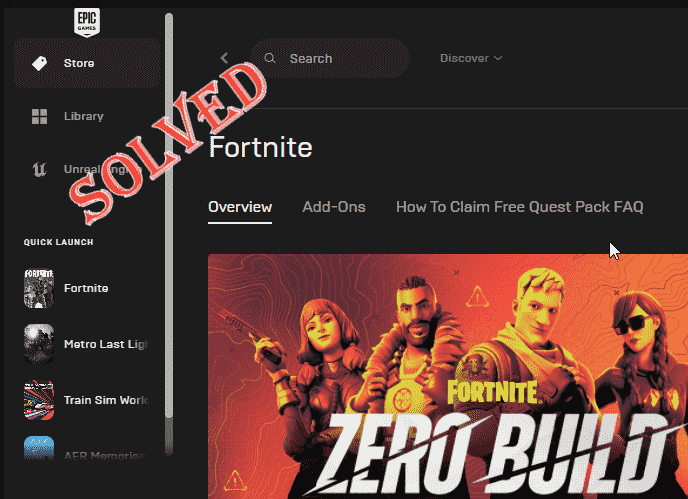
- 4144
- 120
- Lucas Bernard
Les paramètres d'un jeu jouent un rôle majeur dans le contrôle du FPS sur l'écran de l'utilisateur. Ces paramètres peuvent faire ou défaire l'expérience des jeux FPS multijoueurs à rythme rapide comme Fortnite. Mais que se passe-t-il si vous modifiez les paramètres de Fortnite en suivant vos streamers professionnels préférés et enregistrez-le, mais en revenant à l'écran principal, vous réalisez que les paramètres ne sont pas enregistrés? S'il s'agit d'un événement unique ou deux fois, vous pouvez l'ignorer. Mais si Fortnite n'économise pas du tout, essayez ces solutions de contournement.
Table des matières
- Solution de contournement
- Correction 1 - Modifier les propriétés des paramètres utilisateur
- Correction 2 - Vérifiez les mises à jour de Fortnite
- Correction 3 - Vérifiez les fichiers Fortnite
- Correction 4 - Désactivez la fonction d'accès au dossier contrôlé
Solution de contournement
1. Fermer le jeu. Redémarrage Votre système une fois. Ensuite, connectez-vous avec votre compte administrateur. Ensuite, lancez Fortnite et modifiez un seul paramètre et essayez de l'enregistrer.
Tester si cela fonctionne.
2. Les antivirus peuvent parfois protéger certains fichiers avec une protection en lecture-écriture. Désactivez-le et réessayez la sauvegarde des paramètres du jeu.
Correction 1 - Modifier les propriétés des paramètres utilisateur
Certains paramètres sont définis en lecture seule, ce qui entraîne ce numéro.
1. Vous devez utiliser le Gagner la clé + r Clé de raccourci pour accéder à l'exécution.
2. Quand il apparaît, tapez ce mot et frappez Entrer.
% localappdata%
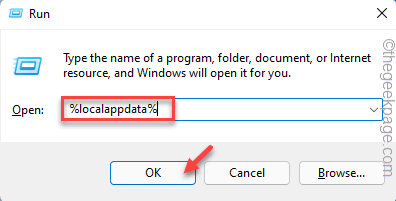
Le dossier local s'ouvrira sur votre écran.
3. Vous trouverez plusieurs fichiers et dossiers ici. Mais, vous devez trouver le "Fortnite" dossier. Entrez dans ce dossier.
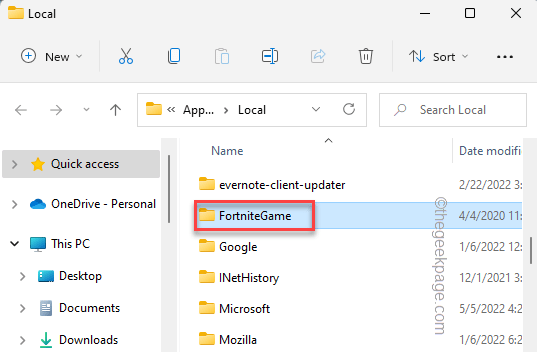
4. Une fois que vous êtes à l'intérieur, descendez de cette façon -
Enregistré \ config \ windowsclient
5. Vous trouverez le «GameUserSettings.ini"Dans l'explorateur de fichiers.
6. Une fois que vous l'avez trouvé, faites-le droit et tapez "Propriétés".
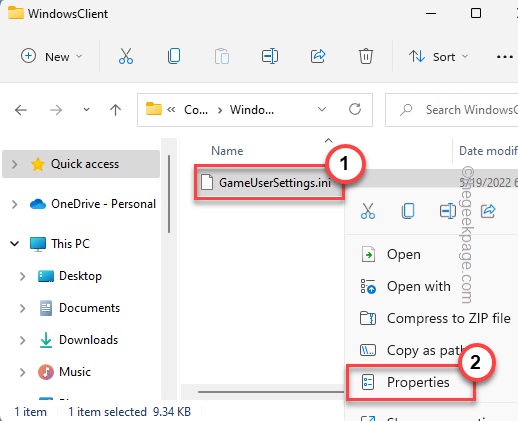
7. Sur la page des propriétés, rendez-vous sur le «Général" section.
8. Maintenant, décocher le "Lecture seulement" boîte.
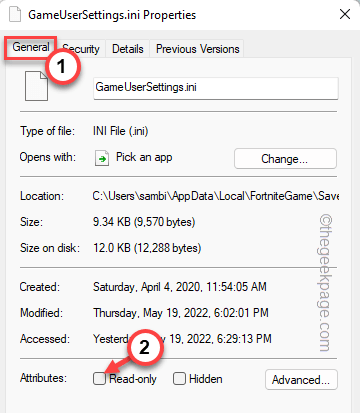
Cela permet au jeu de modifier le fichier lorsque vous modifiez les paramètres de votre ordinateur.
Correction 2 - Vérifiez les mises à jour de Fortnite
Vérifiez s'il y a des mises à jour Fortnite en attente.
1. Vous devez ouvrir le lanceur de jeux épiques.
2. Habituellement, Fortnite est défini pour télécharger automatiquement ses mises à jour. Alors, allez au «Téléchargements”Zone du volet gauche.
3. Laissez Epic terminer le processus de mise à jour de Fortnite. Ne pas mettre en pause ou interrompre le processus.
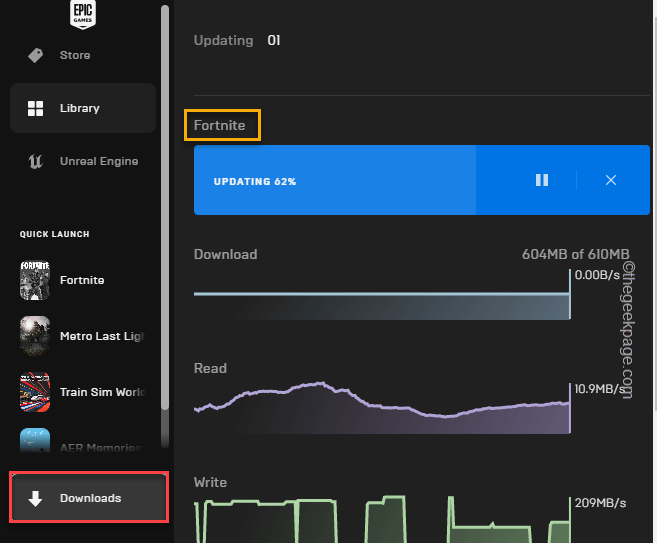
Une fois que Fortnite est installé, ouvrez-le et vérifiez si cela fonctionne.
Correction 3 - Vérifiez les fichiers Fortnite
Vous pouvez tester l'intégrité des fichiers Fortnite.
1. Ouvrez le lanceur de jeux épiques.
2. Une fois qu'il s'ouvre, allez au «Bibliothèque”De la volet gauche. Vous trouverez tous vos jeux achetés ici.
3. Clique sur le à trois points Menu de "Fortnite"Et appuyez sur"Vérifier"Pour vérifier les fichiers Fortnite.
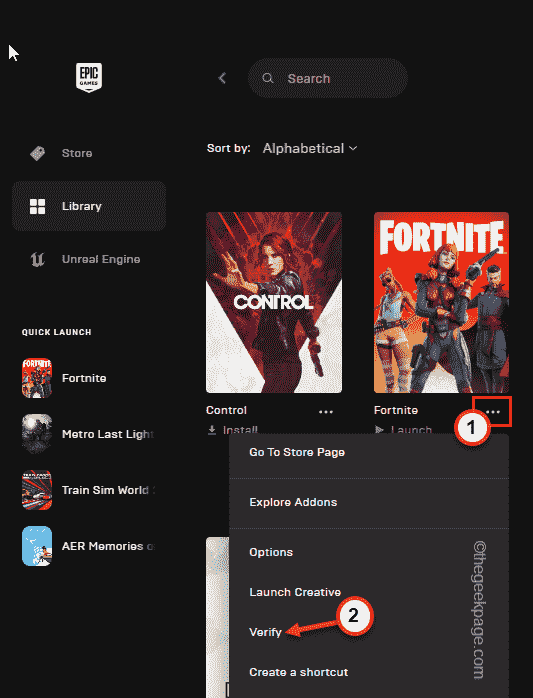
Ce processus de vérification peut prendre un certain temps alors que les jeux épiques scannent chaque fichier Fortnite pour les écarts et les réparent en conséquence.
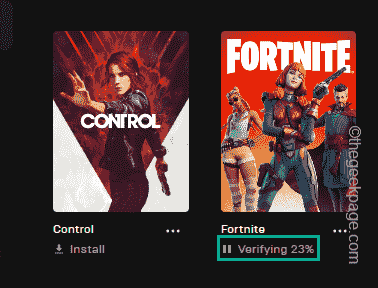
Une fois cela fait, vous pouvez lancer le jeu directement à partir d'ici et tester si cela fonctionne.
Correction 4 - Désactivez la fonction d'accès au dossier contrôlé
La fonction de dossier contrôlé ne permet aucune application externe de modifier les fichiers dans le dossier.
1. Au début, appuyez sur la touche de victoire de votre clavier et écrivez "Sécurité".
2. Après cela, appuyez sur "Sécurité Windows".
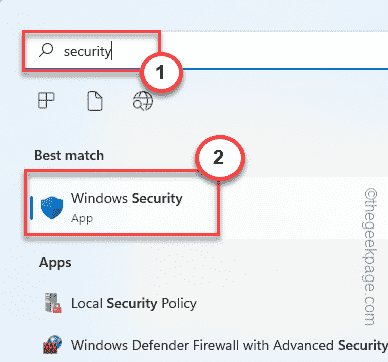
Windows Security devrait s'ouvrir.
3. Lorsque la page de sécurité Windows s'ouvre, appuyez sur le «Virus et protection des menaces"Dans le menu de la maison.
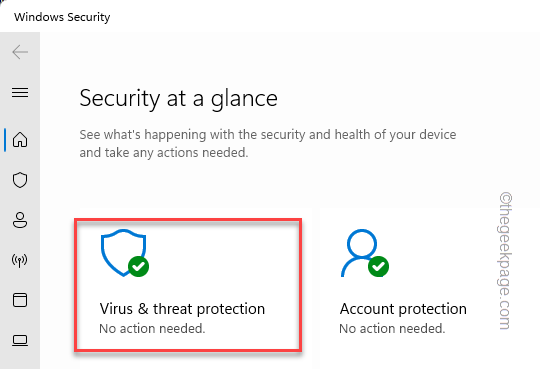
4. Ici, si vous faites défiler vers le bas, vous trouverez un paramètre particulier appelé Protection des ransomes.
5. Vous devez cliquer une fois sur le "Gérer la protection des ransomwares" option.
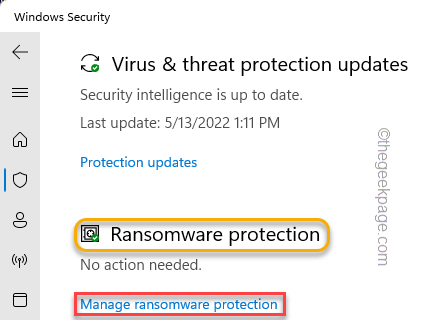
6. À l'intérieur de cette page, trouvez le «Accès à dossier contrôlé"Et tournez-le"Désactivé".
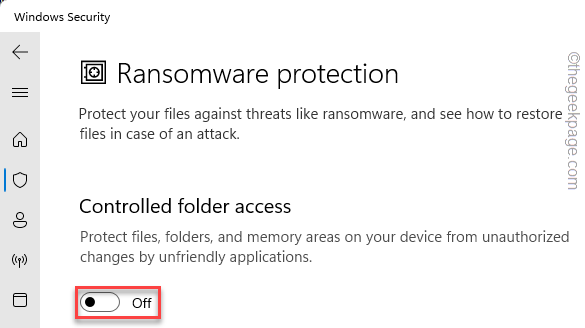
Après cela, fermez la page des paramètres. Vous devez redémarrer votre système une fois pour laisser ce changement vous affecter. Une fois que le système est en démarrage, lancez Fortnite et essayez de modifier les paramètres, et enregistrez-le.
Votre problème doit être résolu.
- « Correction de l'erreur Écriture Paramètres proxy Accès aux prises sur Windows 11
- Comment réorganiser les sections onoNote et les panneaux de page »

