Correction de l'erreur Écriture Paramètres proxy Accès aux prises sur Windows 11
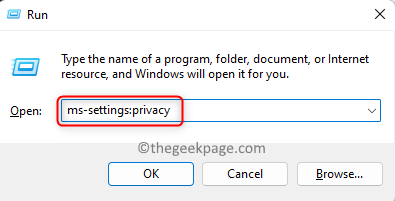
- 1231
- 328
- Zoe Dupuis
De nombreux utilisateurs de Windows 11 ont rapporté avoir vu un message d'erreur «Erreur d'écriture des paramètres de proxy - Accès refusé» au démarrage du système ou en essayant d'exécuter une commande via l'invite de commande. Généralement, cette erreur apparaît lorsqu'il y a des applications tiertes à incorrecte qui peuvent interférer avec l'invite de commande lorsque vous essayez d'exécuter n'importe quelle commande ou après une mise à niveau vers votre système d'exploitation Windows.
Êtes-vous troublé avec ça Erreur d'écriture des paramètres de proxy Message sur votre ordinateur Windows 11? Ensuite, vous avez atteint le bon poteau. Dans cet article, nous avons organisé certaines solutions possibles qui peuvent aider à résoudre ce problème sur votre ordinateur.
Table des matières
- Correction 1 - Modifier l'application de terminal par défaut de Windows
- Correction 2 - Effectuez une botte propre
- Correction 3 - Réinitialisez la configuration IP
- Correction 4 - Nettoyer les programmes de démarrage
- Correction 5 - Accédez au terminal Windows en tant qu'administrateur
- Fix 6 - Rollback à la version précédente de Windows 11
Correction 1 - Modifier l'application de terminal par défaut de Windows
Avez-vous changé en une application de terminal tierce à partir de l'application Terminal par défaut sur votre PC Windows 11? Ensuite, il y a des chances que ce changement d'application terminale puisse provoquer cette erreur particulière mentionnée ci-dessus. Vous devez donc vérifier s'il y a des modifications à l'application Terminal, puis revenir à l'application Terminal par défaut de Windows.
1. Appuyez simplement sur et tenez le les fenêtres et r combinaison clé pour ouvrir le Courir boîte.
Taper MS-Settings: Confidentialité et frapper Entrer ouvrir Confidentialité & sécurité dans Paramètres Windows appliquer.
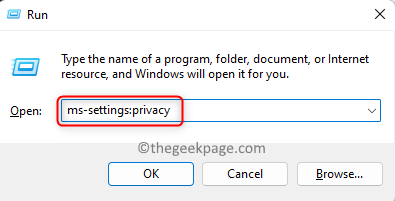
2. Ici, dans le Sécurité Section Cliquez sur la tuile intitulée Pour les développeurs.
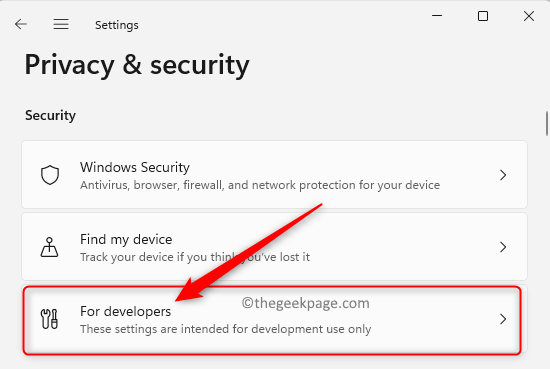
Sur le Pour les développeurs page, faites défiler vers le bas et localisez la section Terminal.
3. Une fois que vous avez atteint le Terminal Section, vérifiez si Hôte de la console Windows est utilisé comme l'application de terminal par défaut.
Si vous utilisez une application Terminal Terminal tierce, cliquez sur la liste déroulante pour voir les options à partir desquelles vous pouvez choisir l'application Terminal par défaut pour Windows OS.
À partir des options, choisissez soit Hôte de la console Windows ou Terminal Windows.
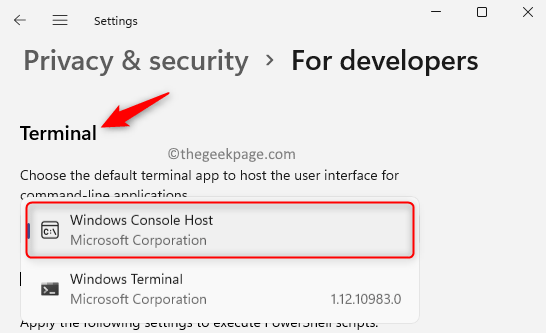
4. Sortir des paramètres.
Redémarrer ton ordinateur. Vérifiez si l'erreur est corrigée en utilisant l'application de terminal par défaut lors de l'exécution d'une commande.
Correction 2 - Effectuez une botte propre
Le démarrage de votre système en mode Clean Boot aide à identifier les erreurs causées par des applications tierces installées sur votre PC. Si vous ne voyez pas l'erreur après un démarrage propre, il y a une application tierce contradictoire qui est la raison de cette erreur.
1. Clique sur le Bouton Windows (icône bleue à quatre carrés) Sur votre barre des tâches.
Dans la boîte de recherche Windows, tapez msconfig chercher Configuration du système.
Cliquer sur Configuration du système qui apparaît dans le résultat de la recherche.
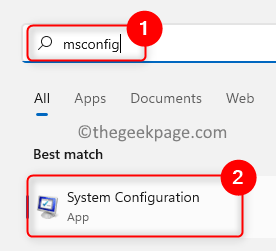
2. Une fois la Configuration du système la fenêtre s'ouvre, sélectionnez le Prestations de service languette.
Au bas de cette boîte de dialogue, assurez-vous de vérifier la boîte à côté de Cacher tous les services Microsoft.
Ensuite, cliquez sur le Désactiver tous les bouton en bas à droite.
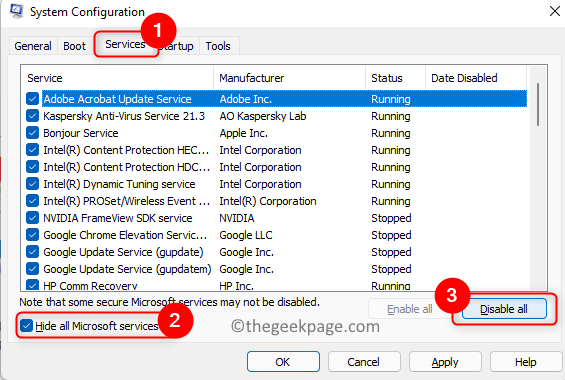
3. Maintenant, choisissez le Commencez languette.
Ici, cliquez sur le lien Gestionnaire de tâches ouvert.
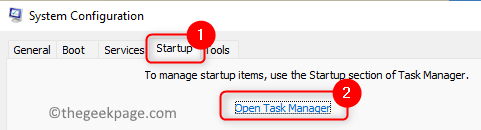
Cela ouvre le Commencez onglet dans le Gestionnaire des tâches. Vous devez désactiver les applications d'ici.
Faire cela, Sélectionnez le programme dans la liste et cliquez sur le Désactiver bouton.
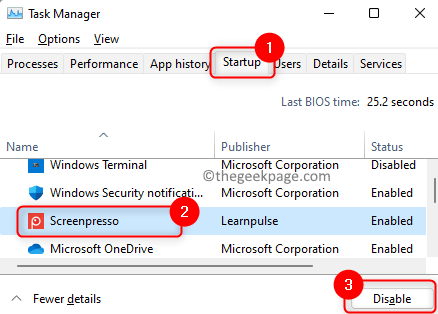
Fermez le gestionnaire de tâches.
4. De retour dans le Configuration du système fenêtre, cliquez sur Appliquer puis sur D'ACCORD Pour confirmer les modifications.
Clique sur le Redémarrage bouton lorsque vous êtes invité à effectuer un redémarrage du système.
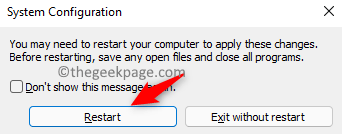
5. Vérifiez si le système est enraciné sans le message d'erreur.
Si le message d'erreur n'est pas vu, vous devez rechercher le programme qui augmente cette erreur. Vous devez consulter toutes les applications récemment installées et essayer de les désinstaller depuis votre PC. Sur une base d'essais et d'erreurs, vous pouvez essayer de supprimer les applications de 3e partie une à la fois.
Correction 3 - Réinitialisez la configuration IP
1. Frapper le les fenêtres clé de votre clavier.
Taper commande rapide Dans la barre de recherche Windows.
Clic-droit sur Invite de commande dans le résultat de la recherche et choisir Courir En tant qu'administrateur.
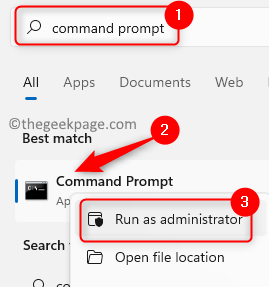
2. Dans la fenêtre du terminal, saisissez les commandes ci-dessous et exécutez-les l'une après l'autre pour libérer l'adresse IP, rincer le DNS et renouveler l'adresse IP.
ipconfig / libérer ipconfig / flushdns ipconfig / renouveler
3. Redémarrer Votre PC après les commandes ci-dessus.
Vérifiez si l'erreur est corrigée.
Correction 4 - Nettoyer les programmes de démarrage
Parfois, un programme nouvellement installé peut configurer et être ajouté à la liste des programmes de démarrage de votre ordinateur qui peuvent à leur tour mener cette erreur.
Vous devez ouvrir votre gestionnaire de tâches et consulter vos programmes de démarrage pour trouver la demande en causant ce problème. Vous pouvez ensuite désactiver ce programme en cours d'exécution au prochain startup.
1. Presse Ctrl + Shift + ESC clés simultanément pour ouvrir le Gestionnaire des tâches.
Une fois la Gestionnaire des tâches la fenêtre s'ouvre, sélectionnez le Commencez languette.
2. Sélectionnez l'application et cliquez sur le Désactiver bouton en bas.
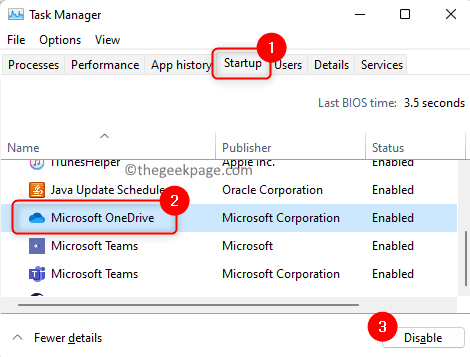
Désactivez toutes les applications de démarrage de la liste comme indiqué ci-dessus.
3. Fermez le gestionnaire de tâches et redémarrer ton ordinateur.
Vérifiez si l'erreur est résolue.
Si l'erreur persiste, on peut dire qu'une application tierce est une cause pour cette erreur.
4. Pour trouver l'application provoquant cette erreur, ouvrez le Gestionnaire des tâches encore.
Activer les applications une à la fois. Pour ce faire, sélectionnez l'application et cliquez sur le Activer bouton.
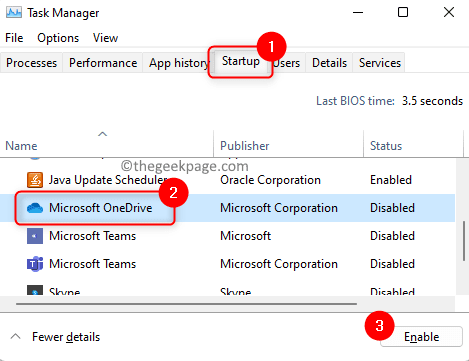
Vérifiez si vous voyez toujours l'erreur.
Correction 5 - Accédez au terminal Windows en tant qu'administrateur
Si ce «paramètre de proxy d'écriture d'erreur» est visible lors de l'utilisation du terminal Windows pour exécuter une commande, vous devez utiliser le terminal Windows avec des droits administratifs.
1. Ouvrir le Courir boîte de dialogue en utilisant le Windows et R combinaison clé.
Taper wt dans la zone de texte.
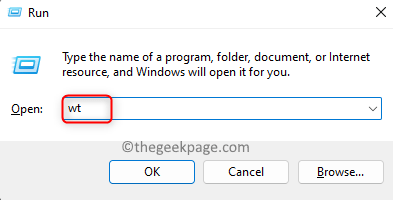
Appuyez et maintenez le Ctrl + Shift + Entrée clé en même temps.
2. Lorsqu'il est invité par le Contrôle de compte d'utilisateur, cliquer sur Oui pour donner des autorisations pour exécuter le programme.
Maintenant, essayez d'exécuter la commande que vous essayiez plus tôt et vérifiez si l'erreur se produit toujours.
Fix 6 - Rollback à la version précédente de Windows 11
1. Presse Windows + R Clés pour ouvrir le Courir boîte.
Taper MS-Settings: Récupération et frapper Entrer Pour ouvrir le Paramètres de récupération.
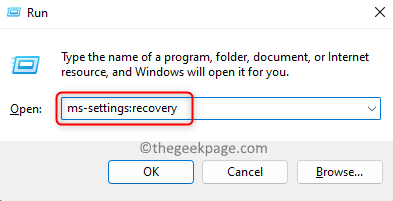
2. Sur le Récupération page, faites défiler vers le bas et localisez le Options de récupération section.
Ici, cliquez sur le Retourner bouton.
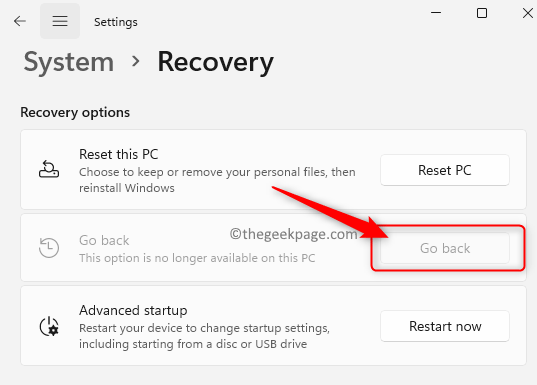
Suivez les instructions à l'écran pour compléter le retour de Windows à la version précédente.
Note: Si la Retourner Le bouton est grisé, alors cela signifie que vous n'êtes pas autorisé à revenir à une version précédente de Windows 11.
Merci d'avoir lu.
Être confronté à des erreurs à la startup système vous empêche de terminer les tâches sur votre PC. Nous espérons que cet article a été suffisamment informatif pour réparer le «Erreur d'écriture des paramètres de proxy - Accès refusé» Sur votre PC Windows 11. Veuillez nous faire savoir le correctif qui a fonctionné pour vous dans les commentaires ci-dessous.
- « Comment réparer le curseur de luminosité est un problème de Windows 11/10
- Comment réparer les paramètres du jeu Fortnite et non le problème d'économie »

