Comment réparer l'erreur d'installation du pilote de jeu GeForce Game Ready
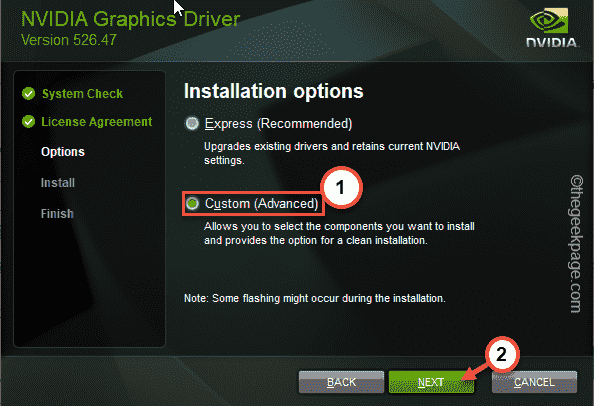
- 4800
- 750
- Jade Muller
Chaque fois qu'un grand titre Triple AAA se lance, Nvidia publie de nouveaux pilotes de jeu hautement optimisés pour tous leurs pilotes existants. Ces mises à jour sont cruciales pour les joueurs pour tirer le meilleur parti des jeux dès qu'ils ont frappé le magasin. Mais, parfois vous pouvez le remarquer "L'installation du pilote GeForce Game Ready ne peut pas continuer d'inviter”Invite d'erreur dans l'application GeForce Experience. Si vous rencontrez ce problème, suivez ces étapes pour installer manuellement le dernier pilote.
Solution de contournement -
1. Dans l'écran d'installation du pilote GeForce Game Ready, lorsque le message d'erreur s'affiche, appuyez sur "ESSAYER À NOUVEAU" option.
Maintenant, l'expérience GeForce tentera à nouveau l'installation.
2. Fermez tous les jeux, les outils d'édition vidéo ou tout programme pouvant utiliser les processus GPU. Vous devez vous assurer qu'il existe d'autres installations sur votre appareil.
Table des matières
- Correction 1 - Fermez et réessayez à nouveau
- Correction 2 - Effectuez une installation propre
- Correction 3 - Téléchargez le pilote manuellement
Correction 1 - Fermez et réessayez à nouveau
La première solution que nous recommandons est de fermer l'expérience GeForce
1. Lorsque vous remarquez que le message d'erreur dans la page d'installation du pilote GeForce Game Ready s'ouvre, appuyez sur "FERMER".
2. Maintenant, fermez le Expérience GeForce appliquer.
3. Ensuite, cliquez avec le bouton droit sur l'icône Windows et appuyez sur "Gestionnaire des tâches".
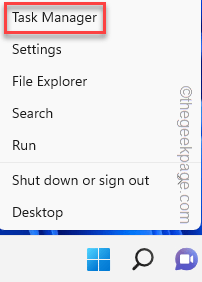
4. Ici, dans Task Manager, recherchez toute application liée à l'expérience GeForce en cours d'exécution sur l'appareil.
5. Si vous pouvez voir un processus d'application connexe, tape à droite et appuyez sur "Tâche finale".
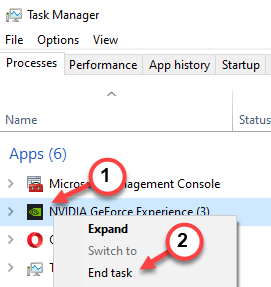
6. Ouvert Expérience GeForce.
7. Ensuite, allez au «CONDUCTEURS»Onglet.
8. Ici, vous pouvez afficher le dernier pilote graphique. Robinet "TÉLÉCHARGER"Pour télécharger le pilote.

Laissez simplement télécharger la dernière version du pilote.
4. Une fois cela fait, appuyez sur "installation rapide".

Attendez juste que l'installation se termine. Vérifiez si cela aide ou non.
Correction 2 - Effectuez une installation propre
Une installation propre du pilote graphique est recommandée.
1. Ouvrir le Expérience GeForce appliquer.
2. Ici, allez au «Conducteurs"Page et cliquez sur"Télécharger" le conducteur.

3. Une fois le pilote téléchargé, choisissez le «Installation personnalisée" option.

4. De cette façon, vous pouvez prendre le contrôle total du processus d'installation.
5. Donc, vérifier Ces boîtes -
Graphics Driver HD Audio Driver Nvidia GeForce Experience Phyx System Software
6. Vérifier le "Effectuer une installation propre" boîte.
7. Enfin, tapez "INSTALLER«Pour commencer à installer le pilote.
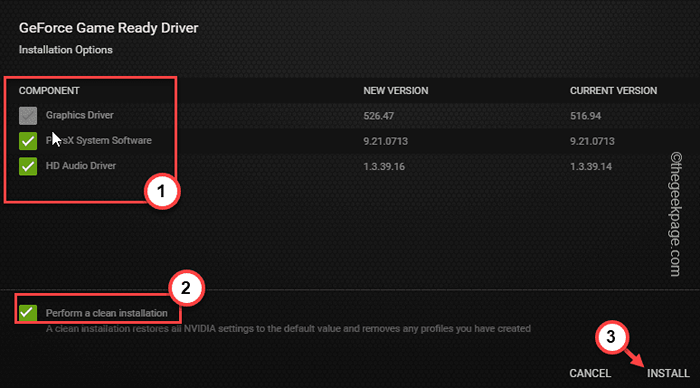
Ce type d'installation prendra quelques minutes de plus que la manière habituelle. Attendez patiemment jusqu'à ce que le conducteur soit affiché.
Correction 3 - Téléchargez le pilote manuellement
Si rien ne fonctionne, vous pouvez simplement télécharger le dernier pilote graphique manuellement et l'installer sur votre ordinateur.
1. Accédez à la page NVIDIA Graphics Card Driver.
2. En arrivant là-bas, vous verrez plusieurs cases pour spécifier le pilote graphique. Comme le type de GPU, votre type de système d'exploitation (Windows 10 ou 11), etc.
3. Ensuite, appuyez sur "Recherche"Pour rechercher le dernier pilote disponible.
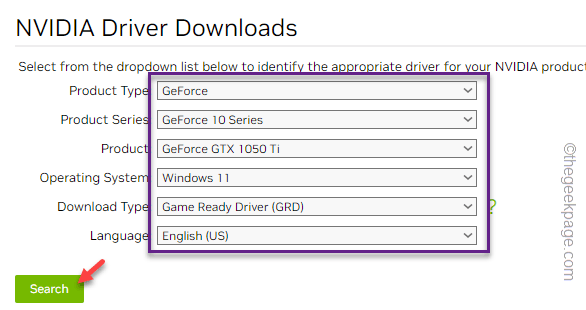
4. Maintenant, appuyez sur "Télécharger”Pour télécharger l'installateur du pilote.
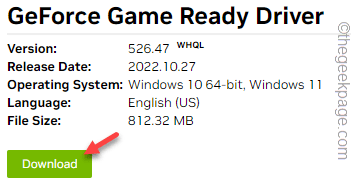
5. Une fois que vous avez téléchargé le fichier, tapez deux fois l'installateur pour démarrer le processus d'installation.
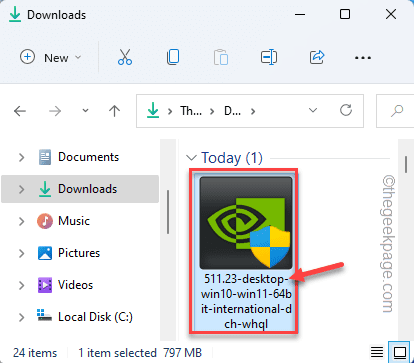
6. Ensuite, sélectionnez le "NVIDIA Graphics Driver et GeForce Experience".
7. Après cela, cliquez une fois sur le "Convenir et continuer”Option pour continuer.
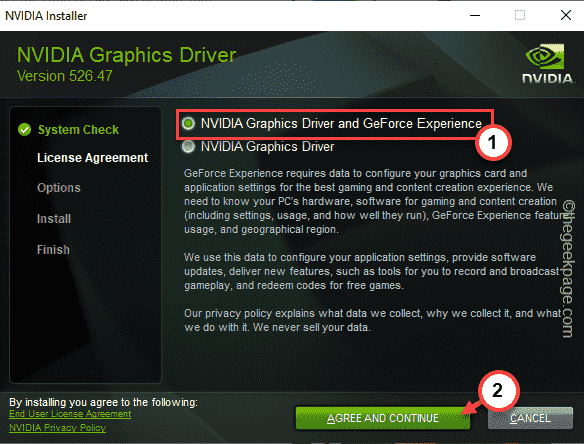
8. Maintenant ici, vous avez deux options distinctes. Vous pouvez choisir l'un d'eux, mais nous vous recommandons de sélectionner le «Custom (avancé)" option.
Exprimer
Custom (avancé)
9. Après cela, appuyez sur "SUIVANT«Pour passer à l'étape suivante et finale.
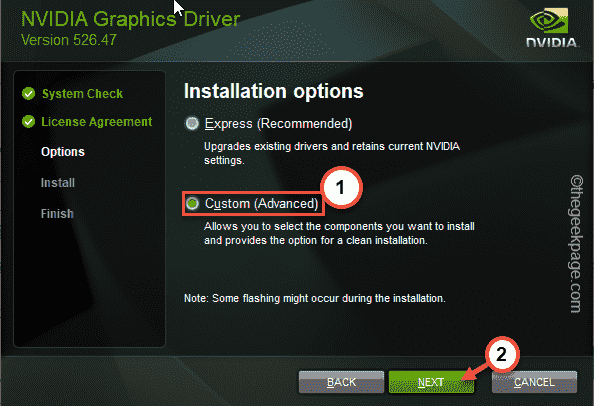
dix. Suivant cochez toutes les cases ici. Ensuite, cochez le «Effectuer une installation propre”Box sur la page d'installation.
11. Enfin, appuyez sur "Suivant".
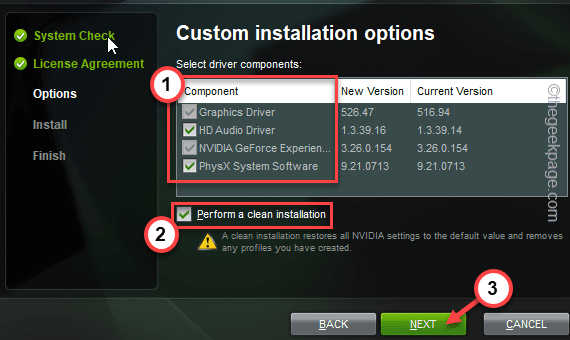
Dès que vous appuyez sur le bouton 'suivant', le pilote d'affichage commencera pour être installé. Cela prendra 15 à 20 minutes et votre écran peut sembler insensible.
À la fin du processus, vous verrez le «Nvidia Installer a terminé» sur votre écran. De cette façon, vous pouvez résoudre le problème.
- « Comment ajouter un bouton basculer en mode sombre dans le centre de contrôle de l'iPhone
- Microsoft Publisher n'enregistrer pas les fichiers sous le nom de PDF dans Windows 10/11 Correction »

